Виртуальное пространство Discord привлекает миллионы пользователей благодаря своей широкой функциональности и общедоступности. Однако, для того чтобы различать ваш голос среди других участников, иногда может потребоваться сделать что-то особенное. Создание собственного, уникального "кря" или звука ввода не только поможет выделить ваш голос, но и придаст вашим разговорам уникальность и индивидуальность.
Счастливо, Discord предлагает несколько инструментов и настроек, которые можно использовать для доступа к разнообразным изменениям в вашем голосе. Подстраивая настройки микрофона и применяя эффекты, вы можете сделать свой голос более ярким, злобным или фантастическим - в зависимости от того, какую концепцию или персонажа вы хотите привнести в свои разговоры.
В этой статье мы рассмотрим несколько шагов и настроек, которые помогут вам создать характерный звук в Discord. Мы осветим все аспекты - от регулировки настроек микрофона до изменения тембра и частотного диапазона вашего голоса. Таким образом, вы сможете придать своему голосу особую атмосферу, которая заставит всех слушателей задуматься и взглянуть на вашу речь с новой, необычной стороны.
Регистрация аккаунта в Discord

В этом разделе мы рассмотрим процесс создания аккаунта в Discord, популярной платформе общения и совместной игры. Здесь мы поделимся подробной информацией о том, как начать использовать Discord и присоединиться к миллионам пользователей по всему миру.
Прежде чем начать, важно понимать, что регистрация аккаунта в Discord является обязательной и необходима для доступа ко многим функциям и привилегиям платформы. Для создания аккаунта вам потребуется произвести несколько простых шагов.
| Шаг 1: | Перейдите на официальный сайт Discord и найдите раздел "Регистрация". |
| Шаг 2: | Нажмите на кнопку "Создать аккаунт" или аналогичную, которая доступна на странице регистрации. |
| Шаг 3: | Заполните необходимые поля для регистрации, такие как ваше имя пользователя, электронная почта и пароль. |
| Шаг 4: | Пройдите проверку безопасности, капчу или другие подобные процедуры, если они требуются. |
| Шаг 5: | После заполнения всех данных и выполнения необходимых шагов, нажмите на кнопку "Создать аккаунт" или аналогичную, чтобы завершить регистрацию. |
Поздравляем! Теперь у вас есть зарегистрированный аккаунт в Discord. Вы можете настроить свой профиль, присоединиться к серверам, общаться с другими пользователями и наслаждаться различными функциями, которые предлагает Discord.
Получение доступа к серверам Discord

В данном разделе мы рассмотрим процесс получения доступа к серверам на платформе Discord, что позволит вам присоединяться к различным сообществам и взаимодействовать с их участниками.
- Создание аккаунта: Для начала необходимо зарегистрироваться на Discord и создать свой аккаунт. После заполнения необходимых данных и подтверждения электронной почты вы получите логин и пароль для входа.
- Установка приложения: Discord предоставляет несколько вариантов для использования – веб-версия, настольное приложение и мобильное приложение. Вам необходимо выбрать удобный для себя вариант и установить соответствующее приложение на устройство.
- Вход в аккаунт: После установки приложения запустите его и введите свой логин и пароль, чтобы войти в аккаунт Discord.
- Присоединение к серверу: После входа в аккаунт вы сможете присоединиться к различным серверам. Для этого вам понадобится код сервера или ссылка-приглашение, которые могут быть получены от администратора самого сервера или от других участников.
- Управление серверами: После присоединения к серверу вы сможете отправлять сообщения, просматривать и создавать каналы, общаться с другими участниками и выполнять другие действия в соответствии с правами, предоставленными на сервере.
Теперь, когда вы знакомы с основными шагами, вам доступны множество серверов Discord, где вы сможете находить интересные сообщества и активно участвовать в их жизни.
Открытие окна чата в Discord

Подключение микрофона в Discord
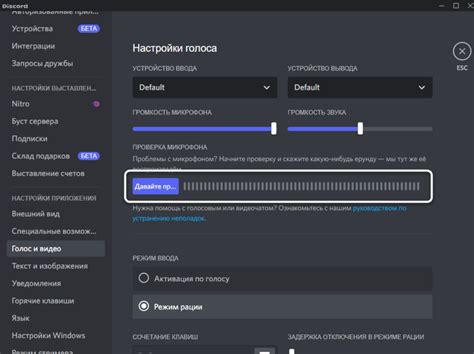
Этот раздел предоставляет информацию о том, как настроить и подключить микрофон для общения в приложении Discord. Для успешной коммуникации с другими пользователями, необходимо правильно настроить микрофон, чтобы достичь четкого и качественного звука.
Шаг 1: Проверьте наличие и правильность установки аудиодрайверов на вашем компьютере. Убедитесь, что микрофон подключен к правильному аудиоразъему и работает исправно.
Шаг 2: Откройте приложение Discord и войдите в свой аккаунт. Если у вас еще нет аккаунта, зарегистрируйтесь и выполните вход.
Шаг 3: Внизу слева на панели навигации выберите иконку "Настройки" в виде шестеренки.
Шаг 4: В меню "Настройки" выберите вкладку "Голос и видео". Здесь вы сможете настроить свой микрофон и выбрать соответствующее устройство для ввода звука.
Шаг 5: В разделе "Входной уровень микрофона" вы можете настроить чувствительность микрофона. Проверьте уровень звука, чтобы было комфортно использовать микрофон без искажений или хриплоты.
Шаг 6: Для тестирования настроек микрофона, вы можете использовать вкладку "Тест микрофона". Произнесите несколько слов или предложений, чтобы проверить качество ввода звука.
Шаг 7: После проведения тестов и настройки микрофона, нажмите "Применить" или "Сохранить изменения", чтобы сохранить ваши настройки.
Важно: Если у вас возникают проблемы с микрофоном в Discord, необходимо проверить настройки микрофона в других приложениях или операционной системе. Убедитесь, что микрофон не заглушен и его уровень громкости достаточно высокий.
Следуя этим шагам, вы сможете успешно подключить и настроить микрофон в Discord для удобного общения с другими пользователями.
Настройка звуковых параметров в Discord
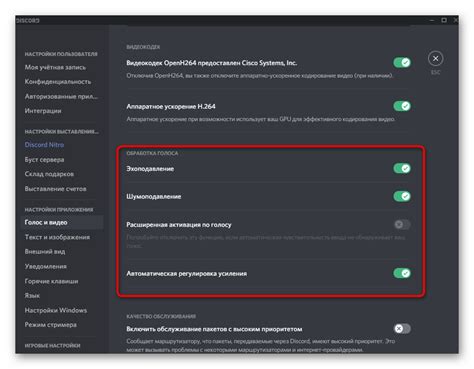
Для комфортного и эффективного использования Discord важно настроить звуковые параметры согласно своим предпочтениям. В этом разделе мы рассмотрим основные настройки, позволяющие улучшить качество звука и настроить его под конкретные потребности.
Одним из ключевых аспектов настройки звука в Discord является регулировка уровня громкости. Данная настройка позволяет изменить громкость входящего и исходящего звука, что особенно важно при общении в голосовых каналах. Высокая громкость может создать помехи и искажения, в то время как низкая громкость может затруднить слышимость. Здесь вы сможете найти оптимальную условную громкость, с которой вам будет комфортно общаться.
Кроме регулировки общей громкости, Discord предоставляет возможность настройки различных аудиопараметров. Вы можете выбрать и настроить ваш входящий и исходящий аудиоустройства, такие как наушники, микрофон, а также установить пресеты эквалайзера для улучшения качества звучания. Также, вы можете настроить функцию автоматической активации микрофона, чтобы он начинал регистрировать звук только во время вашего голоса, минимизируя фоновые шумы и помехи.
| Настройка | Описание |
| Громкость | Регулирует уровень громкости входящего и исходящего звука. |
| Аудиоустройства | Позволяет выбрать и настроить входящие и исходящие аудиоустройства. |
| Эквалайзер | Позволяет установить пресеты эквалайзера для улучшения качества звучания. |
| Автоматическая активация микрофона | Настройка функции, которая регистрирует звук только во время вашего голоса. |
Настройка звуковых параметров в Discord может значительно улучшить ваш опыт общения. Попробуйте различные настройки, чтобы найти оптимальное сочетание параметров, наиболее подходящее для вас.
Создание роли "Кря" для сервера
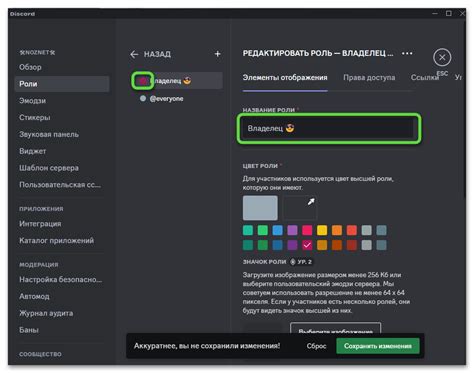
В данном разделе рассмотрим процесс создания специальной роли "Кря" на вашем сервере в Discord. Новая роль поможет вам выделить членов команды или участников с особыми привилегиями, и придать им уникальный статус.
Перед созданием роли "Кря", важно выделить, что данное действие доступно только администраторам или пользователям с административными правами на сервере. Если у вас нет таких полномочий, обратитесь к администратору или создателю сервера для получения необходимых прав.
- Приступим к созданию роли "Кря". Для начала, откройте Discord и перейдите на сервер, где вы хотите создать данную роль.
- На панели навигации слева найдите и кликните по значку "Серверные настройки". Обычно он представлен значком шестеренки или шестеренкой внутри круга.
- В меню "Серверные настройки" найдите раздел "Управление ролями". Обычно он находится в верхней части списка или подразделе "Каналы и члены".
- Откройте раздел "Управление ролями" и найдите кнопку "Создать роль". Нажмите на нее, чтобы начать процесс создания новой роли.
- В появившемся окне введите имя для вашей новой роли. Например, "Кря". Вы также можете добавить описание и выбрать цвет, который будет соответствовать данной роли.
- После ввода всех необходимых данных, нажмите на кнопку "Сохранить" или "Создать" для завершения процесса создания роли "Кря".
- Теперь вы успешно создали роль "Кря" на вашем сервере Discord. Вы можете присвоить данную роль определенным пользователям, установить привилегии и ограничения для данной роли, а также использовать ее для организации и управления командой или участниками вашего сервера.
Помните, что создание роли "Кря" в Discord - это одно из множества возможностей платформы, позволяющих настроить сервер по своему усмотрению и сделать его максимально удобным и функциональным для всех участников.
Приглашение бота для создания "кря" в Discord
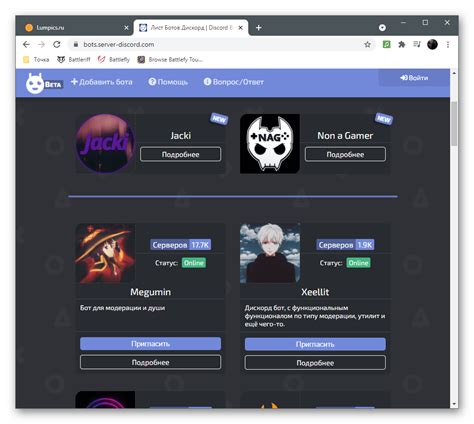
Приглашение бота - это неотъемлемый шаг в процессе создания "кря" в Discord, позволяющий пользователю получить доступ к множеству функций и возможностей, которые бот предлагает. Этот раздел предлагает подробную инструкцию о том, как правильно пригласить бота на сервер.
Чтобы пригласить бота, необходимо выполнить несколько шагов. Во-первых, необходимо перейти на страницу настройки Discord-сервера, где будет создан "кря". Затем, использование вкладки "Боты" позволяет добавить нового бота на сервер. После этого, необходимо получить уникальную ссылку приглашения, которую можно скопировать и отправить вашим друзьям или использовать для занесения бота на другие сервера.
Важно отметить, что приглашение бота требует определенных разрешений и настройки, в зависимости от функций, которые вы хотите предоставить боту. Поэтому, в данном разделе также будет рассмотрено, как выбрать нужные разрешения и настроить их для нового бота.
Приглашение бота - это первый шаг к созданию "кря" в Discord, и правильная настройка данного процесса является ключевым фактором для достижения успеха в создании и управлении ботами на сервере. В данном разделе представлены подробные инструкции и рекомендации, которые помогут вам успешно пригласить бота и настроить его функции в Discord.
Настройка программы для создания уникального звука
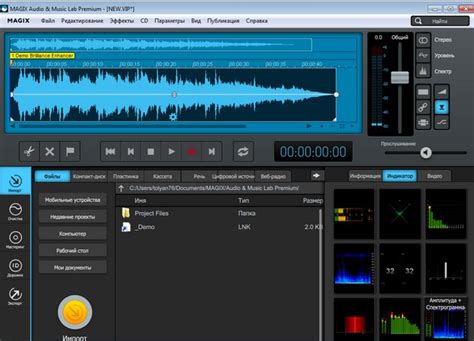
В этом разделе мы рассмотрим процесс настройки программы, которая будет использована для генерации уникального звука, избегая использования общеизвестных терминов.
- Подготовка компьютера для работы с программой
- Установка и настройка необходимого программного обеспечения
- Выбор и настройка аудио-интерфейса
- Настройка параметров генерации звука
- Тренировка и настройка алгоритмов программы
Перед началом настройки важно убедиться, что ваш компьютер соответствует системным требованиям программы. Затем необходимо установить и настроить необходимое программное обеспечение, предоставляющее возможность генерировать уникальные звуки.
После этого необходимо выполнить настройку параметров генерации звука, чтобы определить основные характеристики звука, который вы хотите создать. Вы можете экспериментировать с различными настройками и эффектами, чтобы достичь желаемого звукового эффекта.
Важно также провести тренировку и настройку алгоритмов программы, чтобы она могла генерировать высококачественные и уникальные звуки. Этот шаг может потребовать времени и терпения, но он необходим для достижения желаемых результатов.
Использование команды для создания звука «кря» в Discord
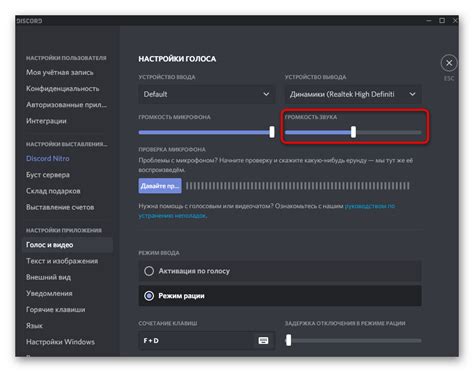
В этом разделе мы рассмотрим, как можно использовать специальную команду в Discord, которая позволяет создать забавный звук "кря".
Для данной задачи вам потребуется знание специфического синтаксиса команды и применение определенных инструментов в Discord. Команда позволяет проиграть звук "кря" для всех участников определенного голосового канала.
Чтобы использовать данную команду, вам нужно быть администратором сервера или иметь соответствующие права.
При правильном использовании данной команды, с помощью Discord Bots или встроенной функциональности сервера, вы сможете добавить небольшую шутку или звуковое сопровождение к различным ситуациям в чате. Команда "кря" может использоваться как уникальный эффект для праздничных мероприятий, конкурсов или просто для развлечения участников сервера.
Теперь давайте более подробно рассмотрим, как использовать команду для создания звука "кря" в Discord и настроить ее по своему усмотрению.
Примечание: Помните, что при использовании команды необходимо соблюдать этику и убедиться, что она соответствует правилам и настройкам вашего сервера. Важно не злоупотреблять командами и звуковыми эффектами, чтобы сохранить комфорт и удовольствие для всех участников.
Код и команды в данной статье могут быть приведены в упрощенной форме и могут требовать дополнительной конфигурации в зависимости от используемого бота или сервера.
Вопрос-ответ

Как сделать кря в дискорде?
Для того, чтобы сделать кря в дискорде, вам нужно выполнить несколько простых шагов. Сначала откройте Дискорд и зайдите в настройки вашего профиля. Затем выберите раздел "Звук и видео" и найдите опцию "Ввод". В этом разделе вы сможете установить настройки для микрофона. Чтобы сделать кря, вам нужно выбрать микрофон и изменить его настройки, например, увеличить уровень громкости или изменить частоту дискретизации. После этого сохраните изменения и вы сможете крякать в дискорде.
Могу ли я сделать кря в дискорде, используя мобильное устройство?
Да, вы можете сделать кря в дискорде, используя мобильное устройство. Для этого вам необходимо установить приложение Discord на ваше мобильное устройство и зайти в настройки. После этого найдите раздел "Звук и видео" и выберите опцию "Ввод". В этом разделе вы сможете установить настройки для микрофона и изменить их так, чтобы сделать кря в дискорде. После внесения изменений сохраните настройки и вы сможете крякать в дискорде с помощью мобильного устройства.
Можно ли сделать кря в дискорде без использования микрофона?
Да, можно сделать кря в дискорде без использования микрофона. Для этого вам необходимо воспользоваться функцией текстового чата в дискорде. Просто наберите слово "кря" или любое другое слово, которое хотите использовать, в текстовом чате и нажмите Enter. Все пользователи, находящиеся в том же голосовом канале, увидят ваше сообщение и услышат "кря". Это отличная альтернатива, если у вас нет возможности использовать микрофон или если вы предпочитаете оставаться анонимным.



