Одним из главных компонентов любого компьютера является биос – эта загадочная аббревиатура, скрывающая в себе множество возможностей и настроек. Можно сравнить биос с умным помощником, который стартует перед запуском операционной системы и обеспечивает правильную работу всех аппаратных и программных компонентов.
Представьте себе компьютер без биоса – словно безумный без головы, способный лишь беспорядочно выполнять команды, не понимая, что от него требуется. Биос обеспечивает ключевую связь между аппаратной и программной частью компьютера, ведь именно он отвечает за загрузку операционной системы и контроль работы всех подключаемых устройств.
Как любой сложный механизм, биос имеет свои характеристики, настройки и возможности. С помощью этих настроек вы можете оптимизировать работу своего компьютера под свои потребности и требования. Задача биоса – быть гибким, настраиваемым и надежным, чтобы вам было комфортно работать с компьютером и получать от него максимальный функционал.
Роль и значение системы Basic Input/Output System (BIOS) в компьютере

Основная функция BIOS заключается в том, чтобы запустить компьютер после его включения или перезагрузки. Во время этого процесса BIOS выполняет ряд самодиагностических тестов, известных как POST (Power-On Self Test), чтобы убедиться в исправности и правильной работе всех устройств компьютера.
BIOS также предоставляет необходимые настройки и параметры для работы аппаратных компонентов, таких как процессор, память, жесткий диск и видеокарта. Он обеспечивает коммуникацию между операционной системой и аппаратурой, позволяет управлять режимами работы устройств и контролирует передачу данных между ними.
Уникальная особенность BIOS заключается в том, что она хранится на постоянной памяти компьютера, называемой ROM (Read-Only Memory или ПЗУ). Это обеспечивает сохранение BIOS-кода даже при выключении компьютера или отключении электропитания. Из-за этого особого хранения BIOS требует специальной процедуры обновления, чтобы внести изменения в его функциональность или поддержать новое аппаратное оборудование или операционные системы.
Как видно, система BIOS играет неотъемлемую роль в функционировании компьютеров и является важным компонентом как на уровне аппаратуры, так и на уровне программного обеспечения.
Цель СБВ/В заключается в обеспечении инициализации компьютерной системы при ее включении, а также обеспечении основных функций, таких как управление и настройка различных компонентов, проверка и определение аппаратных возможностей, а также обеспечение корректности и надежности работы компьютерного оборудования.
| Описание | |
|---|---|
| Инициализация | СБВ/В запускает процедуру проверки и инициализации аппаратных компонентов перед загрузкой операционной системы. |
| Управление | СБВ/В позволяет администратору управлять настройками компьютера, изменять параметры работы устройств и осуществлять контроль доступа. |
| Взаимодействие | СБВ/В обеспечивает взаимодействие между аппаратными компонентами и операционной системой, позволяя им функционировать в единой системе. |
| Диагностика | СБВ/В проводит проверку аппаратных компонентов на работоспособность и надежность, а также фиксирует ошибки и уведомляет пользователя о них. |
Как получить доступ к системе начального уровня на персональном компьютере?

При использовании компьютера возникает необходимость проводить определенные настройки, чтобы система работала оптимально. Однако доступ к этим настройкам может быть ограничен. Ниже представлены несколько способов, которые могут помочь вам получить доступ к системе начального уровня на вашем компьютере.
- Использование клавиш на старте
- Использование специальных программ
- Сброс настроек BIOS
Клавиши на клавиатуре могут предоставить вам доступ к системе начального уровня компьютера. Некоторые из них позволяют вам перейти в BIOS (Basic Input/Output System) или UEFI (Unified Extensible Firmware Interface). Многие компьютеры показывают инструкции о том, как войти в систему начального уровня во время загрузки. Обратите внимание на опции, такие как "Del", "F2", "F10" или "Escape".
Существуют специальные программы, которые могут помочь вам получить доступ к системе начального уровня компьютера без необходимости использования клавиш на старте. Это может быть полезно, если вам необходимо изменить какие-то настройки BIOS или UEFI. Однако будьте осторожны при использовании таких программ и следуйте инструкциям внимательно.
Если у вас есть физический доступ к компьютеру, вы можете также сбросить настройки BIOS, чтобы получить доступ к системе начального уровня. Для этого существует различные способы, такие как удаление батарейки CMOS или короткое замыкание контактов на материнской плате. Однако этот метод может быть сложным и потенциально опасным, поэтому рекомендуется обратиться к специалистам или изучить инструкции для вашего конкретного компьютера.
Не забывайте, что доступ к системе начального уровня может быть ограничен, чтобы предотвратить нежелательные изменения и защитить ваш компьютер от неавторизованного доступа. Поэтому перед внесением любых изменений важно быть осторожным и осведомленным о возможных последствиях.
Вход в систему и конфигурация BIOS
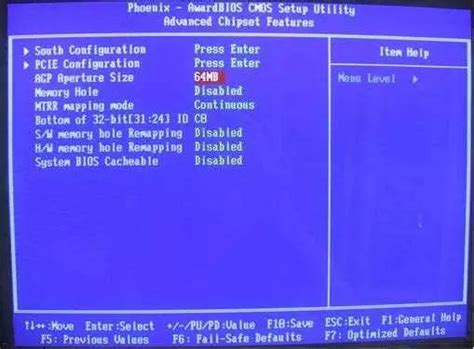
В данном разделе мы рассмотрим процесс доступа к системному одиночку и настройке необходимых параметров компьютера. Это позволит пользователю изменить определенные параметры системы, а также настроить ее на работу с желаемыми устройствами.
Перед началом процедуры, нам необходимо получить доступ к BIOS компьютера. Это системное программное обеспечение, которое дает возможность управлять основными функциями компьютера до загрузки операционной системы. В BIOS находятся настройки, которые могут влиять на работу и настройку железа компьютера.
- Шаг 1: Запустите ваш компьютер и дождитесь отображения первого экрана загрузки.
- Шаг 2: На этом экране обычно отображаются различные надписи, такие как "Нажмите
, чтобы войти в настройки BIOS" или "Нажмите , чтобы войти в конфигурацию". Ваш компьютер может использовать другое сочетание клавиш для доступа в BIOS, поэтому внимательно следите за инструкциями на экране. - Шаг 3: Нажмите сочетание клавиш, указанное на экране, чтобы войти в BIOS. Это может быть клавиша F2, DEL, F12 или другая, в зависимости от производителя компьютера.
После успешного входа в BIOS, вы увидите главное меню, в котором можно выбрать различные категории настроек. Здесь вы можете изменить параметры запуска, настроить порядок загрузки устройств, активировать или деактивировать определенные функции и т.д. Важно помнить, что неправильные настройки в BIOS могут повлиять на работу компьютера, поэтому будьте внимательны и осторожны при их изменении.
Когда вы закончите настройку необходимых параметров, сохраните изменения и перезагрузите компьютер. Теперь ваш компьютер будет работать с новыми настройками, определенными в BIOS.
Процедура обновления программного обеспечения компонента системы
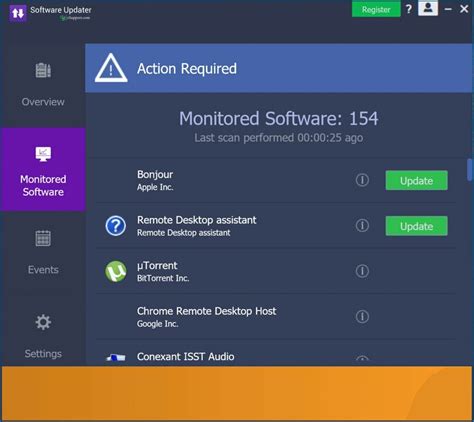
В данном разделе мы рассмотрим важный шаг, который поможет вам оптимизировать и улучшить работу ваших компьютерных устройств. Речь пойдет о процессе обновления встроенного программного обеспечения компонента системы, которое обеспечивает его стабильную и эффективную работу.
Зачем обновлять программное обеспечение компонента системы?
Обновление программного обеспечения компонента системы является важной мерой, которая помогает исправить ошибки, устранить уязвимости и внести улучшения в функциональность данного устройства. Каким-то образом можно сказать, что обновление программного обеспечения компонента системы на компьютере является синонимом для обновления его BIOS.
Подобно обновлению операционной системы или приложений, обновление BIOS может существенно повысить стабильность работы компьютера и устранить возможные проблемы, связанные с устаревшей версией программного обеспечения компонента системы. Получение последней версии BIOS обеспечивает совместимость с новым оборудованием, повышает безопасность и оборудование улучшениями функциональности.
Процесс обновления BIOS
Перед началом процесса обновления BIOS важно убедиться, что вы имеете правильную версию обновления и следуете инструкциям производителя компьютера. Обычно это включает в себя скачивание обновления с официального веб-сайта производителя, создание загрузочного USB-устройства и перезагрузку компьютера в специальный режим обновления.
При обновлении BIOS важно соблюдать осторожность и следовать инструкциям, предоставленным производителем. Обновление BIOS является сложным процессом и может иметь последствия, если не выполнить его правильно. Поэтому рекомендуется бэкапировать важные данные на компьютере и обращаться за помощью к профессионалам, если у вас возникнут сложности.
Обновление программного обеспечения компонента системы является важным шагом для поддержания стабильной и эффективной работы вашего компьютера. Следование процедуре обновления BIOS поможет вам улучшить работу вашего компьютера и гарантировать его совместимость с новым оборудованием, повышая функциональность и безопасность.
Подробное руководство по процессу обновления прошивки системного программного обеспечения
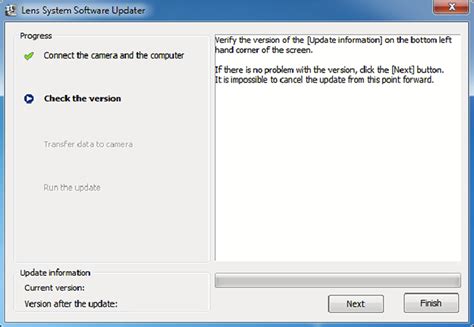
В данном разделе мы рассмотрим подробное руководство по процессу обновления прошивки BIOS, основного программного обеспечения, отвечающего за управление и функционирование компьютерной системы. Здесь вы найдете пошаговую инструкцию, которая поможет вам обновить BIOS вашего компьютера, обеспечивая его более эффективное и надежное функционирование.
В начале процесса обновления BIOS необходимо скачать соответствующий обновленный файл прошивки с официального веб-сайта производителя. Далее следует подключиться к интерфейсу BIOS и выполнить предварительные настройки, такие как сохранение резервной копии текущей версии прошивки и проверка совместимости обновления с вашим компьютером.
После этого происходит запись обновленной прошивки на специальный носитель, такой как USB-флеш-накопитель. Подключив носитель к компьютеру, следует перезагрузить систему и войти в режим обновления BIOS через специальный меню или с помощью комбинации клавиш. Затем, последовательно следуя указаниям системы, происходит обновление прошивки, включающее в себя процесс перезаписи старой версии прошивки новой.
После завершения обновления BIOS рекомендуется провести тестирование системы, чтобы убедиться в его правильной работоспособности. Это включает в себя проверку стабильности работы компонентов, таких как процессор, оперативная память и другие важные устройства, а также проведение бенчмарк тестов для оценки средней производительности вашего компьютера.
Важно помнить, что обновление BIOS является ответственным процессом, который может иметь серьезные последствия при неправильном выполнении. Поэтому рекомендуется ознакомиться с инструкциями производителя, ознакомиться с отзывами пользователей и учесть все риски и предосторожности перед началом обновления прошивки BIOS.
Как изменить порядок загрузки в системной конфигурации?

В данном разделе мы рассмотрим способы изменения последовательности загрузки в установленной операционной системе. Это позволит оптимизировать процесс загрузки и управлять порядком загрузки устройств без необходимости изменения BIOS.
| 1. Меню выбора загрузки | Некоторые операционные системы предоставляют возможность выбора устройства загрузки при каждом запуске компьютера. Это позволяет временно изменять порядок загрузки без изменения BIOS. Обычно, для вызова меню выбора загрузки, необходимо нажать определенную клавишу при старте компьютера. |
| 2. Изменение порядка загрузки в операционной системе | Некоторые операционные системы позволяют изменять порядок загрузки в своих настройках. Зайдите в настройки системы, найдите раздел, отвечающий за загрузку, и измените порядок устройств в соответствии с вашими предпочтениями. |
| 3. Использование программ для изменения порядка загрузки | Существуют сторонние программы, которые позволяют изменить порядок загрузки без необходимости внесения изменений в BIOS или операционную систему. Эти программы обычно предоставляют простой и интуитивно понятный интерфейс для управления порядком загрузки устройств. |
Необходимо отметить, что изменение порядка загрузки может повлиять на работу компьютера и операционной системы, поэтому перед внесением любых изменений рекомендуется создать резервные копии данных и быть осторожными при выполнении указанных шагов.
Повышение эффективности загрузки: рекомендации по настройке параметров системного программного обеспечения

Этот раздел предложит практические рекомендации, позволяющие оптимизировать процесс загрузки вашего компьютера, позволяя ему стартовать быстрее и более эффективно. Внесение изменений в настройки загрузки в системном программном обеспечении (BIOS) может значительно повысить скорость работы системы и обеспечить более надежную и удобную загрузку.
1. Приоритет загрузки: В начале процесса загрузки компьютеру необходимо определить, с какого устройства запустить операционную систему. Изменение порядка приоритета загрузки позволяет избегать задержек и нежелательной загрузки с неправильного устройства. Настройка приоритета загрузки может быть осуществлена с помощью BIOS и позволит определить первоочередное устройство, такое как жесткий диск или USB носитель.
2. Отключение ненужных устройств: Одной из рекомендаций по ускорению процесса загрузки является отключение ненужных устройств, которые не требуются для работы операционной системы. Отключение лишних USB-устройств, внешних жестких дисков или компонентов, таких как Bluetooth или Wi-Fi модули, поможет уменьшить время загрузки и снизить нагрузку на систему в целом.
3. Обновление BIOS: Проверьте, доступно ли обновление для вашей версии BIOS. Новые версии BIOS-а обычно содержат исправления ошибок и улучшают совместимость с другими компонентами. Обновление BIOS-а может повысить стабильность, производительность и совместимость системы, что в конечном итоге сократит время загрузки вашего компьютера.
4. Оптимизация настроек энергопотребления: Изменение настроек энергопотребления может повлиять на скорость загрузки компьютера. Установка более высоких значений задержки перед включением жесткого диска или выключение функции "быстрого запуска" (fast startup) может значительно уменьшить время загрузки и оптимизировать энергопотребление во время работы системы.
5. Включение функции поддержки UEFI: Если ваша система поддерживает UEFI (Unified Extensible Firmware Interface), включение этой функции может ускорить процесс загрузки. UEFI предлагает более современный и быстрый способ инициализации аппаратного обеспечения, что считается более эффективным по сравнению с традиционными BIOS.
Следуя этим рекомендациям, вы сможете настроить параметры загрузки в BIOS таким образом, чтобы ваш компьютер стартовал быстрее и эффективнее. Оптимизированный процесс загрузки повысит ваши возможности и улучшит опыт использования компьютера в целом.
Активация или деактивация функции "Ускоренная загрузка" в системе BIOS
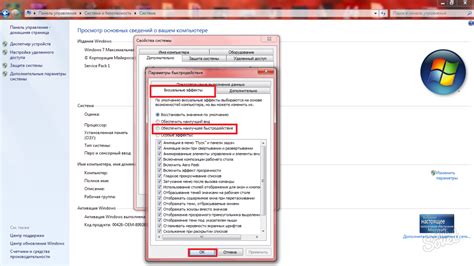
В данном разделе мы рассмотрим процесс активации или отключения функции "Ускоренная загрузка" (known as Fast Boot) в биосе компьютера. Эта функция позволяет существенно сократить время загрузки операционной системы и ускорить работу компьютера в целом.
Для активации или отключения функции "Ускоренная загрузка" необходимо провести ряд действий в системе BIOS. Управление этой функцией осуществляется через специальное меню BIOS, которое доступно при включении компьютера перед загрузкой операционной системы.
Для начала, необходимо войти в систему BIOS, нажав соответствующую клавишу, обычно это DEL, F2 или F12. После входа в биос, найдите раздел, отвечающий за управление загрузкой системы или настройки BIOS.
| Клавиша | Действие |
|---|---|
| DEL | Вход в систему BIOS |
| F2 | Вход в систему BIOS |
| F12 | Вход в систему BIOS |
Внутри меню BIOS найдите настройки, связанные с загрузкой системы. В каждой системе BIOS эти настройки могут отличаться, поэтому рекомендуется обратиться к документации компьютера или производителя материнской платы для точных инструкций.
После нахождения настроек загрузки, найдите параметр, отвечающий за функцию "Ускоренная загрузка" или "Fast Boot". Обычно, это будет опция, которую можно включить или отключить.
Найдите соответствующую опцию и измените ее на нужное значение (включить или отключить). Нажмите клавишу, обозначающую сохранение изменений и выход из BIOS (обычно это F10).
После этого компьютер будет загружаться с учетом ваших новых настроек, включая активацию или деактивацию функции "Ускоренная загрузка". При возникновении проблем или непонятных моментов, всегда рекомендуется обратиться к документации или поддержке производителя компьютера.
Разгоните свой компьютер с помощью функции "Быстрая загрузка"!
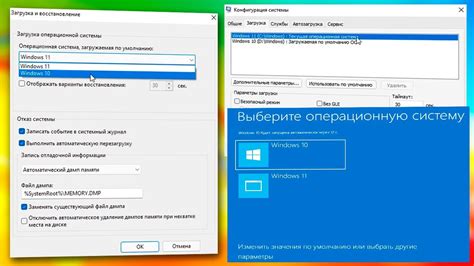
Шаг 1: Зайдите в биос вашего компьютера. Для этого, после включения компьютера, при некоторых моделях, нужно нажать клавишу Del или F2. Обратите внимание на текст, который отображается при включении компьютера, чтобы узнать правильную комбинацию для входа в биос.
Шаг 2: После успешного входа в биос, найдите раздел с настройками "Быстрая загрузка" или похожим названием. Обычно он находится в разделе "Boot" или "Загрузка".
Шаг 3: Внутри этого раздела, найдите опцию "Быстрая загрузка" и активируйте ее. Это может быть переключатель или пункт с несколькими настройками. Убедитесь, что значение установлено на "Включено" или "Enabled".
Шаг 4: Сохраните изменения и выйдите из биоса. Для этого используйте соответствующий пункт меню или нажмите клавишу, указанную на экране. Компьютер перезагрузится и применит ваши изменения.
Теперь ваш компьютер будет загружаться намного быстрее, и вы сможете начать работу в момент включения системы. Загрузка операционной системы станет заметно сокращаться, а производительность вашего компьютера улучшится. Наслаждайтесь ускоренным запуском и эффективной работой, благодаря активации функции "Быстрая загрузка" в биосе своего компьютера!
Вопрос-ответ

Как сделать биос на компьютере?
Для создания или обновления BIOS на компьютере необходимо обратиться к производителю материнской платы или компьютера. Обычно производитель предоставляет специальное программное обеспечение (называемое "утилитой BIOS"), которое позволяет выполнить данную операцию. Утилита BIOS обычно предоставляется в виде загрузочного файла, который нужно записать на флеш-накопитель. После этого компьютер нужно перезагрузить с помощью этого флеш-накопителя и следовать инструкциям для выполнения процесса обновления.
Какая польза от обновления биоса на компьютере?
Обновление BIOS на компьютере может принести несколько преимуществ. Во-первых, новая версия BIOS может включать исправления ошибок и уязвимостей, что повышает стабильность работы компьютера и безопасность системы. Во-вторых, обновление BIOS может добавить новые функции и возможности, такие как поддержка новых устройств или улучшенная совместимость с операционными системами. Наконец, обновление BIOS может улучшить производительность компьютера, оптимизируя работу аппаратного обеспечения.
Что делать, если при обновлении биоса на компьютере возникла ошибка или проблема?
Если при обновлении BIOS на компьютере возникла ошибка или проблема, в первую очередь следует убедиться, что вы использовали правильную версию утилиты BIOS и загрузочный файл. Также стоит проверить, соответствует ли обновление требованиям и рекомендациям производителя. Если проблема все еще не решена, можно попробовать обратиться к поддержке производителя для получения консультации и помощи. Они могут предложить дополнительные инструкции или предложить другие способы решения проблемы.



