Иногда, при подключении флешки или другого внешнего устройства к компьютеру, возникают непредвиденные трудности. Одной из таких проблем может быть отсутствие необходимых драйверов, которые позволяют операционной системе распознавать устройство для его полноценной работы. Вместо того, чтобы сразу обращаться к специалистам или использовать сложные программы, существует простой способ решения данной проблемы - установка драйверов на флешку вручную.
Нет необходимости быть экспертом в информационных технологиях, чтобы разобраться в данном процессе. Все, что нужно - действовать последовательно, следуя простым инструкциям, которые вы найдете далее. Возможно, вам покажется, что весь процесс имеет сложную структуру, однако это лишь иллюзия. Данный способ подходит для широкого круга пользователей, начиная от новичков до опытных программистов.
Для начала, предлагаем вам ознакомиться с списком необходимых шагов, чтобы понимать, что вас ожидает и как эффективно решить данную проблему. В данном руководстве мы рассмотрим самый удобный и надежный метод установки драйверов на флешку вручную, который позволит вам без труда подключить ваше устройство к компьютеру и осуществлять его функциональность без помех и преград.
Подготовка к настройке драйверов на переносное накопительное устройство
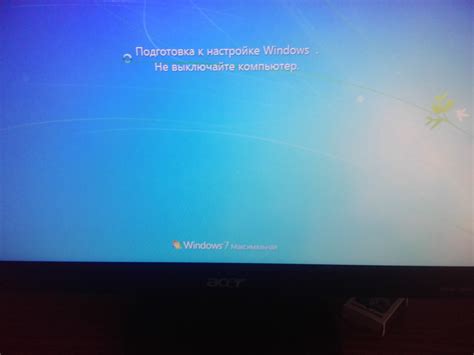
Поиск и загрузка необходимых драйверов
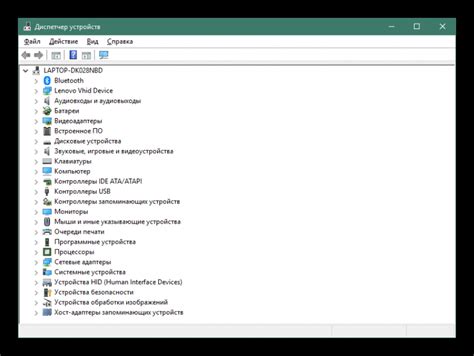
Для успешной установки драйверов на вашу флешку вручную вам потребуется провести поиск и загрузку соответствующих драйверов. В этом разделе мы покажем вам, как найти и загрузить необходимые драйверы без особых трудностей.
1. Первым шагом является проведение идентификации устройства. Для этого можно воспользоваться менеджером устройств в операционной системе или воспользоваться специализированной программой-идентификатором устройств.
2. После того, как вы определили модель и тип вашей флешки, следующим шагом будет поиск драйверов на официальном сайте производителя или на специализированных ресурсах, предлагающих драйверы для различных устройств.
3. Вам необходимо обратить внимание на версию операционной системы, чтобы загрузить соответствующие драйверы. Рекомендуется загружать последнюю доступную версию, чтобы гарантировать стабильную работу устройства.
4. После нахождения нужного драйвера следует его загрузить на ваш компьютер. Обычно драйверы представлены в виде исполняемых файлов, которые могут быть установлены с помощью простого двойного клика мыши.
5. После завершения установки драйвера рекомендуется перезагрузить компьютер, чтобы изменения вступили в силу и ваша флешка была полностью готова к работе.
Найденные и установленные драйверы обеспечат правильную работу вашей флешки и позволят вам использовать ее все функции без каких-либо проблем. Следуя приведенной выше пошаговой инструкции, вы сможете успешно найти и загрузить необходимые драйверы для вашей флешки вручную, обеспечивая надежную и комфортную работу с устройством.
Сохранение копии системных драйверов на переносном носителе для более надежного резервного хранения
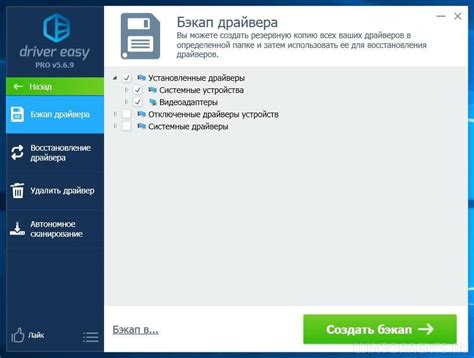
Создание резервной копии драйверов на переносном носителе - это простой и эффективный способ сохранить текущие драйверы, установленные в вашей системе. Это может быть полезно в случае сбоя операционной системы или потери драйверов при переустановке. Имея резервную копию на флешке, вы можете быстро и легко восстановить драйверы и поддержать стабильную работу вашего компьютера.
Чтобы создать резервную копию драйверов, необходимо подключить флешку к компьютеру. Убедитесь, что у вас есть достаточно свободного пространства на переносном носителе для сохранения копии всех необходимых драйверов. Затем откройте Менеджер устройств на вашем компьютере и найдите категорию "Драйверы".
Внутри категории "Драйверы" найдите каждое устройство, для которого вы хотите создать резервную копию драйвера. Щелкните правой кнопкой мыши на устройство и выберите опцию "Свойства". В открывшемся окне перейдите на закладку "Драйвер" и нажмите на кнопку "Создать резервную копию драйвера". Выберите путь сохранения на флешке и дождитесь завершения процесса.
Повторите эти шаги для каждого устройства, для которого вы хотите создать резервную копию драйвера. После завершения процесса создания резервной копии, у вас будет полная копия драйверов на флешке. Это даст вам возможность быстро и безопасно восстановить драйверы в случае необходимости, минимизируя потенциальные проблемы с работой вашего компьютера.
Отключение USB-устройства от компьютера
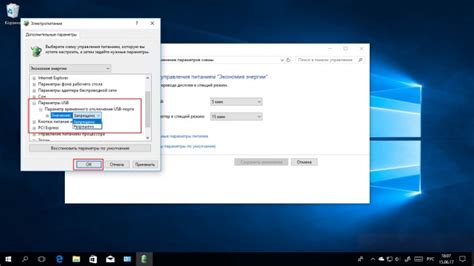
Чтобы отключить флешку от компьютера, необходимо следовать следующим шагам:
| Шаг | Действие |
| 1 | Нажать правой кнопкой мыши на значок "Безопасное извлечение аппаратного обеспечения" в системном трее. |
| 2 | В открывшемся меню выбрать опцию "Извлечь USB-устройство". |
| 3 | Дождаться появления окна с сообщением, подтверждающим, что флешка можно отключить. |
| 4 | Только после получения подтверждения безопасного извлечения можно осторожно отсоединить флешку от компьютера. |
Следуя этим простым шагам, вы сможете избежать потери данных и повреждения флешки при отключении ее от компьютера. Помните, что корректное отключение является важной частью работы с USB-устройствами.
Установка необходимых компонентов для работы флешки

| Шаг | Описание |
|---|---|
| Шаг 1 | Прежде всего, необходимо убедиться, что ваш компьютер имеет все необходимые драйвера для работы с USB-устройствами. Для этого откройте меню "Управление устройствами" и проверьте наличие драйверов для USB-контроллера. Если драйверы отсутствуют или устарели, рекомендуется обновить их до последней версии. |
| Шаг 2 | Дополнительно может потребоваться установка программного обеспечения для работы с защищенными флешками или флешками, поддерживающими шифрование данных. В зависимости от конкретных требований флешки, устанавливайте соответствующие программы и драйверы для обеспечения безопасности и функциональности использования. |
| Шаг 3 | Обратите внимание на необходимость установки программного обеспечения для работы с определенными типами файлов на флешке. Например, если вы планируете использовать флешку для просмотра видео на телевизоре, возможно потребуется дополнительный видеоплеер или специализированное ПО для конвертирования форматов видео. |
| Шаг 4 | После установки необходимых драйверов и программных компонентов, рекомендуется перезагрузить компьютер, чтобы все изменения вступили в силу. При следующем подключении флешки к компьютеру, система должна автоматически распознать и подключить её без каких-либо проблем. |
Проверка успешной установки необходимых программ на устройство

Прежде чем приступить к проверке успешной установки драйверов на флешку, необходимо сделать предположения о завершении установочного процесса и правильной работе устройства. После завершения установки драйверов и подключении флешки к компьютеру, дополнительные программы устанавливаются и интегрируются с операционной системой, обеспечивая правильное функционирование устройства. Проверка успешной установки заключается в запуске соответствующей утилиты для устройства и проведении нескольких операций для подтверждения правильной работы.
Первым шагом для проверки успешной установки драйверов на флешку является запуск соответствующей утилиты. Для этого необходимо открыть диспетчер устройств и найти подраздел "Диски". В данном разделе должно быть видно подключенное устройство – флешка. Если устройство отображается без ошибок и имеет правильное наименование, это может служить первым признаком успешной установки драйверов.
Для более подробной проверки, следующим шагом можно выполнить попытку доступа к данным на флешке. Для этого необходимо открыть проводник и просмотреть содержимое устройства. Если флешка представлена в проводнике и вы можете открыть ее содержимое без ошибок, это является признаком правильной установки драйверов.
Следует также отметить, что после каждой проверки следует тщательно проверить их результаты на наличие ошибок или несоответствий указанным действиям. В случае возникновения проблем, рекомендуется обратиться к документации к устройству или производителю для получения дополнительной помощи и консультации.
Восстановление данных на флешке после настройки компонентов

После проведения процедуры установки необходимых компонентов на флешку, возможно потребуется восстановить данные, которые были на ней до этого. В данном разделе приведена информация о том, как выполнить процедуру восстановления данных и избежать их потери. Дополнительные рекомендации и инструкции помогут вам успешно восстановить данные на флешке.
| Шаг | Описание |
|---|---|
| 1 | Первым шагом необходимо подключить флешку к компьютеру, используя соответствующий порт или адаптер. Убедитесь, что флешка распознается и отображается в проводнике системы. |
| 2 | Прежде чем начать процесс восстановления данных, рекомендуется создать резервную копию всех текущих файлов на флешке, чтобы в случае ошибки или потери данных иметь возможность восстановить их. |
| 3 | Для восстановления данных можно воспользоваться программным обеспечением, специально разработанным для этой цели. Настройте программу на сканирование флешки и выполните поиск удаленных или поврежденных файлов. |
| 4 | После завершения сканирования, программа выведет список найденных файлов. Ознакомьтесь с результатами сканирования и выберите нужные файлы для восстановления. Укажите место назначения, куда следует сохранить восстановленные данные. |
| 5 | Подтвердите выбор файлов и запустите процесс восстановления. Внимательно следите за процессом, чтобы избежать возможных ошибок или потери данных. |
| 6 | После завершения процесса восстановления данных, убедитесь, что восстановленные файлы находятся в полной и исправной форме. Перезапустите компьютер и проверьте работу флешки с восстановленными данными. |
| 7 | Не забудьте создать новую резервную копию восстановленных файлов и поддерживать ее регулярно, чтобы избежать потери данных в будущем. |
Следуя рекомендациям и приведенной инструкции, вы сможете успешно восстановить данные на флешке после установки необходимых драйверов и компонентов. Помните о значимости регулярного создания резервных копий и бережного обращения с флешкой, чтобы минимизировать риск потери данных и обеспечить их восстановление при необходимости.
Вопрос-ответ

Какие драйвера нужны для работы флешки?
Для работы флешки необходимы драйвера типа USB Mass Storage. В большинстве современных операционных систем, таких как Windows, macOS и Linux, эти драйвера уже встроены и обычно устанавливаются автоматически при подключении флешки.
Что делать, если флешка не распознается операционной системой?
Если флешка не распознается операционной системой, то возможно необходимо установить или обновить драйвера на флешку. В этом случае можно выполнить установку драйверов вручную, следуя пошаговой инструкции.
Как установить драйвера на флешку в операционной системе Windows?
Для установки драйверов на флешку в операционной системе Windows, вам необходимо открыть "Диспетчер устройств", найти вашу флешку в списке устройств, щелкнуть правой кнопкой мыши на ее названии и выбрать "Обновить драйвер". Затем следуйте указаниям мастера установки.
Можно ли установить драйвера на флешку вручную в операционной системе macOS?
В операционной системе macOS драйвера для флешки обычно устанавливаются автоматически без необходимости вручную вмешиваться. Однако, если у вас возникли проблемы с распознаванием флешки, вы можете попытаться обновить драйвера через "Системные настройки" > "Обновление программного обеспечения".



