В современном мире создание мобильных приложений стало одним из самых востребованных направлений разработки программного обеспечения. Однако, реализация сложных задач и проектирование структуры приложения часто становятся главной проблемой для многих разработчиков. В таких случаях использование различных инструментов и техник может значительно упростить и ускорить процесс разработки.
Одним из таких инструментов является UML-диаграмма - графический язык моделирования, предназначенный для визуализации, спецификации, конструирования и документирования программных систем. Создание UML-диаграммы позволяет разработчикам легко представить структуру и взаимодействие элементов приложения, что облегчает понимание его архитектуры и помогает сократить количество ошибок при дальнейшем программировании.
В данной статье мы рассмотрим пошаговую инструкцию по созданию UML-диаграммы в Android Studio - одной из самых популярных интегрированных сред разработки мобильных приложений для платформы Android. Мы покажем, как использовать базовые элементы UML-диаграммы, такие как классы, интерфейсы и отношения между ними, а также как использовать различные инструменты и функции Android Studio для создания и редактирования диаграммы. Приступим!
Шаги по составлению диаграммы классов в Android-проекте
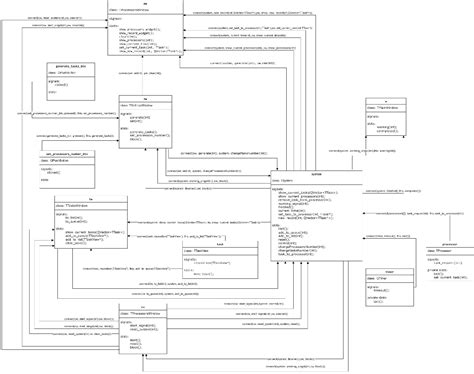
В этом разделе мы рассмотрим пошаговую инструкцию по созданию диаграммы классов в Android Studio с помощью UML-нотации. Диаграмма классов представляет собой визуальное представление структуры классов в проекте, позволяя легко понять связи и взаимодействия между классами.
- Откройте Android Studio и выберите свой проект.
- Перейдите в папку с проектом и создайте новый пакет для диаграммы классов.
- Щелкните правой кнопкой мыши по пакету и выберите пункт "New > Diagram > Class Diagram".
- В появившемся окне диаграммы классов выберите опцию "New Class" из панели инструментов.
- Введите имя класса и выберите его видимость, доступность и другие характеристики.
- Для добавления полей класса нажмите на кнопку "Add Field" и введите необходимые данные для каждого поля.
- Чтобы добавить методы класса, нажмите на кнопку "Add Method" и введите информацию о каждом методе.
- Повторите шаги 4-7 для всех классов, которые вы хотите добавить в диаграмму.
- Чтобы установить связи между классами, перетащите их на диаграмму и соедините стрелками в соответствии с необходимыми отношениями (наследование, ассоциация и т. д.).
- После завершения создания диаграммы классов сохраните ее и она будет доступна в вашем проекте.
Теперь вы знаете основные шаги по созданию диаграммы классов в Android Studio. Создание диаграммы классов поможет вам лучше понять структуру проекта и улучшить организацию кода.
Установка и настройка среды разработки для Android-приложений

Для успешной работы над Android-проектами необходимо установить Android Studio, интегрированную среду разработки, которая предоставляет все необходимые инструменты и библиотеки для разработки приложений. Установка Android Studio - это довольно простой процесс, который может быть выполнен с помощью шагов мастера установки.
После установки необходимо настроить Android Studio, чтобы она корректно работала на вашем компьютере. Настройка включает в себя указание пути к SDK (Software Development Kit), который включает в себя все необходимые инструменты для разработки под Android.
После успешной установки и настройки Android Studio вы будете готовы к созданию UML-диаграммы и разработке своего первого Android-приложения. В следующем разделе мы рассмотрим процесс создания UML-диаграммы и использование Android Studio для визуального моделирования приложения.
Создание проекта и определение классов: первый шаг к созданию UML-диаграммы в Android Studio
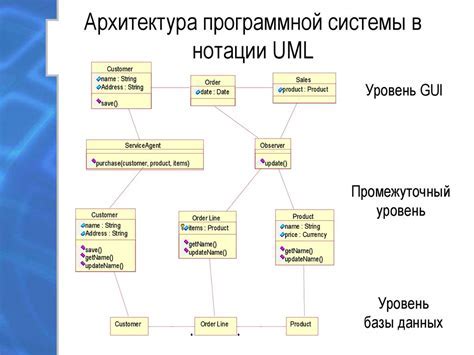
Создание проекта в Android Studio - это процесс, при котором создается основная структура приложения, включая исходные файлы, ресурсы и зависимости. При выборе названия проекта следует учесть его смысл и цель, чтобы позже было легко ориентироваться в коде.
Определение классов - это процесс идентификации основных компонентов системы, которые будут представлены в UML-диаграмме. Классы определяются на основе функциональности и роли, которую они выполняют в системе. Каждый класс обычно имеет свое название, атрибуты и методы, которые определяют его поведение.
Для создания проекта в Android Studio нужно выполнить следующие шаги:
| Шаг | Описание |
|---|---|
| 1 | Открыть Android Studio и выбрать "Create New Project" в главном меню. |
| 2 | Выбрать "Empty Project" в списке доступных опций проекта и нажать "Next". |
| 3 | Ввести название проекта и выбрать путь сохранения проекта на компьютере. |
| 4 | Выбрать минимальную версию Android API и язык программирования (например, Java или Kotlin). |
| 5 | Нажать "Finish", чтобы создать проект. |
После создания проекта можно приступать к определению классов. Для этого нужно:
| Шаг | Описание |
|---|---|
| 1 | Открыть папку проекта в структуре проекта в Android Studio. |
| 2 | Щелкнуть правой кнопкой мыши на папке "java" и выбрать "New -> Java Class". |
| 3 | Ввести название класса и нажать "OK", чтобы создать новый класс. |
| 4 | Повторить шаги 2-3 для каждого класса, который требуется определить. |
Таким образом, создание проекта и определение классов являются первым шагом в создании UML-диаграммы в Android Studio. Эти шаги позволяют создать основу для дальнейшей работы со средой разработки и уточнить структуру системы, которая будет представлена в диаграмме.
Построение UML-диаграммы с использованием плагинов и расширений
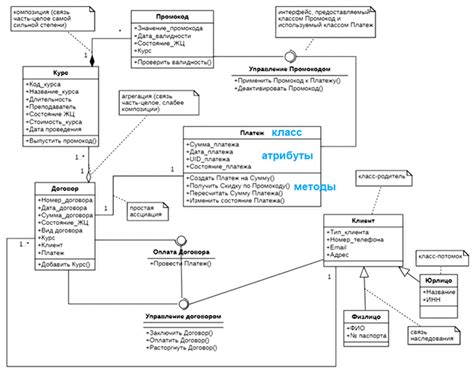
Создание UML-диаграммы в Android Studio может быть значительно упрощено благодаря использованию различных плагинов и расширений. Эти инструменты предоставляют дополнительные возможности и функциональность, которые позволяют быстро создавать и редактировать UML-диаграммы, а также облегчают процесс моделирования.
Плагины и расширения предлагают различные инструменты для работы с UML-диаграммами, такие как возможность создания классов, интерфейсов, отношений между объектами и других элементов модели. Они также обеспечивают удобный интерфейс пользователя для визуализации и редактирования диаграммы, что позволяет разработчикам быстро и эффективно создавать и модифицировать диаграммы своих проектов.
Одним из популярных плагинов для создания UML-диаграмм в Android Studio является [название плагина]. Он предоставляет мощный инструментарий для моделирования, позволяющий легко создавать классы, интерфейсы, связи и другие элементы UML-диаграммы. Этот плагин также поддерживает автоматическую генерацию кода на основе созданных диаграмм, что значительно упрощает и ускоряет разработку приложений.
Другим расширением, которое заслуживает внимания, является [название расширения]. Оно предоставляет удобный интерфейс для редактирования UML-диаграммы прямо из Android Studio, обладает дружественным пользовательским интерфейсом и позволяет легко добавлять новые классы, изменять их свойства и отношения. Это расширение также поддерживает экспорт диаграмм в различные форматы, что позволяет создавать профессионально выглядящие диаграммы для документации и презентаций.
Использование плагинов и расширений для создания UML-диаграмм в Android Studio помогает значительно повысить производительность и эффективность разработки. Они предлагают множество полезных инструментов и функций, которые упрощают процесс моделирования и позволяют создавать проекты высокого качества. Ознакомившись с доступными плагинами и расширениями, вы сможете выбрать наиболее подходящий инструмент для вашего проекта и эффективно использовать его для создания UML-диаграмм в Android Studio.
Вопрос-ответ

Как создать UML-диаграмму в Android Studio?
Чтобы создать UML-диаграмму в Android Studio, вам потребуется установить плагин "PlantUML Integration". Затем откройте файл проекта в Android Studio, выберите папку или файл, в котором вы хотите создать диаграмму, нажмите правой кнопкой мыши и выберите пункт "PlantUML", а затем "Create Diagram". Это откроет окно создания диаграммы, где вы сможете выбрать тип диаграммы (например, классовую, последовательности, состояния и т. д.) и задать ее название. После этого вы сможете создать диаграмму, используя синтаксис PlantUML.
Какие типы UML-диаграмм можно создать в Android Studio?
В Android Studio вы можете создавать различные типы UML-диаграмм, включая классовые диаграммы, последовательностей, состояний, деятельности и компонентов. Классовые диаграммы позволяют визуализировать структуру классов и их взаимосвязи, последовательностные диаграммы представляют временную последовательность выполнения операций, состояния описывают переходы объектов между состояниями, диаграммы деятельности показывают последовательность действий, выполняемых объектами, а диаграммы компонентов дают обзор структуры программных компонентов и их взаимодействия. В Android Studio вы можете выбрать нужный тип диаграммы при создании новой диаграммы.



