Для каждого современного пользователя сети Интернет удобство и скорость подключения стали неотъемлемой частью повседневной жизни. Все же, не все осознают, что ключевую роль в этом процессе играет роутер, который является своего рода посредником между компьютером и провайдером.
Если вы ищете полное управление своей сетью и стремитесь максимально оптимизировать свое подключение, то настройка роутера вручную через компьютер – идеальный вариант для вас. Это потребует некоторых навыков и знаний в области компьютерной сети, но результаты обязательно оправдают ваши ожидания.
В данной статье вы найдете подробную инструкцию о том, как самостоятельно настроить роутер на вашем компьютере, используя необходимые программы и дополнительные инструменты.
Основные понятия и термины

В данном разделе рассмотрены основные термины и понятия, которые необходимо понимать при настройке роутера. Здесь представлены общие концепции и идеи, описывающие принципы работы и функции роутера, а также применяемые синонимы для разнообразия текста.
- Интерфейс роутера - средство взаимодействия между роутером и компьютером, используемое для конфигурации и настройки устройства.
- IP-адрес - уникальный идентификатор, присваиваемый устройству в сети, по которому оно может быть найдено и связано с другими устройствами.
- Маска подсети - это числовое значение, определяющее размер сетевой части IP-адреса и части, отведенной под конкретное устройство.
- Шлюз по умолчанию - адрес узла сети, через который проходит весь сетевой трафик, который не может быть доставлен непосредственно в пределах локальной сети.
- SSID - название беспроводной сети, которое должно быть указано при подключении к роутеру по Wi-Fi.
- Аутентификация - процесс проверки подлинности пользователя, обеспечивающий безопасность сети и предотвращающий несанкционированный доступ.
- Протоколы безопасности - методы защиты данных в беспроводной сети, включая WEP, WPA и WPA2.
- Порт - номер, который определяет конкретное приложение или службу, с которой должна быть установлена связь.
- Перенаправление портов - настройка роутера, позволяющая перенаправлять входящие соединения на конкретные порты компьютера в локальной сети.
Понимание этих основных терминов позволит вам лучше разобраться в процессе настройки роутера и эффективно использовать его функциональные возможности.
IP-адрес и его особенности

IP-адрес состоит из четырех чисел (октетов), разделенных точками. Каждый октет может принимать значения от 0 до 255. Например, 192.168.0.1 - это типичный пример IP-адреса. Числа в IP-адресе представляют собой биты, которые используются для формирования адреса и определения его местоположения в сети.
Одной из особенностей IP-адресов является их классификация. Существуют четыре класса IP-адресов: A, B, C и D. Каждый класс имеет определенный диапазон значений первого октета, что определяет количество доступных адресов для устройств. Например, класс A имеет диапазон значений от 1 до 126, а класс C - от 192 до 223.
IP-адреса также могут быть публичными или частными. Публичные IP-адреса используются для подключения к Интернету и уникальны в глобальной сети, в то время как частные IP-адреса предназначены для использования в локальных сетях и не могут быть напрямую доступными из Интернета.
- IP-адрес является уникальным идентификатором устройства в сети.
- Он состоит из четырех чисел, разделенных точками, каждый из которых может принимать значения от 0 до 255.
- IP-адреса классифицируются по первому октету и определяют количество доступных адресов для устройств.
- Они могут быть публичными или частными в зависимости от их использования.
В следующем разделе мы рассмотрим, как настроить IP-адрес роутера вручную с использованием компьютера, чтобы обеспечить правильное функционирование сети.
Роль и принцип работы MAC-адреса в сетевой коммуникации

MAC-адрес состоит из шестнадцатеричного числа длиной 48 бит, что дает возможность создания огромного количества комбинаций и избежания конфликтов в адресации устройств. Первые 24 бита представляют собой идентификатор производителя, а последние 24 бита - уникальный идентификатор самого устройства.
Когда компьютер или другое сетевое устройство отправляет данные в сеть, оно помечает информацию своим MAC-адресом в заголовке пакета данных. Это позволяет другим устройствам в сети определить, кому адресована эта информация и переслать ее только получателю. Таким образом, MAC-адрес обеспечивает точную адресацию и доставку данных в сети.
Важно отметить, что MAC-адрес назначается производителем устройства и не может быть изменен. Однако, он может быть дополнительно использован для настройки безопасности сети, например, для контроля доступа к сети по MAC-адресам устройств.
Типы протоколов для настройки сетевого маршрутизатора
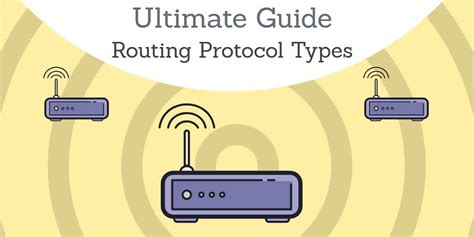
В данном разделе рассмотрим различные типы протоколов, которые могут быть использованы при настройке сетевого маршрутизатора. Протоколы играют важную роль в обеспечении связности и эффективности работы сети, определяя способы передачи данных, маршрутизацию и другие аспекты связи между сетевыми устройствами.
Первый тип протоколов, о котором стоит упомянуть, это протоколы маршрутизации. Они отвечают за определение наилучшего пути передачи данных от отправителя к получателю, учитывая различные факторы, такие как статические и динамические маршруты, пропускную способность и нагрузку на сеть. Некоторые из популярных протоколов маршрутизации включают OSPF, RIP, BGP и EIGRP.
Еще одной важной категорией протоколов являются протоколы управления сетевыми устройствами. Они используются для удаленного управления и настройки роутеров, коммутаторов и других сетевых компонентов. Например, протоколы Telnet и SSH позволяют администраторам подключаться к устройствам через сеть для выполнения различных команд и управления настройками.
Протоколы отслеживания состояния сети также имеют важное значение при настройке роутера. Они позволяют контролировать и мониторить работу сети, обнаруживая и реагируя на проблемы, такие как отключение устройств или потеря связи. Примерами таких протоколов являются ICMP (Internet Control Message Protocol), SNMP (Simple Network Management Protocol) и NetFlow.
| Протокол маршрутизации | Протокол управления сетевыми устройствами | Протокол отслеживания состояния сети |
|---|---|---|
| OSPF | Telnet | ICMP |
| RIP | SSH | SNMP |
| BGP | NetFlow | |
| EIGRP |
Организация необходимых условий для успешной настройки устройства
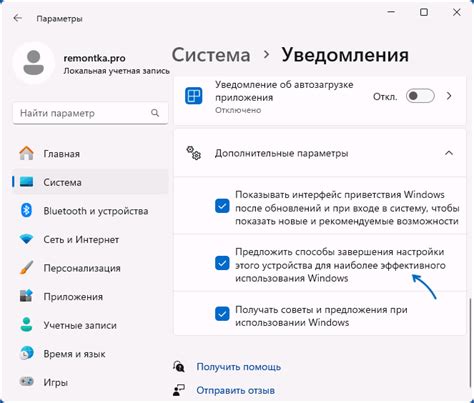
В данном разделе мы рассмотрим необходимые предварительные шаги, которые нужно выполнить для успешной настройки роутера. Следуя этим рекомендациям, вы сможете подготовиться к процессу конфигурирования устройства.
- Проверьте наличие и работоспособность всех требуемых компонентов, таких как кабели, адаптеры питания и т.д. Убедитесь, что у вас есть все необходимое оборудование и оно находится в исправном состоянии.
- Ознакомьтесь с документацией вашего роутера и получите необходимую информацию о его параметрах и настройках. Узнайте, каким образом можно получить доступ к интерфейсу управления устройством.
- Подготовьте компьютер, через который вы собираетесь произвести настройку роутера. Установите все необходимые программное обеспечение и обновления, а также гарантируйте наличие работоспособного интернет-соединения.
- Создайте список желаемых параметров и настроек для вашего роутера. Возможно, вы хотите установить пароль для доступа к управлению устройством или настроить определенные параметры безопасности.
- Проверьте совместимость вашего роутера с вашим провайдером интернет-соединения. Уточните требования оператора и удостоверьтесь, что ваш роутер соответствует этим требованиям.
Перед тем, как приступить к настройке роутера, важно убедиться, что вы подготовили все необходимые условия для успешной работы. Этот раздел поможет вам ориентироваться в предстоящих действиях и минимизирует возможность возникновения проблем в процессе настройки.
Проверка наличия необходимого оборудования

Прежде чем приступить к настройке роутера, необходимо убедиться в наличии всех необходимых устройств и компонентов. В этом разделе мы расскажем о проверке наличия всего необходимого оборудования, которое понадобится для успешной настройки роутера.
- Маршрутизатор или роутер: это центральное устройство, которое будет управлять сетью и осуществлять соединение с интернетом. Убедитесь, что у вас есть подходящий и функциональный роутер.
- Интернет-кабель: для соединения роутера с поставщиком интернет-услуг.
- Кабель Ethernet: для подсоединения компьютера к роутеру. Учтите, что он должен быть достаточно длинным, чтобы обеспечить удобство подключения.
- Питание: убедитесь, что у вас есть источник питания для роутера и других устройств, которые будут подключены к нему.
- Компьютер: для настройки роутера, вы должны иметь доступ к компьютеру или ноутбуку с рабочим подключением к интернету.
- Учетные данные: обычно, для доступа к настройкам роутера, вам понадобятся логин и пароль. Удостоверьтесь, что у вас есть правильные учетные данные для доступа к настройкам.
Если у вас есть все вышеперечисленные компоненты, то вы готовы перейти к следующему шагу – подключению и настройке роутера.
Сброс настроек роутера до заводских параметров

В данном разделе будет рассмотрен процесс восстановления исходных настроек роутера до тех, которые были установлены на заводе-производителе. Это может потребоваться в случае необходимости исправить ошибки в конфигурации, вернуться к исходным параметрам или сбросить все настройки для установки заново.
1. Физическое подключение
Прежде чем начать процесс сброса, следует убедиться, что роутер подключен к компьютеру с помощью сетевого кабеля. Удостоверьтесь, что компьютер находится в одной сети с роутером для возможности управления настройками.
2. Поиск кнопки Reset
На задней или боковой панели роутера можно найти кнопку Reset, предназначенную для сброса настроек. Иногда она может быть скрыта в отверстии, требующем проникновения острой точки или штыря для ее нажатия.
3. Выполнение сброса
С помощью острой точки или штыря нажмите и удерживайте кнопку Reset на роутере в течение примерно 10 секунд. Это приведет к выполнению сброса настроек до заводских значений. Необходимо дождаться, пока индикаторы на роутере не загорятся заново.
4. Проверка результатов
После выполнения сброса роутер перезагрузится и вернется к исходной конфигурации. Вам может потребоваться войти в интерфейс роутера и выполнить начальную настройку. Учетные данные для доступа к интерфейсу могут быть указаны в документации устройства или на его корпусе.
Обратите внимание, что сброс роутера до заводских настроек приведет к удалению всех пользовательских настроек и паролей. Будьте внимательны и убедитесь в необходимости этого действия перед его выполнением.
Подключение устройства к компьютеру для настройки сетевого соединения

В данном разделе мы рассмотрим процесс подключения роутера к компьютеру с целью настройки сетевого соединения. Для этого потребуется использование соединительных кабелей, которые обеспечат передачу данных между устройствами. Далее будет представлена последовательность действий по подключению и настройке, которая позволит успешно установить работоспособное сетевое соединение.
| Шаг | Описание |
|---|---|
| 1 | Отключите роутер и компьютер от источника электропитания для безопасной работы. |
| 2 | Используйте сетевой кабель для подключения одного из портов на задней панели роутера к сетевому порту компьютера. |
| 3 | Включите роутер и компьютер, подключенный к нему. Дождитесь загрузки операционной системы. |
| 4 | Откройте веб-браузер на компьютере и введите в адресной строке IP-адрес роутера для доступа к его веб-интерфейсу. |
| 5 | Введите учетные данные для входа в систему роутера, указанные в документации или на его задней панели. |
| 6 | После успешного входа в веб-интерфейс роутера, перейдите в раздел настройки сетевого соединения. |
| 7 | Следуйте инструкциям и настройте необходимые параметры сети, такие как IP-адрес, маска подсети и шлюз по умолчанию. |
| 8 | Сохраните внесенные изменения и перезагрузите роутер. |
После выполнения указанных шагов вы успешно подключите роутер к компьютеру и настроите сетевое соединение. Теперь вы сможете пользоваться роутером для доступа к интернету и созданию домашней сети. Убедитесь, что все настройки сети соответствуют требованиям провайдера услуг и вашим потребностям.
Настройка сетевого маршрутизатора с использованием веб-интерфейса
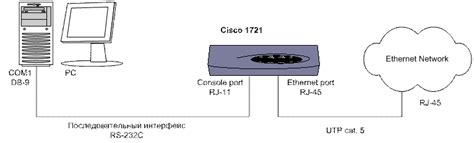
В данном разделе рассматривается процесс настройки сетевого маршрутизатора, используя веб-интерфейс, что предоставляет удобный и простой способ просмотра и изменения настроек устройства.
Шаг 1: Подключение к роутеру
Прежде чем начать настройку, убедитесь, что ваш компьютер соединен с роутером посредством Ethernet-кабеля или Wi-Fi. Вы также должны знать IP-адрес вашего роутера, чтобы получить доступ к его веб-интерфейсу.
Шаг 2: Ввод IP-адреса роутера в веб-браузер
Откройте веб-браузер на вашем компьютере и введите IP-адрес роутера в адресной строке. Обычно адрес состоит из четырех чисел, разделенных точками, например, 192.168.0.1. Нажмите клавишу "Ввод", чтобы перейти на страницу веб-интерфейса роутера.
Шаг 3: Аутентификация в веб-интерфейсе
На странице веб-интерфейса роутера вам может потребоваться ввести имя пользователя и пароль для входа. Обычно эти данные указаны на задней панели устройства или в его документации. Введите данные для аутентификации и нажмите кнопку "Войти" или аналогичную.
Шаг 4: Навигация по веб-интерфейсу
После успешной аутентификации вы будете перенаправлены на главную страницу веб-интерфейса роутера. Здесь вы можете просмотреть текущие настройки и выполнить необходимые изменения.
Шаг 5: Изменение настроек роутера
С помощью веб-интерфейса вы можете изменять различные настройки роутера, такие как сетевое имя, пароль для Wi-Fi, настройки безопасности, фильтры и многое другое. Внимательно ознакомьтесь с доступными опциями и внесите изменения в соответствии с вашими потребностями.
Открытие веб-браузера и ввод адреса устройства для настройки
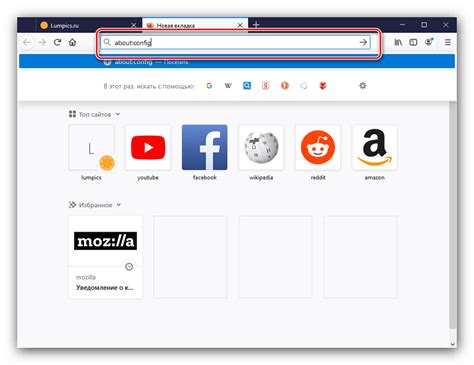
Для начала, найдите и запустите веб-браузер на своем компьютере. Можно использовать любой удобный браузер, например, Google Chrome или Mozilla Firefox. После запуска браузера, фокусируйтесь на адресной строке, расположенной вверху окна браузера.
В следующем шаге, необходимо ввести адрес устройства в адресную строку браузера. Адрес роутера может быть предварительно указан в документации или на задней панели самого устройства. Обычно это комбинация цифр, разделенных точками, например, 192.168.0.1 или 10.0.0.1. Введите адрес и нажмите клавишу "Enter" на клавиатуре.
После ввода адреса, браузер попытается установить соединение с роутером. Если все прошло успешно, вы увидите страницу авторизации, где вам необходимо будет ввести логин и пароль для доступа к панели управления роутером.
Важно учесть, что адрес роутера может различаться в зависимости от модели устройства или настроек сети. Если вы не знаете адрес своего роутера, можно воспользоваться специальным утилитами, которые помогут найти устройства в сети и указать их адрес.
| Шаги: | Описание |
|---|---|
| 1 | Найдите и запустите веб-браузер на компьютере. |
| 2 | Фокусируйтесь на адресной строке браузера. |
| 3 | Введите адрес устройства для настройки в адресную строку. |
| 4 | Нажмите клавишу "Enter" на клавиатуре для установки соединения. |
| 5 | Введите логин и пароль для доступа к панели управления роутером. |
| 6 | Учтите возможные вариации адреса роутера в зависимости от модели или сетевых настроек. |
Вопрос-ответ

Какой роутер рекомендуется выбрать?
Выбор роутера зависит от ваших потребностей и бюджета. Рекомендуется обратить внимание на популярные модели от надежных производителей, таких как TP-Link, D-Link, Asus, Netgear и другие. При выборе роутера стоит учитывать его скорость передачи данных, дальность сигнала, функции безопасности и наличие поддержки необходимых стандартов Wi-Fi.



