В современном мире все больше людей нуждаются в постоянном доступе к интернету во время путешествий или работы в удаленном режиме. Но не всегда общественные Wi-Fi сети предлагают надежную защиту данных и личной информации.
Что же можно сделать, чтобы быть уверенным в безопасности своих соединений и защитить свою приватность в публичных сетях? Один из ответов – настройка UMA на вашем ноутбуке. Пользуясь инновационными технологиями и прогрессивными методами, UMA обеспечивает зашифрованное и безопасное соединение с интернетом, что позволяет вам наслаждаться комфортом работы и свободой передвижения без риска утечки данных или взлома вашего устройства.
Настройка UMA на вашем ноутбуке – это не только просто и быстро, но и весьма эффективно в плане безопасности. Следуя простым шагам и рекомендациям, вы сможете настроить свое устройство таким образом, что безопасность будет гарантирована, а ваше соединение будет надежным и защищенным. Преимущества UMA непреложны – вы сможете не только работать и оставаться на связи в любой точке мира, но и не беспокоиться о сохранности своих данных от потенциальных угроз в онлайн-среде.
Подготовка к установке системы uma на портативный компьютер: необходимые шаги

Перед началом самого процесса установки uma на ноутбук важно правильно подготовиться, чтобы все пройшло гладко и без проблем. В этом разделе рассмотрим несколько ключевых этапов, которые рекомендуется выполнить перед установкой uma, чтобы обеспечить стабильность и оптимальную работу системы.
Основные требования к аппаратному обеспечению

Для успешной работоспособности uma на портативных компьютерах необходимо учитывать определенные характеристики оборудования. В данном разделе мы рассмотрим основные требования, которые позволят эффективно использовать данную технологию.
Первоначальным фактором, на который следует обратить внимание, является мощность процессора. Наличие высокопроизводительного центрального процессора позволит обеспечить плавное воспроизведение видео, а также быструю обработку графических данных, которые важны при работе с uma.
Кроме того, минимальное количество оперативной памяти также стоит учитывать. Увеличение объема оперативной памяти повышает общую производительность системы и позволяет более эффективно использовать uma при многозадачности.
Важной характеристикой оборудования является графический адаптер. Он должен поддерживать требуемый уровень графических возможностей, чтобы обеспечить качественную визуализацию контента и плавное взаимодействие с uma.
Кроме того, важно обратить внимание на разрешение дисплея и его размер, чтобы обеспечить комфортное использование uma на ноутбуке. Качественный дисплей с разрешением подходящим для работы с uma позволит получить наилучшее визуальное восприятие.
Наконец, следует учитывать наличие достаточного объема свободного места на жестком диске для установки необходимого программного обеспечения и обеспечения комфортной работы с uma.
Выбор наиболее подходящей операционной системы

При выборе операционной системы, одним из ключевых факторов является совместимость с конкретным ноутбуком, учитывая модель, процессор, объем оперативной памяти и другие характеристики аппаратного обеспечения. Также важно учесть предпочтения и опыт пользователя. Некоторые операционные системы имеют более интуитивный интерфейс, подходящий для новичков, в то время как другие ориентированы на опытных пользователей или профессионалов в конкретной области.
Кроме того, при выборе операционной системы следует учесть целевые задачи, для выполнения которых будет использоваться ноутбук. Некоторые операционные системы специализируются на разработке программного обеспечения, другие предлагают широкие возможности для мультимедийного контента или игр, а еще у некоторых систем основной упор делается на безопасности и стабильности работы.
В итоге, осознанный выбор наиболее подходящей операционной системы для ноутбука позволит улучшить эффективность работы, удовлетворить потребности пользователя и обеспечить комфортное и безопасное пользовательское взаимодействие.
Необходимое программное обеспечение и драйвера

В данном разделе мы рассмотрим неизбежные компоненты, которые необходимо установить и настроить для получения максимальной производительности и функциональности вашего ноутбука.
Для начала, стоит обратить внимание на необходимость установки актуальных драйверов для всех устройств вашего ноутбука. Драйверы представляют собой специальные программы, которые позволяют операционной системе взаимодействовать с конкретным оборудованием. Зачастую производители ноутбуков предлагают официальные веб-сайты, на которых можно найти и загрузить последние версии драйверов.
Кроме того, следует установить необходимое программное обеспечение, которое позволит вам осуществлять основные задачи на вашем ноутбуке. Это может включать в себя такие программы, как браузеры, офисные приложения, мультимедийные плееры и антивирусные программы.
- Для безопасности вашего ноутбука рекомендуется установить антивирусное программное обеспечение. Это поможет защитить вашу систему от вредоносных программ и вирусов.
- Чтобы насладиться разнообразным мультимедийным контентом, установите мультимедийные плееры, которые позволят вам просматривать видео, слушать музыку и просматривать фотографии в высоком качестве.
- Для работы с документами и редактирования текста у вас могут потребоваться офисные приложения. Они позволят вам создавать, редактировать, сохранять и печатать различные документы, такие как текстовые файлы, презентации и электронные таблицы.
- Браузеры являются неотъемлемой частью вашего интернет-опыта. Установите один или несколько браузеров по вашему выбору, чтобы быстро и удобно осуществлять поиск в интернете, посещать веб-сайты и использовать онлайн-сервисы.
Важно помнить, что для установки необходимого программного обеспечения и драйверов часто используются официальные веб-сайты производителей или проверенные источники программного обеспечения. Обращайтесь только к надежным источникам, чтобы избежать установки вредоносного программного обеспечения.
Ознакомление с документацией и руководствами по установке драйверов и программного обеспечения также может быть полезным, чтобы быть в курсе особенностей и рекомендаций по настройке вашего ноутбука.
Сохранение важных данных с помощью резервных копий
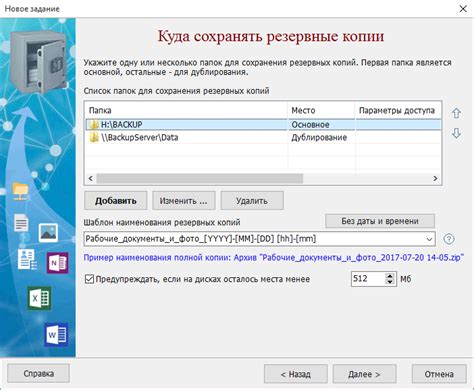
В данном разделе мы рассмотрим важность создания резервной копии данных и способы их сохранения. Когда мы говорим о сохранении данных, имеются в виду все важные информационные файлы и документы, которые хранятся на нашем устройстве. Внезапная потеря данных может привести к серьезным последствиям, поэтому забота о резервировании становится неотъемлемой частью нашей практики.
Основная цель создания резервной копии заключается в возможности восстановления данных в случае их потери или повреждения. Это позволяет нам избежать утраты важных файлов, таких как документы, фотографии, видео, аудиозаписи и другие ценные информационные материалы.
При выборе способа создания резервных копий необходимо учесть различные факторы, такие как объем хранилища, доступность копий и уровень безопасности. В данном разделе мы рассмотрим разные методы создания резервной копии важных данных, начиная от использования внешних носителей, таких как внешние жесткие диски и флеш-накопители, до облачных сервисов и специализированного программного обеспечения.
| Метод | Описание |
|---|---|
| Внешний накопитель | Использование внешнего жесткого диска или флеш-накопителя для сохранения резервной копии данных. |
| Облачные сервисы | Хранение данных на удаленных серверах с помощью облачных сервисов, обеспечивающих доступность и безопасность. |
| Специализированное ПО | Использование специальных программных решений, предназначенных для создания резервных копий и автоматического их обновления. |
В конечном итоге, выбор метода создания резервной копии зависит от ваших потребностей, предпочтений и возможностей. Независимо от выбранного подхода, важно регулярно создавать и сохранять резервные копии, чтобы обезопасить себя от потери данных и иметь возможность восстановления важных файлов в случае необходимости. Следуя этой практике, вы сможете спокойно работать с вашими данными и минимизировать риски потери ценной информации.
Последовательность действий при инсталляции улучшенной графики на переносном компьютере

Новое измерение видео на вашем переносном компьютере
Настройка и установка uma на ваш ноутбук
В этом разделе мы рассмотрим последовательность необходимых действий для успешной инсталляции uma на вашем переносном компьютере.
Шаг первый: Подготовка вашего ноутбука.
Перед началом установки uma, вам необходимо обеспечить правильную подготовку вашего ноутбука. Отключите все внешние устройства, такие как принтеры, сканеры или флэш-накопители, а также выключите антивирусное программное обеспечение, чтобы избежать возможных конфликтов.
Шаг второй: Загрузка и установка драйверов.
Для начала установки uma, вам понадобятся последние версии драйверов для вашей графической карты. Вы можете найти их на официальном веб-сайте производителя вашей видеокарты. Загрузите соответствующий драйвер и следуйте инструкциям по его установке.
Шаг третий: Настройка графических параметров.
После установки драйверов, необходимо настроить графические параметры вашей системы. Откройте панель управления графикой и произведите необходимые изменения, чтобы оптимизировать вашу графическую производительность.
Шаг четвертый: Проверка работы uma.
После всех настроек необходимо проверить работу uma на вашем ноутбуке. Запустите игру или приложение с высокими требованиями к графике и убедитесь в плавности и качестве воспроизведения. Если возникли проблемы, повторите предыдущие шаги или обратитесь к специалистам для получения дополнительной помощи.
Следуя этой последовательности действий, вы сможете успешно установить uma на ваш ноутбук и наслаждаться улучшенной графикой в своих любимых приложениях и играх.
Загрузка операционной системы с установочного дисковода
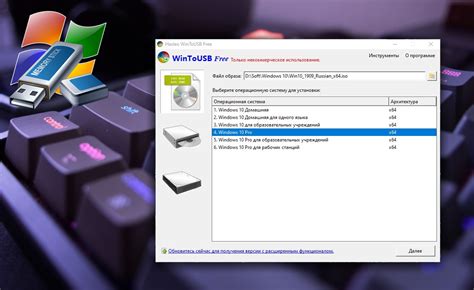
Данный раздел посвящен процессу загрузки операционной системы с помощью специального установочного диска. Мы рассмотрим шаги, которые необходимо выполнить для успешной установки операционной системы на ваш ноутбук.
Вопрос-ответ

Что такое UMA на ноутбуке?
UMA (Unified Memory Architecture) - это стандартная архитектура графической памяти, которая используется в некоторых ноутбуках. Она предполагает общую память для процессора и графического ядра, что может упростить конструкцию и снизить стоимость устройства.
Как активировать UMA на моем ноутбуке?
Активация UMA на ноутбуке обычно не требуется, так как это относится к аппаратным особенностям. Если ваш ноутбук поддерживает UMA, то она будет использоваться по умолчанию. Однако, если вы хотите убедиться, что UMA действительно включена, вы можете проверить это в настройках BIOS или UEFI компьютера.
Какие преимущества использования UMA на ноутбуке?
Использование UMA на ноутбуке имеет несколько преимуществ. Во-первых, UMA может снизить стоимость устройства, так как не требуется отдельная память для графики. Во-вторых, общая память позволяет графическому ядру использовать большую емкость, что может позитивно сказаться на производительности. Кроме того, UMA может упростить конструкцию ноутбука, что делает его более тонким и легким.
Есть ли какие-либо недостатки при использовании UMA на ноутбуке?
Хотя UMA имеет свои преимущества, есть и некоторые недостатки. Первым недостатком является ограниченная пропускная способность общей памяти, поскольку процессор и графическое ядро делят одну и ту же память. Это может сказаться на производительности в случае выполнения ресурсоемких графических задач. Также, отсутствие отдельной памяти для графики может ограничить возможности ноутбука в использовании многих графических приложений одновременно.



