В нашей современной жизни аккаунт Google является одним из самых неотъемлемых инструментов. Он дает нам доступ к множеству сервисов, таким как Gmail, Google Drive, Google Календарь и многим другим. Но что делать, если по какой-то причине вы не можете войти в свой аккаунт Google? В этой статье мы рассмотрим самые распространенные проблемы и предложим решения, чтобы помочь вам вернуть доступ к вашему аккаунту.
Первым шагом при возникновении проблемы с входом в аккаунт Google является проверка правильности ввода вашего логина и пароля. Очень часто проблема заключается именно в этом. Убедитесь, что вы правильно набираете вашу электронную почту и пароль. Обратите внимание на использование заглавных и строчных букв, а также на наличие пробелов перед или после вашего логина и пароля.
Если вы уверены, что вводите правильные данные и все равно не можете войти в аккаунт, возможно, проблема связана с паролем. Если вы не помните свой пароль, вы можете воспользоваться функцией восстановления пароля от Google. Вам будет предложено ввести вашу электронную почту, после чего вам на нее придет сообщение с инструкциями по сбросу пароля. Убедитесь, что вы вводите правильную электронную почту, которую указывали при регистрации аккаунта.
Если проблема с входом в аккаунт Google сохраняется, возможно, ваш аккаунт был украден или взломан. В этом случае рекомендуется немедленно связаться со службой поддержки Google и предоставить им все необходимые детали о произошедшем. Они смогут помочь вам вернуть доступ к вашему аккаунту и принять дополнительные меры для его защиты в будущем. Будьте осторожны и следите за безопасностью вашего аккаунта!
Частная информация аккаунта Google
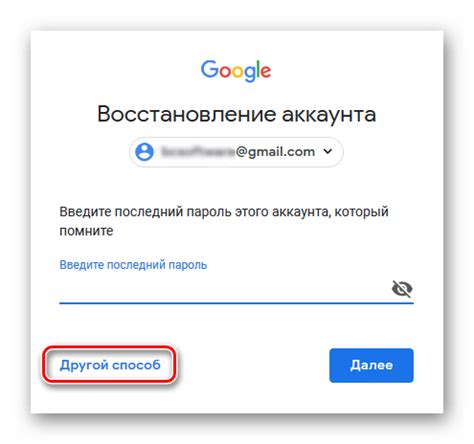
При входе в аккаунт Google очень важно обеспечить безопасность своей личной информации. Google предлагает ряд инструментов и функций для защиты вашего аккаунта и хранения ваших данных в безопасности.
1. Двухэтапная проверка Включите двухэтапную проверку в настройках своего аккаунта Google. Это добавит дополнительный уровень безопасности, требуя ввода одноразового кода при попытке входа в ваш аккаунт с нового устройства. | 2. Проверка активности аккаунта Регулярно проверяйте активность вашего аккаунта Google. Google предоставляет удобный способ отслеживать последние активности, чтобы вы могли увидеть, есть ли какие-либо подозрительные действия. |
3. Обновление пароля Периодически обновляйте свой пароль для аккаунта Google. Используйте сложный пароль, состоящий из комбинации букв, цифр и специальных символов, чтобы обеспечить максимальную защиту. | 4. Установка восстановительных опций Google предлагает возможность настроить восстановительные опции для вашего аккаунта, такие как восстановление пароля через SMS или по электронной почте. Убедитесь, что эти опции активированы для вашего аккаунта. |
5. Управление доступом к приложениям и сайтам Проверьте и управляйте доступом приложений и сайтов к вашему аккаунту Google. Удалите доступ для ненужных приложений и выберите только те приложения, которым вы полностью доверяете. | 6. Важность обновлений Обновляйте программное обеспечение и приложения на своих устройствах, чтобы обеспечить безопасность вашего аккаунта Google. Обновления часто включают исправления уязвимостей и новые функции безопасности. |
Следуя этим рекомендациям, вы сможете максимально защитить свой аккаунт Google и ваши личные данные от несанкционированного доступа.
Не удается войти в аккаунт Google?

- Проверьте правильность ввода пароля. Убедитесь, что вы правильно набираете свой пароль. Обратите внимание на регистр букв и наличие специальных символов. Если у вас возникают проблемы с клавиатурой, попробуйте использовать другую для ввода пароля.
- Сбросьте пароль. Если вы не можете вспомнить свой пароль или считаете, что он был скомпрометирован, воспользуйтесь функцией сброса пароля Google. Следуйте инструкциям, предоставленным в процессе восстановления доступа к аккаунту.
- Проверьте настройки безопасности. Возможно, ваши настройки безопасности блокируют доступ к аккаунту Google. Проверьте наличие блокировок через веб-интерфейс Google или обратитесь в службу поддержки Google для получения помощи.
- Проверьте настройки браузера. Иногда проблемы с входом в аккаунт Google могут быть вызваны неправильными настройками веб-браузера. Убедитесь, что в вашем браузере отключены блокировщики всплывающих окон и сторонние расширения, которые могут мешать входу в аккаунт.
- Проверьте подключение к интернету. Убедитесь, что ваше устройство подключено к интернету и имеет стабильное соединение. Попробуйте открыть другие веб-сайты, чтобы проверить, работает ли ваше подключение к интернету.
Если вы все еще не можете войти в аккаунт Google, рекомендуется обратиться в службу поддержки Google для получения дополнительной помощи. Они смогут провести более детальную диагностику проблемы и помочь вам восстановить доступ к вашему аккаунту.
Восстановление пароля аккаунта Google
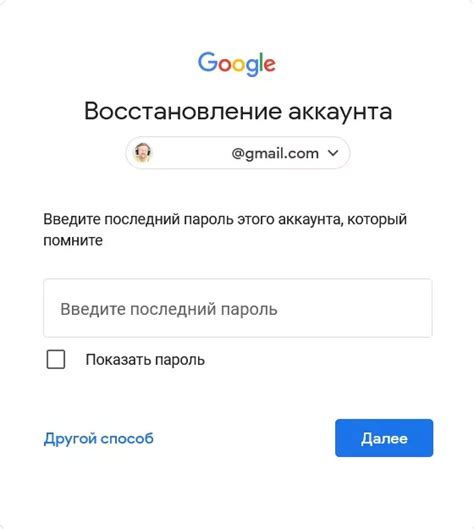
Если вы забыли пароль от своего аккаунта Google, существует несколько способов его восстановления:
- Перейдите на страницу входа в аккаунт Google
- Нажмите на ссылку "Забыли пароль?"
- Введит ваш адрес электронной почты, связанный с аккаунтом
- Нажмите на кнопку "Далее"
- Выберите способ восстановления:
- Получение кода подтверждения на вашу альтернативную электронную почту
- Получение кода подтверждения по смс на ваш номер телефона
- Ответьте на секретный вопрос, заданный при создании аккаунта
- Используйте резервный код для входа в аккаунт
- Следуйте инструкциям по восстановлению пароля, предоставленным в выбранном способе
- После успешного восстановления пароля вы сможете войти в свой аккаунт Google с новым паролем
Проблемы с двухэтапной аутентификацией
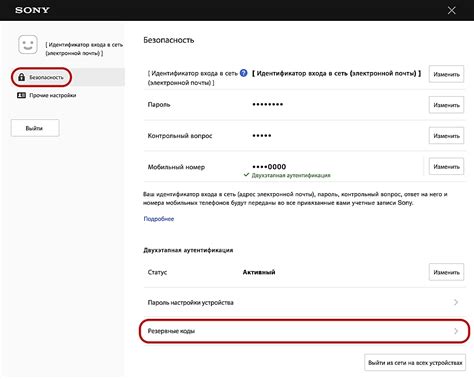
Вот несколько распространенных проблем, связанных с двухэтапной аутентификацией, и способы их решения:
| Проблема | Решение |
|---|---|
| Получение одноразового кода затруднено | Убедитесь, что у вас есть доступ к своему устройству, на котором настроена двухэтапная аутентификация. Если проблема сохраняется, попробуйте восстановить доступ к аккаунту через альтернативные методы, например, через резервные коды или резервный номер телефона. |
| Получение кода затруднено из-за отсутствия мобильного сигнала | Используйте приложение Google Authenticator, которое может работать офлайн и генерировать коды без мобильного сигнала. Также вы можете попробовать использовать веб-сайт Google для получения одноразового кода. |
| Потерян или забыт телефон, на котором настроена двухэтапная аутентификация | Восстановите доступ к аккаунту через альтернативные методы, такие как резервные коды, резервный номер телефона или восстановление доступа через доверенное устройство. |
| Невозможно получить код из-за проблем с приложением Google Authenticator | Попробуйте переустановить или обновить приложение Google Authenticator. Если это не помогает, попробуйте использовать другое приложение для генерации одноразовых кодов и настройте его на свой аккаунт Google. |
| Заблокирован аккаунт из-за неправильного ввода кодов | После нескольких попыток ввода неправильных кодов аккаунт может быть временно заблокирован. В таком случае, вам нужно будет подтвердить свою личность и пройти процедуру восстановления доступа к аккаунту. |
Если вы столкнулись с проблемой, которая не указана в этом списке, рекомендуем обратиться в службу поддержки Google для получения дополнительной помощи и решения проблемы с двухэтапной аутентификацией.
Блокировка аккаунта Google
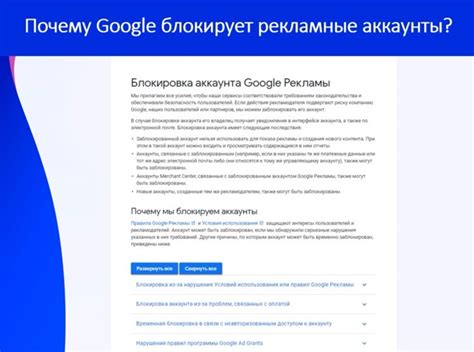
Блокировка аккаунта Google может произойти по разным причинам и может сопровождаться различными сообщениями об ошибке при попытке входа в аккаунт. Если вы столкнулись с такой проблемой, вот несколько возможных причин и способы ее решения.
1. Неправильный пароль или имя пользователя
Проверьте правильность введенных данных и убедитесь, что Caps Lock не включен. Если возникает сомнение в правильности пароля, вы можете восстановить доступ к аккаунту по ссылке "Забыли пароль?" на странице входа.
2. Нарушение правил безопасности
Google может заблокировать аккаунт, если обнаружит подозрительную активность, например, неудачные попытки входа или необычную активность в почте. В таком случае, вам может потребоваться подтвердить свою личность или изменить пароль через процедуру восстановления.
3. Обнаружение нарушений в использовании услуг Google
Google имеет определенные правила, которые запрещают использование его сервисов в недобросовестных целях. Если ваш аккаунт заблокирован из-за нарушений этих правил, вы должны внимательно ознакомиться с Соглашением об использовании сервисов Google и попытаться восстановить доступ к аккаунту в соответствии с инструкциями.
4. Проблемы с учетной записью Google Workspace
Если ваш аккаунт Google связан с Google Workspace (бывший G Suite), блокировка может быть вызвана администратором учетной записи из-за наличия нарушений в использовании услуги. В этом случае вам следует обратиться к администратору, чтобы восстановить доступ к аккаунту.
Если ни одно из вышеперечисленных решений не помогло вам решить проблему, и вы все еще не можете получить доступ к своему аккаунту Google, рекомендуется обратиться в службу поддержки Google для получения индивидуальной помощи.
Проверка наличия подключенных устройств
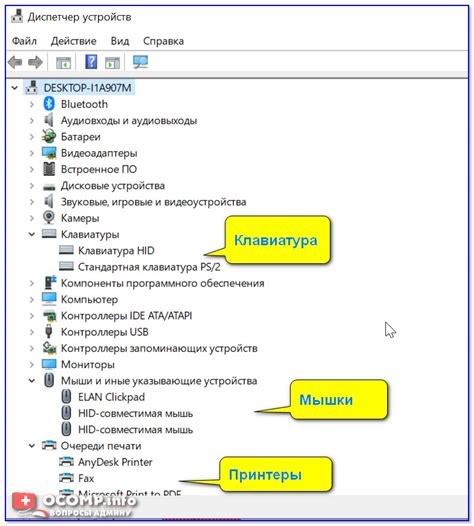
Если у вас возникли проблемы с входом в аккаунт Google, вы можете проверить наличие подключенных устройств для решения этой проблемы. Нередко проблемы с входом могут быть вызваны настройками безопасности или активностью с неизвестного устройства. Вот что вы можете сделать:
1. Проверьте список подключенных устройств на странице активности аккаунта Google. Чтобы это сделать, перейдите в свой аккаунт Google и откройте раздел "Обзор" или "Безопасность". Там вы найдете список всех устройств, которые подключены к вашему аккаунту.
2. Проверьте список подключенных приложений и сайтов, которым вы предоставили доступ к вашему аккаунту Google. Иногда приложения или сайты могут иметь ограниченный доступ или неправильные настройки безопасности, что может вызвать проблемы с входом в аккаунт.
3. Если вы видите незнакомые устройства или приложения, отключите их или измените настройки безопасности. Вы можете удалить нежелательные устройства или отозвать доступ приложениям, которым вы больше не доверяете.
4. Если вы не можете выполнить эти шаги из-за проблемы входа в аккаунт, попробуйте восстановить доступ к аккаунту Google через официальную страницу поддержки Google. Они предоставят вам инструкции по восстановлению доступа и снимут ограничения с вашего аккаунта, если это необходимо.
Проверка наличия подключенных устройств может помочь вам найти причину проблемы с входом в аккаунт Google. Не забывайте также уделять внимание безопасности своего аккаунта и следовать рекомендациям Google для защиты вашей личной информации.
Проверка работы Google-сервисов
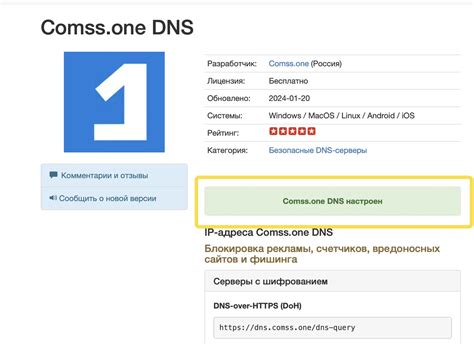
Если у вас возникли проблемы с входом в аккаунт Google и использованием его сервисов, воспользуйтесь следующими советами:
- Проверьте подключение к интернету: убедитесь, что у вас есть доступ к интернету и стабильное подключение. Возможно, проблема в слабом или отсутствующем сигнале Wi-Fi или мобильной сети.
- Проверьте правильность введенных данных: убедитесь, что правильно вводите адрес электронной почты и пароль. Обратите внимание на регистр символов и проверьте, нет ли в введенных данных опечаток.
- Проверьте состояние серверов Google: иногда проблемы с входом в аккаунт могут быть связаны с техническими неполадками на стороне Google. Проверьте статус серверов Google, посетив официальный сайт "Статус сервисов Google".
- Попробуйте очистить кеш и печенье (cookies) браузера: удаление временных файлов и cookie-файлов может помочь исправить проблемы с входом в аккаунт Google.
- Обратитесь в службу поддержки Google: если все вышеперечисленные действия не помогли вам войти в аккаунт Google, свяжитесь с технической поддержкой Google для получения дополнительной помощи и решения проблемы.
Будьте внимательны при вводе своих персональных данных и следите за безопасностью вашего аккаунта Google. В случае подозрения на взлом или несанкционированный доступ к вашему аккаунту, смените пароль немедленно и сообщите об этом в службу поддержки.
Очистка кэша и файлов cookie
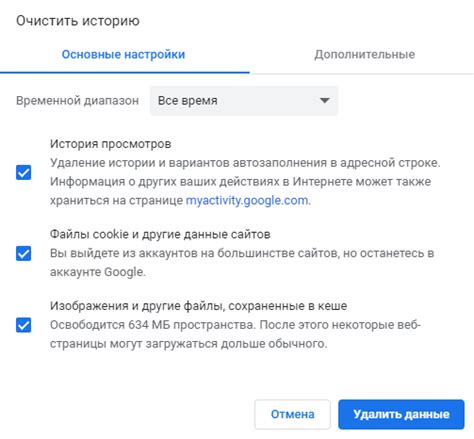
Очистка кэша и файлов cookie может помочь решить проблемы с входом в аккаунт Google и обеспечить более стабильную работу сервисов, таких как Gmail, YouTube, Google Drive и др. Кэш и файлы cookie хранят временные данные и информацию о предыдущих сеансах работы с аккаунтом, и иногда они могут стать причиной проблем с входом.
Чтобы очистить кэш и файлы cookie в браузере Google Chrome, следуйте этим шагам:
- Откройте браузер Google Chrome и нажмите на иконку с тремя точками в правом верхнем углу окна.
- Выберите пункт "Настройки" в выпадающем меню.
- Прокрутите страницу вниз и нажмите на ссылку "Дополнительные настройки".
- В разделе "Конфиденциальность и безопасность" выберите пункт "Очистка данных браузера".
- Установите флажки рядом с пунктами "Изображения и файлы в кэше" и "Файлы cookie и другие данные сайтов".
- Нажмите на кнопку "Очистить данные".
После выполнения этих шагов браузер Google Chrome очистит кэш и файлы cookie, и вы сможете попробовать войти в аккаунт Google снова. Если проблемы с входом все еще сохраняются, попробуйте повторить процедуру очистки кэша и файлов cookie или обратитесь в службу поддержки Google для получения дополнительной помощи.
Проверка наличия вредоносного программного обеспечения

Если вы не можете войти в аккаунт Google или столкнулись с другими проблемами входа, возможно, ваш компьютер заражен вредоносным программным обеспечением. Чтобы устранить эту проблему, вам потребуется выполнить некоторые действия для защиты своего устройства и аккаунта Google.
Вот несколько шагов, которые помогут вам проверить наличие вредоносного программного обеспечения:
1. Установите антивирусное программное обеспечение:
Убедитесь, что на вашем компьютере установлена надежная антивирусная программа. Она поможет обнаружить и удалить любое вредоносное программное обеспечение, которое может быть причиной проблемных входов в аккаунт Google.
2. Проведите полное сканирование системы:
Запустите антивирусную программу и выполните полное сканирование вашего компьютера. Это может занять некоторое время, но поможет обнаружить и удалить все вредоносные элементы.
3. Обновите операционную систему и все программы:
Многие вредоносные программы используют уязвимости в операционной системе или в установленных программах для заражения устройства. Поэтому очень важно регулярно обновлять операционную систему и все программы, чтобы устранить возможные уязвимости.
4. Проверьте расширения браузера:
Часто вредоносное программное обеспечение может изменить или добавить расширения в ваш браузер. Проверьте список установленных расширений и удалите те, которые вызывают подозрения.
5. Смените пароль и настройте двухэтапную аутентификацию:
Для повышения безопасности вашего аккаунта Google, смените пароль на новый и настройте двухэтапную аутентификацию. Это обеспечит дополнительный уровень защиты вашего аккаунта от несанкционированного доступа.
Если вы все еще не можете войти в аккаунт Google после выполнения этих шагов, рекомендуется обратиться в службу поддержки Google для получения дополнительной помощи и решения проблемы.
Ошибки при вводе пароля
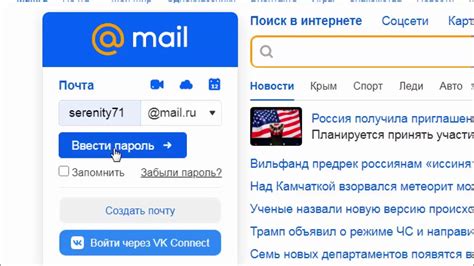
Вход в аккаунт Google невозможен без верного ввода пароля. Ошибки при вводе пароля могут возникать по разным причинам, например:
- Опечатка при наборе пароля. Убедитесь, что вы правильно вводите каждый символ пароля, обратите внимание на верхний и нижний регистр.
- Забытый пароль. Если вы не помните свой пароль, вы можете восстановить его, следуя советам и инструкциям на странице входа.
- Автоматическое заполнение пароля. Если вы используете функцию автозаполнения пароля, убедитесь, что сохраненный пароль соответствует вашему аккаунту.
Если при вводе пароля возникают ошибки, рекомендуется выполнить следующие действия:
- Проверьте правильность ввода пароля. Внимательно проверьте каждый символ и убедитесь, что вы правильно нажимаете клавиши.
- Восстановите свой пароль. Чтобы восстановить пароль, следуйте инструкциям на странице входа. Вы можете использовать альтернативные методы проверки, такие как код по смс или электронной почте.
- Обратитесь в службу поддержки Google. Если вы не можете восстановить свой пароль самостоятельно, обратитесь в службу поддержки Google. Они предоставят дальнейшие рекомендации и помощь для входа в ваш аккаунт.
Обращайте внимание на правильность ввода пароля и, при возникновении проблем, не стесняйтесь обратиться за помощью. Соблюдайте меры безопасности при создании и использовании паролей, чтобы обезопасить свой аккаунт Google и личные данные.
Обновление браузера и операционной системы
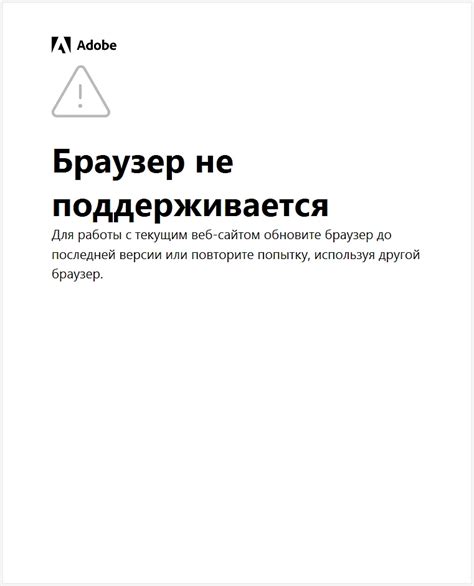
Чтобы решить эту проблему, рекомендуется обновить ваш браузер и операционную систему до последних версий. Для большинства браузеров это можно сделать следующим образом:
Google Chrome:
- Откройте Chrome и нажмите на значок "Меню" (три точки в правом верхнем углу).
- Выберите пункт "Справка", а затем "О программе Google Chrome".
- Chrome автоматически проверит наличие обновлений и начнет их загрузку, если они доступны.
- После завершения загрузки нажмите кнопку "Перезапустить", чтобы применить обновления.
Mozilla Firefox:
- Откройте Firefox и нажмите на значок "Меню" (три горизонтальные полоски в правом верхнем углу).
- Выберите пункт "Помощь", затем "О Firefox".
- Firefox автоматически проверит наличие обновлений и начнет их загрузку, если они доступны.
- После завершения загрузки нажмите кнопку "Перезагрузить", чтобы применить обновления.
Обратите внимание, что процесс обновления может немного отличаться в зависимости от вашего операционной системы.
Кроме того, убедитесь, что ваша операционная система также обновлена до последней версии. Для большинства операционных систем это можно сделать, следуя инструкциям в "Настройках" или "Обновлении системы".
После обновления браузера и операционной системы попробуйте войти в свой аккаунт Google еще раз - вероятно, проблема будет решена и вы сможете получить доступ к своим сервисам Gmail и другим сервисам Google без каких-либо ошибок входа.



