Windows 10 – современная операционная система, которая предлагает множество возможностей и улучшений для пользователей. Однако, иногда возникают технические проблемы, которые приносят неудобства и мешают полноценному использованию компьютера. Одна из таких проблем – отсутствие звука. Если вдруг вы столкнулись с такой ситуацией и не знаете, что делать, не отчаивайтесь! В этой статье мы рассмотрим самые распространенные проблемы со звуком на Windows 10 и предложим эффективные решения.
Во-первых, одной из частых причин отсутствия звука на Windows 10 является неправильно установленный или устаревший драйвер звука. Драйвер – это специальное программное обеспечение, которое связывает аппаратное обеспечение компьютера (в данном случае – звуковую карту) и операционную систему. Если у вас установлен неподходящий или устаревший драйвер, то возможно он не сможет правильно функционировать на Windows 10 и, соответственно, нет звука. Чтобы решить эту проблему, вам нужно обновить драйвер.
Если проблема не решается обновлением драйвера, вторым шагом может быть проверка настройки звука в Windows 10. Иногда звук может быть выключен или установлен слишком низкая громкость, в результате чего можно подумать, что звука на самом деле нет. Чтобы проверить настройки звука, просто кликните правой кнопкой мыши по значку громкости в правом нижнем углу экрана и выберите "Звуки". В открывшемся окне убедитесь, что звук включен и громкость установлена на оптимальный уровень. Если все настройки выглядят корректными, но звука нет, переходим к следующему шагу.
Проблемы с звуком на Windows 10: распространенные ситуации и решения

Windows 10 предлагает широкий спектр функций для воспроизведения звука, но иногда могут возникнуть проблемы с его работой. Нет звука или его качество может быть низким, и это может создавать дискомфорт при использовании компьютера. В данной статье мы рассмотрим несколько распространенных ситуаций, связанных с звуком на Windows 10, и предложим решения для их устранения.
1. Отсутствует звук после обновления системы: Если после обновления Windows 10 заработало звуковое устройство, но звук отсутствует, первым делом стоит проверить настройки звука. Перейдите в раздел "Панель управления" -> "Звук" и убедитесь, что устройство воспроизведения выбрано и настроено правильно.
2. Низкое качество звука: Если звук низкого качества, то первым делом стоит проверить настройки громкости. Убедитесь, что громкость на максимальном уровне на всех устройствах воспроизведения звука. Если проблема не решается, попробуйте обновить драйверы звуковой карты.
3. Звук искажен или трескается: Если звук искажен или трескается, причиной может быть несовместимость драйверов звуковой карты с новой версией операционной системы. Попробуйте обновить драйверы звуковой карты через устройство управления или загрузите их с официального сайта производителя звуковой карты.
4. Звук не работает только на определенных приложениях: Если звук не работает только на определенных приложениях, проверьте настройки звука внутри этих приложений. Убедитесь, что уровень громкости внутри приложения установлен на максимальный и звук не отключен.
5. Нет звука после подключения нового устройства: Если звук пропал после подключения нового устройства, проверьте его настройки. Убедитесь, что новое устройство выбрано как устройство воспроизведения звука. Также проверьте настройки звука в самом устройстве и уровень громкости.
Во всех вышеперечисленных ситуациях также можно попробовать перезагрузку компьютера, чтобы сбросить настройки звука. Если проблемы с звуком сохраняются, возможно, стоит обратиться к специалисту или сделать сброс системы на более раннюю версию Windows 10.
Неотработканное решение проблемы с звуком может сильно испортить впечатление от использования компьютера. Надеемся, что наши рекомендации помогут вам настроить звук на Windows 10 и наслаждаться его качественным воспроизведением.
Отсутствие звука после обновления Windows 10

Обновление операционной системы Windows 10 может иногда привести к проблемам со звуком. Если вы столкнулись с отсутствием звука на своем компьютере после обновления Windows 10, вот несколько возможных решений, которые могут помочь:
- Проверьте громкость и настройки звука
- Обновите драйвера звука
- Проверьте аудиоустройства
- Запустите утилиту устранения неполадок со звуком
- Перезапустите службы звука
Убедитесь, что громкость не выключена и настройки звука не были изменены в процессе обновления. Поставьте громкость на уровень, который вам удобен, и убедитесь, что звук включен.
Возможно, после обновления операционной системы драйверы звука устарели. Попробуйте обновить драйвера звука до последней версии. Вы можете сделать это вручную, посещая веб-сайт производителя вашей звуковой карты, или воспользоваться автоматическим обновлением драйверов.
Убедитесь, что выбрано правильное аудиоустройство для воспроизведения звука. Перейдите в раздел "Устройства воспроизведения" в настройках звука и выберите соответствующее аудиоустройство, если оно доступно.
Windows 10 предоставляет встроенную утилиту устранения неполадок со звуком, которая может помочь определить и исправить проблемы со звуковыми устройствами. Вы можете найти эту утилиту, щелкнув правой кнопкой мыши на значке динамика в системном трее и выбрав "Устранение неполадок со звуком".
Иногда перезапуск служб звука может помочь восстановить работу звука после обновления Windows 10. Перейдите в менеджер задач, найдите службы звука (например, "AudioSrv" или "Windows Audio") и перезапустите их.
Если ни одно из этих решений не помогло, возможно, проблема более серьезная и требует обращения к профессионалам. Попробуйте связаться с технической поддержкой Microsoft или производителя вашей звуковой карты для получения дальнейшей помощи.
Неисправность драйвера звука после установки нового оборудования
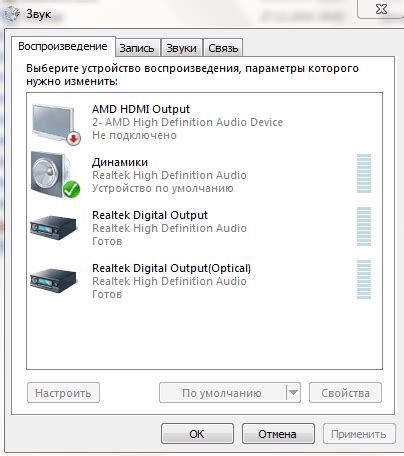
Для решения данной проблемы необходимо проверить, установлен ли на компьютере актуальный драйвер звука. Для этого можно воспользоваться системным менеджером устройств.
Чтобы открыть менеджер устройств, нужно выполнить следующие шаги:
- Нажмите на кнопку "Пуск" в левом нижнем углу экрана.
- Напечатайте в поисковой строке "Менеджер устройств" и выберите соответствующий результат.
- В открывшемся окне менеджера устройств найдите раздел "Звук, видео и игры" и разверните его.
- Найдите устройство звука, к которому относится проблема, и щелкните правой кнопкой мыши по нему.
- В контекстном меню выберите пункт "Обновить драйвер".
- Выберите опцию "Автоматический поиск обновленного драйвера" и дождитесь завершения процесса.
После обновления драйвера звука может потребоваться перезагрузка компьютера. Попробуйте воспроизвести звук после перезагрузки и убедитесь, что проблема с неисправностью драйвера звука после установки нового оборудования устранена.
Если проблема не решена после обновления драйвера, попробуйте найти новый драйвер звука на официальном сайте производителя оборудования. На сайте производителя обычно можно найти актуальные версии драйверов для различных операционных систем, включая Windows 10. Загрузите и установите новый драйвер, затем перезагрузите компьютер и проверьте, работает ли звук после установки нового драйвера.
Если проблема все еще не решена, возможно, установленное оборудование несовместимо с операционной системой Windows 10. В таком случае, рекомендуется обратиться в техническую поддержку производителя оборудования или обратиться к специалисту по ремонту компьютеров для дальнейшей диагностики и решения проблемы.
Нет звука из-за ошибок в настройках звуковой карты
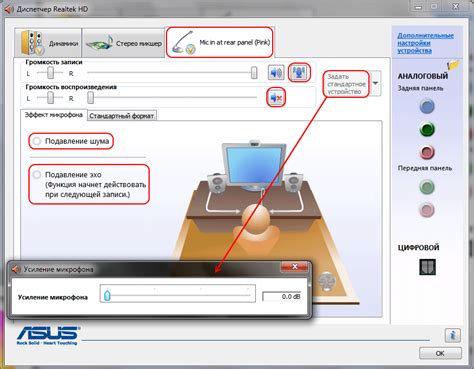
Если у вас нет звука на Windows 10, причиной может быть неправильная конфигурация настроек звуковой карты. Чтобы исправить эту проблему, следуйте предложенным ниже шагам:
1. Проверьте подключение аудиоустройств
Убедитесь, что ваша аудиоустройство правильно подключено к компьютеру. Проверьте, что провода и кабели надежно подключены и нет физических повреждений.
2. Проверьте настройки звука
Откройте "Панель управления" и выберите "Звук". Проверьте, что выбран правильный аудиоустройство в разделе "Воспроизведение". Если нужного устройства нет в списке, щелкните правой кнопкой мыши на пустом месте и выберите "Показать отключенные устройства" и "Показать отключенные устройства". Затем выберите нужное устройство и нажмите "Установить по умолчанию".
3. Обновите драйверы звуковой карты
Устаревшие или поврежденные драйверы звуковой карты могут вызывать проблемы с звуком. Перейдите на веб-сайт производителя вашей звуковой карты и загрузите последнюю версию драйвера. Установите драйвер и перезагрузите компьютер.
4. Перезапустите службы звука
Откройте "Диспетчер задач" и найдите вкладку "Службы". Найдите службы звука, такие как "Windows Audio" и "Windows Audio Endpoint Builder". Щелкните правой кнопкой мыши на каждой службе и выберите "Перезапустить". После этого проверьте, есть ли звук.
5. Проверьте громкость и звуковые настройки
Кликните на значок колонки в системном трее и убедитесь, что громкость не установлена на минимум или отключена. Также проверьте звуковые настройки каждого приложения, чтобы убедиться, что они не были изменены.
Если после выполнения этих шагов проблема с звуком все еще не решена, возможно, вам потребуется обратиться к специалисту или обратиться в службу поддержки Windows 10 для получения дополнительной помощи.
Проблемы с драйвером Realtek High Definition Audio
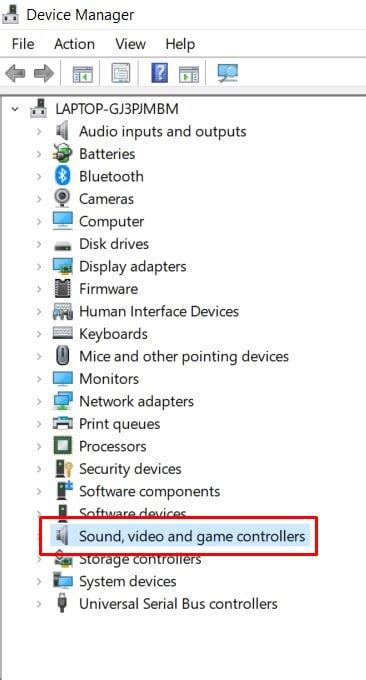
Одной из самых распространенных проблем с драйвером Realtek High Definition Audio является его несовместимость с вашей операционной системой или существующими устройствами в вашей системе. В результате, компьютер может не определять аудиоустройство или отказываться воспроизводить звук.
Если у вас есть проблемы с драйвером Realtek High Definition Audio, следующие решения могут помочь:
- Обновите драйвер до последней версии. Посетите официальный веб-сайт Realtek и загрузите последнюю версию драйвера, совместимую с вашей операционной системой.
- Переустановите драйвер. В диспетчере устройств найдите аудиоустройство, щелкните правой кнопкой мыши и выберите "Удалить". После этого, перезагрузите компьютер и установите драйвер заново.
- Проверьте наличие конфликтующих устройств. Если в вашей системе установлены другие аудиоустройства, удалите их или отключите, чтобы избежать возможных конфликтов.
- Проведите отладку аудиоустройства. В диспетчере устройств найдите аудиоустройство, щелкните правой кнопкой мыши и выберите "Свойства". Перейдите на вкладку "Драйвер" и выберите "Отладка". После этого, перезапустите компьютер и проверьте, решает ли это проблему.
Если ни одно из этих решений не помогло, рекомендуется обратиться к специалисту или службе поддержки Realtek для получения дополнительной помощи и решения проблемы с драйвером Realtek High Definition Audio.
Аудиопорты не работают после обновления Windows 10
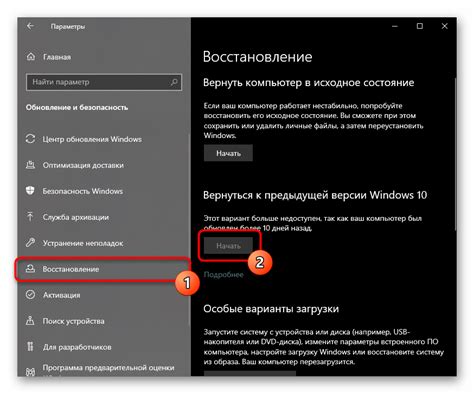
- Проверьте подключение: убедитесь, что аудиоустройство или наушники правильно подключены к соответствующему аудиопорту на вашем компьютере. Возможно, просто не было правильного физического подключения.
- Проверьте настройки аудиоустройства: откройте "Панель управления" и найдите раздел "Звук". Проверьте, не отключен ли аудиопорт или устройство в настройках. Если оно отключено, включите его и проверьте, работает ли звук.
- Обновите драйверы аудиоустройства: откройте "Диспетчер устройств" и найдите раздел "Аудио-, видео- и игровые контроллеры". Раскройте этот раздел и щелкните правой кнопкой мыши на устройстве аудио. Выберите "Обновить драйвер" и следуйте инструкциям на экране для установки последней версии драйвера.
- Отключите и включите аудиоустройство: откройте "Диспетчер устройств", найдите аудиоустройство, щелкните правой кнопкой мыши на нем и выберите "Отключить устройство". Подождите несколько секунд и включите его снова. После этого проверьте, работает ли звук.
- Проверьте наличие обновлений Windows: некоторые проблемы с звуком могут быть исправлены путем установки последних обновлений операционной системы Windows. Перейдите в "Настройки" -> "Обновление и безопасность" -> "Windows Update" и нажмите на кнопку "Проверить наличие обновлений". Если доступны какие-либо обновления, установите их и перезагрузите компьютер.
Если ни один из указанных выше способов не решил проблему и аудиопорты по-прежнему не работают, вам может понадобиться обратиться за помощью к специалисту или проверить аудиоустройство на другом компьютере, чтобы убедиться, что проблема не связана с самим устройством.
Невозможно воспроизвести звук на внешних колонках

Если у вас возникла проблема с воспроизведением звука на внешних колонках в Windows 10, есть несколько вариантов решения.
1. Проверьте подключение колонок к компьютеру. Убедитесь, что кабель правильно вставлен в разъем звуковой карты или порт USB. Попробуйте подключить колонки к другому порту или компьютеру, чтобы исключить возможность неисправности порта или кабеля.
2. Убедитесь, что колонки включены и работают нормально. Проверьте, есть ли световой индикатор или звуковые сигналы на колонках. Если нет, попробуйте подключить колонки к другому источнику питания или заменить батарейки, если они используются.
3. Проверьте настройки звука в Windows 10. Нажмите правой кнопкой мыши по значку громкости на панели задач и выберите "Звуки". Перейдите на вкладку "Воспроизведение" и убедитесь, что колонки выбраны как устройство по умолчанию. Проверьте также уровень громкости и наличие включенного звука.
4. Обновите или переустановите драйверы звуковой карты. Правильные драйверы могут быть необходимы для правильной работы внешних колонок. Вы можете скачать последние драйверы с сайта производителя звуковой карты или использовать встроенный инструмент "Управление устройствами" в Windows 10.
5. Проверьте, нет ли конфликтов с другими программами или настройками звука. Закройте все программы, которые могут использовать звук, и проверьте, работают ли колонки после этого. Используйте встроенную утилиту Windows "Требования к системе" для проверки совместимости звуковой карты и колонок.
Если после всех этих действий проблема не решена, возможно, ваши внешние колонки несовместимы с Windows 10 или есть проблемы с аппаратным обеспечением компьютера. В таком случае рекомендуется обратиться в сервисный центр для диагностики и ремонта.
Звук прерывается и искажается во время воспроизведения

Если вы сталкиваетесь с проблемой прерывания и искажения звука во время воспроизведения, это может быть связано с различными причинами.
Вот несколько возможных решений для исправления этой проблемы:
1. Проверьте подключение к аудиоустройству.
Убедитесь, что все кабели и провода, подключаемые к вашим аудиоустройствам, надежно соединены и не имеют повреждений. Попробуйте переподключить аудиоустройства или использовать другие порты.
2. Обновите драйверы аудиоустройств.
Проверьте, что у вас установлена последняя версия драйверов для аудиоустройств. Вы можете проверить доступность обновлений драйверов в Панели управления или на официальном веб-сайте производителя аудиоустройства.
3. Проверьте наличие конфликтующих программ.
Некоторые программы могут конфликтовать с аудиоустройствами и вызывать прерывания звука. Закройте все программы, которые могут использовать или вмешиваться в работу аудиоустройств, и проверьте, решается ли проблема.
4. Удалите и переустановите аудиоустройства.
Если проблема не устраняется, попробуйте удалить аудиоустройства из списка устройств в Панели управления и затем переустановите их. Для этого требуются административные права.
5. Выполните отладку и проверку системы.
Иногда проблемы с звуком могут быть вызваны другими причинами, такими как ошибки в работе операционной системы или аппаратные неисправности. Выполните отладку системы, проведите тестирование аудиоустройств с помощью специальных программ, и, если необходимо, обратитесь к специалисту.
Следуйте этим рекомендациям, чтобы устранить прерывания и искажения звука при воспроизведении на вашей системе Windows 10.
Низкое качество звука на Windows 10

Нередко пользователи операционной системы Windows 10 сталкиваются с проблемой низкого качества звука. Это может проявляться в форме шумов, искажений или неразборчивого звука. В данном случае, необходимо произвести ряд действий для выявления и решения данной проблемы.
Первым шагом следует проверить, насущную задачу – состояние аудиоустройства и его драйвера. Откройте "Диспетчер устройств" и убедитесь, что все аудиоустройства правильно установлены и работают без проблем. При необходимости, обновите драйвера или переустановите аудиоустройство.
Если проблема с низким качеством звука по-прежнему существует, следующим шагом стоит проверить настройки звука в системе. Откройте "Панель управления" и выберите "Звук". Во вкладке "Воспроизведение" проверьте, что качество звука настроено на максимум. Также, можно проверить дополнительные настройки звука для конкретного устройства и установить оптимальные параметры.
Возможно, причина низкого качества звука на Windows 10 связана с плохими наушниками или колонками. Проверьте их состояние, а также проверьте, что они правильно подключены к компьютеру. Используйте другие наушники или колонки для проверки.
Одним из наиболее распространенных вариантов решения проблемы низкого качества звука на Windows 10 является использование аудио-кодеков сторонних производителей. Они помогают улучшить качество звука и исправить возможные искажения. Попробуйте установить и настроить соответствующие кодеки с официальных сайтов производителей.
В случае, если ни одно из вышеизложенных решений не помогло, стоит обратиться к специалисту или посетить форумы и обсуждения, посвященные проблемам звука на Windows 10. Возможно, у вас необычная или сложная ситуация, требующая индивидуального подхода к решению.
Проблемы с настройками звука в играх и программном обеспечении
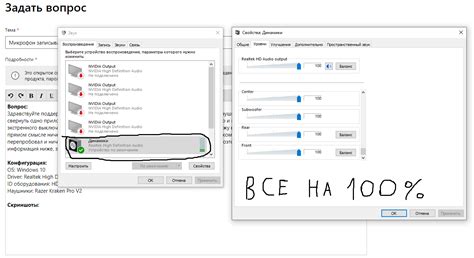
Когда на компьютере с Windows 10 отсутствует звук в играх или другом программном обеспечении, это может быть вызвано неправильной конфигурацией настроек звука. Вот некоторые распространенные проблемы и их возможные решения:
1. Неправильные аудиоустройства: Проверьте, правильно ли выбраны аудиоустройства в игре или программе. Проверьте настройки звука в самой игре или программе и убедитесь, что выбранные устройства звука настроены правильно.
2. Громкость звука: Убедитесь, что громкость звука на компьютере и в самой игре или программе установлена на подходящий уровень. Иногда громкость может быть установлена слишком низко и поэтому звук не слышен.
3. Обновление драйверов звука: Установите последние драйверы для звуковой карты. Вспомогательные программы для обновления драйверов, такие как Driver Booster, могут помочь автоматически найти и установить последние драйверы для вашей звуковой карты.
4. Блокировка звука: Убедитесь, что звук не заблокирован в игре или программе. Иногда пользователи случайно блокируют звук при использовании горячих клавиш или специальных команд. Проверьте настройки игры или программы и убедитесь, что звук не заблокирован.
5. Проверка аудиоустройств: Убедитесь, что ваши аудиоустройства работают исправно. Подключите наушники или колонки к другому устройству, чтобы узнать, работают ли они. Если устройства работают на других устройствах, проблема, скорее всего, связана с настройками Windows 10.
При возникновении проблем с звуком в играх и программном обеспечении важно последовательно проверить все эти факторы и выполнить соответствующие действия для их решения. Если проблема всё ещё не решена, стоит обратиться к специалистам по технической поддержке или форумам сообщества Windows 10 для получения дополнительной помощи.



