В современном мире ноутбуки стали неотъемлемой частью нашей повседневной жизни. Мы используем их для работы, развлечений и общения. Важным компонентом ноутбука является модуль блютуз, который позволяет без проводов подключать различные устройства, такие как наушники, клавиатуры, мыши и многое другое. Однако, иногда возникают ситуации, когда блютуз отсутствует.
В данной статье мы рассмотрим несколько способов преодолеть проблему отсутствия блютуза в ноутбуке. Безусловно, самый простой вариант - использование проводных устройств, однако это не всегда удобно и практично. Мы рассмотрим альтернативные решения, которые помогут восстановить функциональность блютуза без замены ноутбука или использования проводных устройств.
Одним из способов решения данной проблемы является использование внешнего адаптера блютуз. Этот маленький устройство можно подключить к порту USB и использовать в качестве альтернативы встроенному модулю блютуза. Внешний адаптер предоставит возможность подключить беспроводные устройства и продолжить пользоваться ноутбуком в полной мере. Кроме того, такое решение обычно стоит недорого и легко устанавливается.
Как добавить функцию блютуза в ноутбук

В данном разделе мы рассмотрим возможности добавления функции блютуза в ноутбук, что позволит вам расширить его функциональность и подключать различные устройства без проводов.
Добавление функции блютуза в ноутбук может быть необходимо в случае, когда устройство не оснащено этим модулем изначально или если он вышел из строя. Для решения этой проблемы существует несколько способов, которые можно использовать в зависимости от конкретной ситуации.
1. Использование внешнего блютуз-адаптера
Если в вашем ноутбуке отсутствует встроенный модуль блютуз, вы можете приобрести внешний блютуз-адаптер. Такой адаптер представляет собой небольшое устройство, которое подключается к порту USB ноутбука. После подключения адаптера, ваш ноутбук получит возможность подключаться к блютуз-устройствам.
2. Установка внутреннего модуля блютуз
В некоторых моделях ноутбуков, особенно более новых, есть возможность установить внутренний модуль блютуз. Если у вас есть опыт работы с аппаратным обеспечением и вы хотите иметь встроенную функцию блютуза в ноутбуке, то вы можете приобрести модуль и установить его самостоятельно или обратиться к специалистам в сервисном центре.
3. Использование блютуз-переходника для аудио
Если вам необходимо добавить функцию блютуза исключительно для подключения беспроводных наушников или колонок, то вы можете приобрести специальный блютуз-переходник для аудио. Такой переходник подключается к разъему наушников ноутбука и позволяет передавать аудиосигнал по блютузу к подключенным устройствам.
Описанные выше способы помогут вам добавить функцию блютуза в ваш ноутбук, расширив его возможности и получив возможность подключать беспроводные устройства. Выберите наиболее подходящий для вас способ и наслаждайтесь комфортом использования своего ноутбука!
Проверка наличия модуля беспроводной связи Bluetooth на устройстве

В этом разделе мы рассмотрим, как можно определить наличие модуля беспроводной связи Bluetooth на вашем ноутбуке. Благодаря Bluetooth вы сможете подключать различные устройства, такие как наушники, клавиатуру или мышь к ноутбуку без использования проводов.
Для начала вам необходимо открыть «Панель управления» и найти раздел «Устройства и принтеры». Подраздел, называемый «Bluetooth-устройства», должен содержать все активные и подключенные устройства Bluetooth. Однако, если этого подраздела нет или он отсутствует в списке, это может означать, что на вашем ноутбуке не установлен модуль Bluetooth.
Еще одним способом проверить наличие Bluetooth на ноутбуке является использование специальных клавиш или комбинаций клавиш. Многие ноутбуки обладают функциональными клавишами, позволяющими включать или выключать Bluetooth. Обратите внимание на физические клавиши на вашей клавиатуре или примените сочетание клавиш, такие как «Fn + F8» или «Fn + B», чтобы убедиться, разрешен ли доступ к Bluetooth на вашем устройстве.
Запомните, что наличие Bluetooth на ноутбуке может также зависеть от модели и производителя вашего устройства. Если вы не уверены, обратитесь к инструкции или свяжитесь с технической поддержкой производителя для получения дополнительной информации.
Добавление модуля блютуза на ноутбук: возможно ли это?

В настоящее время многие пользователи ноутбуков ценят возможность использования беспроводных устройств, таких как Bluetooth-гарнитуры, клавиатуры или мыши. Однако, не все ноутбуки имеют встроенный модуль блютуза. Возникает вопрос: можно ли добавить модуль блютуза на ноутбук и как это сделать?
Если ваш ноутбук не имеет встроенного блютуз-модуля, то добавление такой возможности возможно путем использования внешнего USB-адаптера блютуза. Это компактное устройство, которое можно подключить к свободному USB-порту на ноутбуке, и тем самым расширить его функциональность.
При выборе внешнего USB-адаптера блютуза стоит обратить внимание на его совместимость с операционной системой вашего ноутбука. Обычно производители указывают информацию о совместимости на упаковке или на официальном сайте продукта. Перед приобретением устройства рекомендуется проверить системные требования и поддержку блютуз на официальном сайте производителя ноутбука.
После приобретения внешнего USB-адаптера блютуза достаточно подключить его к свободному USB-порту на ноутбуке. В большинстве случаев, операционная система автоматически распознает новое устройство и установит необходимые драйверы. В случае, если драйверы не были установлены автоматически, следует посетить официальный сайт производителя устройства и загрузить драйверы вручную.
После установки драйверов и подключения внешнего USB-адаптера блютуза вы сможете пользоваться беспроводными устройствами, совместимыми с технологией блютуз, на вашем ноутбуке. Важно отметить, что добавление модуля блютуза через внешний USB-адаптер может незначительно ухудшить эстетический вид и портативность ноутбука, однако, открывает новые возможности для комфортной работы с беспроводными устройствами.
Отсутствие блютуза на ноутбуке: возможности решения
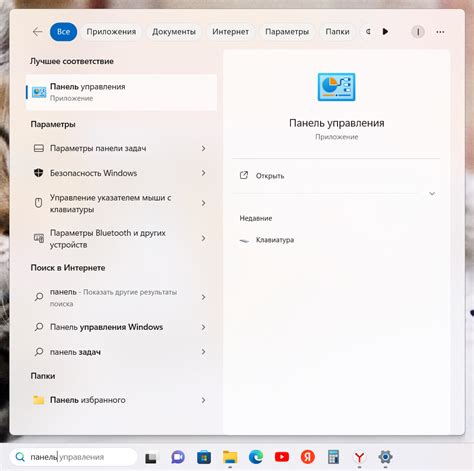
Когда возникает проблема отсутствия блютуза на ноутбуке, существуют несколько путей ее решения. Вместо непосредственного подключения устройств посредством блютуза, можно использовать альтернативные способы для передачи данных, обмена файлами и подключения к периферийным устройствам. В данном разделе мы представим несколько возможностей, которые помогут вам обойти отсутствие блютуза на ноутбуке и сохранить функциональность и удобство использования устройства.
1. Подключение посредством USB-адаптера
Один из наиболее распространенных и доступных способов решения проблемы отсутствия блютуза на ноутбуке - использование USB-адаптера. Этот небольшой устройство можно подключить к порту USB ноутбука и получить возможность обмениваться данными с блютуз-устройствами, такими как наушники, клавиатура, мышь и другие. USB-адаптеры совместимы с большинством операционных систем и обладают высокой степенью совместимости с различными устройствами.
2. Проводное подключение
В случае, если отсутствует возможность использования блютуза, можно воспользоваться проводным подключением. Подключите нужное периферийное устройство, такое как наушники или динамики, напрямую к порту аудио или USB на ноутбуке. Это позволит вам наслаждаться звуком без необходимости использования блютуз-технологии.
3. Использование Wi-Fi
Другой вариант решения проблемы отсутствия блютуза на ноутбуке - использование Wi-Fi. Если ваши устройства поддерживают функцию Wi-Fi Direct или находятся в одной сети, вы можете передавать данные и управлять ими через беспроводное соединение. Этот способ особенно удобен для передачи файлов, потокового воспроизведения мультимедийного контента и подключения к сетевым устройствам.
4. Переход на альтернативную технологию
В случае, если возможности подключения устройств посредством блютуза на ноутбуке отсутствуют полностью, вы можете рассмотреть альтернативные технологии. Например, выбрать устройства с поддержкой инфракрасной передачи данных (IrDA), которые также позволяют обмениваться информацией между ноутбуком и другими устройствами. Использование проводных подключений через различные порты также может быть решением проблемы отсутствия блютуза.
Необходимо помнить, что каждый из перечисленных вариантов имеет свои особенности и требует соответствующих настроек и подготовки для работы. Выберите наиболее подходящий способ с учетом ваших потребностей и возможностей ноутбука, чтобы справиться с проблемой отсутствия блютуза и продолжить использование устройства с комфортом.
Альтернативные способы соединить устройства без блютуза

В случае, когда в вашем ноутбуке отсутствует встроенный модуль блютуз, существуют и другие способы для соединения устройств без необходимости приобретения дополнительного оборудованию или выпуска новых моделей ноутбуков. Эти методы позволяют определенным образом управлять передачей данных между совместимыми устройствами и обеспечивают устойчивое соединение.
- Разъем USB: Использование разъема USB для соединения устройств является одним из самых распространенных способов, особенно для передачи файлов или подключения периферийных устройств, таких как клавиатура, мышь или наушники.
- Wi-Fi соединение: Соединение устройств посредством Wi-Fi может быть решением для передачи данных, не требующей высокой скорости передачи или непосредственной связи. Wi-Fi позволяет подключиться к сети интернет и обмениваться информацией через облачные сервисы или локальные сети.
- Инфракрасное соединение: Инфракрасное соединение может быть использовано для небольшого расстояния передачи данных между устройствами, таких как мобильные телефоны и ноутбуки. В этом случае, устройства должны быть совместимы и находиться на расстоянии друг от друга в пределах инфракрасного диапазона.
- Проводное подключение: В случаях, когда отсутствует возможность использования беспроводных интерфейсов или недоступен ни один из вышеуказанных вариантов, можно воспользоваться проводным подключением через Ethernet или HDMI-кабели в зависимости от требуемой передачи данных.
В зависимости от конкретной ситуации и доступных ресурсов, выбор альтернативного способа соединения может быть разным. Важно учитывать характеристики требуемых устройств и ожидаемые результаты, чтобы выбрать наиболее подходящий вариант для установления соединения без использования блютуза.
Преимущества использования беспроводного соединения на ноутбуке
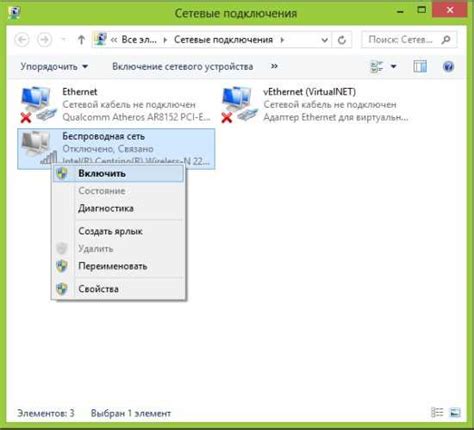
Беспроводной Bluetooth-протокол предоставляет удобство и экономию времени, позволяя пользователям подключать свои ноутбуки к различным устройствам без использования проводов и соединений. Таким образом, они получают возможность передавать файлы, обмениваться данными и осуществлять безпроводную коммуникацию с другими устройствами, такими как наушники, клавиатуры, мобильные телефоны и смарт-часы, на расстоянии до 100 метров.
Удобство и портативность являются ключевыми аспектами использования Bluetooth на ноутбуке. Благодаря этому беспроводному протоколу, пользователи могут передвигаться свободно, не беспокоясь о проводных подключениях. С помощью Bluetooth ноутбуки становятся еще более мобильными, что особенно важно для тех, кто часто работает вне офисов или путешествует.
Универсальность совместимых устройств - еще одно преимущество использования Bluetooth на ноутбуке. Большинство современных устройств поддерживают данную технологию, что позволяет пользователям связывать свои ноутбуки с множеством устройств, без необходимости установки специальных драйверов или проводных подключений.
Обеспечение безопасности также стоит упомянуть. Благодаря технологии Bluetooth, передача данных между устройствами осуществляется по безопасному и зашифрованному каналу связи. Это значительно уменьшает вероятность несанкционированного доступа к информации при подключении к публичным Wi-Fi сетям или при передаче конфиденциальных данных между устройствами.
Комфорт, удобство, совместимость и безопасность - все эти преимущества делают использование Bluetooth на ноутбуке неотъемлемой частью современной жизни, позволяющей пользователям наслаждаться беспроводной связью без привязки к проводам и соединениям.
Вопрос-ответ

Что делать, если в моем ноутбуке отсутствует блютуз?
Если в вашем ноутбуке отсутствует модуль блютуз, то вы можете использовать внешний USB-адаптер блютуз. Такой адаптер можно приобрести в компьютерных магазинах. После подключения адаптера к ноутбуку, вам потребуется установить драйверы, которые чаще всего идут в комплекте с адаптером или можно скачать их с официального сайта производителя.
Можно ли самостоятельно установить модуль блютуз в ноутбук?
Возможность самостоятельной установки модуля блютуз в ноутбук зависит от его модели и конструкции. Некоторые ноутбуки имеют слот для расширения, куда можно установить модуль блютуз. В этом случае вам потребуется найти совместимый модуль и правильно подключить его к материнской плате ноутбука. Однако, если у вас нет навыков работы с компьютерной аппаратурой, лучше обратиться в сервисный центр для профессиональной установки модуля блютуз.
Что делать, если после подключения внешнего USB-адаптера блютуз не работает?
Если после подключения внешнего USB-адаптера блютуз ничего не происходит, первым делом проверьте, что адаптер правильно подключен к ноутбуку и что драйверы адаптера установлены и настроены правильно. Если проблема не решается, попробуйте отключить другие подключенные устройства по USB и перезагрузить ноутбук. Также, необходимо проверить совместимость адаптера с операционной системой вашего ноутбука.
Как проверить наличие модуля блютуз в ноутбуке?
Чтобы проверить наличие модуля блютуз в вашем ноутбуке, откройте "Панель управления" и найдите раздел "Устройства и принтеры". В этом разделе вы должны увидеть значок блютуза, если модуль установлен. Если значка нет или модуля вообще нет в списке устройств, значит, модуль блютуз отсутствует в вашем ноутбуке.
Как узнать, есть ли в моем ноутбуке функция блютуз?
Для того чтобы узнать, есть ли в вашем ноутбуке функция блютуз, вам необходимо открыть панель управления на вашем компьютере. Затем выберите категорию "Устройства и принтеры". Если в списке устройств будет присутствовать "Bluetooth-адаптер" или что-то подобное, это означает, что в вашем ноутбуке есть встроенный блютуз.



