В наши дни Steam стал важной платформой для миллионов геймеров по всему миру. Однако, иногда возникают непредвиденные ситуации, когда компьютер отказывается открывать Steam, что оставляет нас не в состоянии насладиться любимыми играми. Что делать в таком случае?
Устройство, на котором установлена Steam, может отказываться открывать клиент по разным причинам. Возможно, это связано с наличием проблем в файловой системе или сетевом соединении. Кроме того, причиной такого сбоя может стать несовместимость операционной системы или присутствие вредоносных программ на вашем компьютере.
Не отчаивайтесь! В этой статье мы рассмотрим несколько действенных методов, которые помогут вам преодолеть сбой запуска Steam и вернуться к любимым игровым мирам. Следуйте нашим рекомендациям и вновь погрузитесь в захватывающие приключения виртуальной реальности!
Выявление причин невозможности запуска клиента Steam на ПК
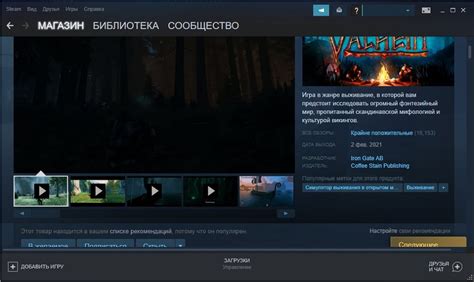
1. Неполадки соединения с интернетом: Интернет-соединение является одним из ключевых аспектов работы Steam. Если у Вас возникли проблемы с подключением, проверьте соединение и убедитесь, что оно стабильно. У некоторых провайдеров возможны временные перебои в работе или ограничения доступа к Steam, поэтому необходимо проверить это в первую очередь.
2. Программное обеспечение и антивирусная защита: Наличие некорректно настроенных или конфликтующих программ может привести к проблемам в работе Steam. Проверьте, что у Вас нет активных антивирусных программ, фаервола или другого ПО, которые заблокировали доступ к Steam. В таком случае, попробуйте временно отключить антивирусное ПО или добавить Steam в список исключений.
3. Обновление программного обеспечения: Иногда Steam может не работать из-за устаревшей версии программного клиента или операционной системы. Убедитесь, что у Вас установлена последняя версия Steam и выполнены все доступные обновления операционной системы. Если нет, выполните обновление и перезагрузите компьютер перед повторной попыткой открыть Steam.
4. Проблемы с учетной записью Steam: Если Ваша учетная запись Steam подверглась взлому или возникли проблемы с авторизацией, это также может вызвать сбои в работе клиента. Попытайтесь сбросить пароль или проверить свою учетную запись, используя официальные инструменты на сайте Steam.
Учитывая эти ключевые факторы, вы можете обнаружить источник ваших проблем и, возможно, принять меры для их устранения. Если эти шаги не помогут решить проблему, рекомендуется обратиться за поддержкой на официальный форум Steam или в службу поддержки, чтобы получить более точные рекомендации и инструкции.
Проверка интернет-соединения для доступа к платформе Steam
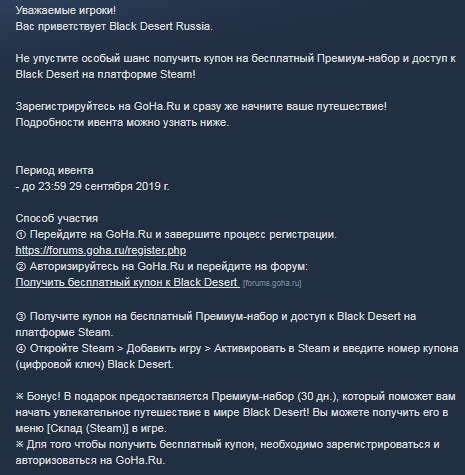
Для успешного доступа к популярной игровой платформе Steam необходимо иметь стабильное и надежное интернет-подключение. В этом разделе мы рассмотрим несколько простых способов проверить состояние вашего интернет-соединения, чтобы убедиться, что проблема с доступом к Steam не связана с неправильной работой вашей сети.
Первым шагом для проверки интернет-подключения является убедиться, что ваш компьютер или устройство, на котором вы пытаетесь открыть Steam, имеет соединение с сетью. Для этого вы можете проверить наличие стабильного Wi-Fi или Ethernet-подключения, а также убедиться, что все связанные сетевые устройства корректно подключены и работают.
Если вы уверены, что ваше интернет-подключение работает нормально, то следующим шагом может быть проверка качества и скорости вашего соединения с помощью специальных онлайн-инструментов или приложений. Эти инструменты позволят вам измерить скорость загрузки и передачи данных, а также оценить пинг - время, за которое данные пройдут от вашего компьютера до серверов Steam. Низкая скорость или высокий пинг могут указывать на проблему с интернет-подключением, которая может оказывать влияние на доступ к Steam.
Еще одним полезным способом проверки вашего интернет-подключения является выполнение теста связи в самом клиенте Steam. Для этого вам нужно открыть программу Steam, выбрать "Steam" в меню в верхней части экрана и затем выбрать "Параметры". В разделе "Сеть" вы сможете найти кнопку "Проверка соединения". Нажмите на нее, и Steam выполнит тест соединения, чтобы узнать, работает ли ваше подключение корректно. Результаты этого теста помогут выявить возможные проблемы с вашим интернет-подключением.
Проверка интернет-подключения является важным шагом при решении проблемы с доступом к платформе Steam. Следуя простым инструкциям и использованию доступных инструментов, вы сможете определить, есть ли проблемы с вашим подключением, и принять необходимые меры для их устранения, чтобы наслаждаться играми на Steam без проблем.
Проверка наличия блокирующих программ, препятствующих запуску Steam

Для нормального функционирования Steam важно убедиться, что на компьютере отсутствуют программы, которые могут блокировать или мешать работе этой платформы. Наличие таких программ может привести к проблемам при открытии Steam и значительно затруднить пользование этой популярной игровой платформой.
Перед тем как приступить к решению возникшей проблемы, необходимо убедиться, что на вашем компьютере нет приложений, которые могут создавать конфликтные ситуации с работой Steam. Множество программ проводят постоянное наблюдение за процессами на компьютере, что может привести к блокировке работы Steam.
Чтобы определить наличие подобных блокирующих программ, необходимо осуществить проверку системы на наличие антивирусного ПО, брандмауэров, VPN-сервисов или любых других приложений, которые могут оказывать негативное влияние на работу Steam. Проверить их наличие можно через список установленных программ в системе или с помощью специальных программных средств, предназначенных для обнаружения блокирующих программ.
В случае обнаружения подобных приложений, настоятельно рекомендуется либо временно отключить их работу, либо удалить с компьютера совсем. После этого следует перезагрузить компьютер и попробовать повторно запустить Steam. Если проблема сохраняется, возможно потребуется более детальный поиск и удаление других блокирующих программ, которые могут мешать работе Steam.
Также стоит отметить, что наличие устаревшего или несовместимого программного обеспечения также может привести к проблемам с запуском Steam. В этом случае рекомендуется обновить все необходимые компоненты системы, распространяемые Microsoft, а также графические драйверы. Для обновления программ можно воспользоваться официальными сайтами разработчиков или специальными программами, предназначенными для автоматического обновления.
Обновление клиента Steam для устранения проблемы с запуском

В этом разделе мы рассмотрим, как обновить клиент Steam, чтобы решить проблему с его открытием на компьютере. Если у вас возникают сложности с запуском Steam или вы не можете получить доступ к своей игровой библиотеке, обновление клиента может быть ключевым шагом для исправления проблемы.
1. Проверьте наличие обновлений. Прежде всего, необходимо убедиться, что ваш клиент Steam обновлен до последней версии. Вы можете сделать это, запустив Steam и выбрав "Проверить наличие обновлений" в меню "Справка". Если доступно обновление, установите его.
2. Перезапустите Steam. Если проблема с открытием Steam все еще не решена, попробуйте перезапустить клиент. Закройте Steam полностью, затем запустите его снова и проверьте, открывается ли он без ошибок.
3. Очистите кэш. Иногда некорректные данные в кэше могут привести к проблемам с запуском Steam. Чтобы очистить кэш, закройте Steam, затем найдите папку "Steam" на вашем компьютере (обычно она располагается по пути C:\Program Files\Steam\) и удалите содержимое папки "appcache". После этого повторно запустите Steam и проверьте, исправилась ли проблема.
4. Переустановите Steam. Если все предыдущие шаги не помогли, попробуйте переустановить клиент Steam. Для этого сначала необходимо полностью удалить текущую установку Steam с вашего компьютера. Затем загрузите последнюю версию Steam с официального сайта и выполните процесс установки заново. После переустановки, войдите в свою учетную запись и проверьте, открывается ли Steam корректно.
Следуя этим простым шагам по обновлению клиента Steam, вы сможете решить проблему с его открытием и насладиться играми из своей коллекции. В случае, если проблема продолжается, рекомендуется обратиться в техническую поддержку Steam для получения дополнительной помощи.
Проверка целостности файлов Steam и исправление повреждений

Поддержание работоспособности программы Steam имеет важное значение для игроков и пользователей. Однако иногда возникают проблемы, из-за которых компьютер не может открыть Steam. В таких случаях может потребоваться проверка целостности файлов Steam и исправление возможных повреждений.
Проверка целостности файлов Steam - это процесс, который позволяет убедиться в том, что все необходимые файлы Steam на компьютере находятся в правильном состоянии и не повреждены. В результате проверки будут автоматически обнаружены и перезаписаны потенциально испорченные файлы, что может помочь восстановить функциональность программы.
Для проведения проверки целостности файлов Steam выполните следующие шаги:
1. Запустите программу Steam и войдите в свою учетную запись.
2. В верхнем меню выберите "Steam", а затем "Параметры".
3. В окне "Параметры" выберите раздел "Загрузки" и нажмите на кнопку "Очистить кэш загрузок".
4. Далее перейдите в раздел "Игры" и выберите "Управление установкой игр".
5. В открывшемся окне найдите игру, в которой возникают проблемы, и щелкните правой кнопкой мыши по ней.
6. В появившемся меню выберите "Свойства" и перейдите на вкладку "Локальные файлы".
7. Нажмите кнопку "Проверить целостность файлов".
Дождитесь завершения проверки, и Steam автоматически проверит все файлы игры на целостность и исправит поврежденные, если это необходимо.
Исправление поврежденных файлов может занять некоторое время в зависимости от объема данных и скорости интернет-соединения. По окончании процесса проверки целостности файлов Steam рекомендуется перезагрузить компьютер и запустить программу Steam снова.
Обратите внимание, что проверка целостности файлов Steam может решить некоторые проблемы с программой, но не гарантирует полное устранение всех возникших ошибок. Если проблема с открытием Steam не решена, рекомендуется обратиться к службе поддержки Steam или провести дополнительные диагностические процедуры.
Проверка наличия обновлений операционной системы, влияющих на функционирование Steam
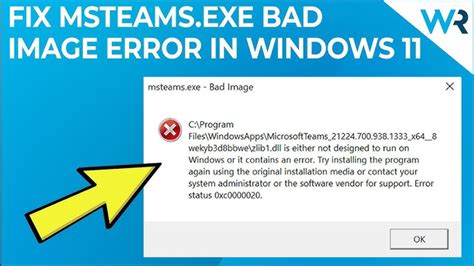
Чтобы обеспечить бесперебойную работу приложения Steam на вашем компьютере, необходимо регулярно проверять наличие обновлений для операционной системы. Обновления операционной системы могут исправлять ошибки, устранять конфликты и важным образом влиять на работу Steam.
Для начала, необходимо определить операционную систему, используемую на вашем компьютере. Это может быть Windows, macOS или Linux. В зависимости от системы, процесс проверки наличия обновлений может немного отличаться, но в целом он довольно прост и доступен.
- Windows: Нажмите правой кнопкой мыши на значок "Пуск" в левом нижнем углу экрана. В появившемся контекстном меню выберите "Настройки". Затем выберите "Обновление и безопасность". В разделе "Windows Update" нажмите кнопку "Проверить наличие обновлений". Если обновления доступны, следуйте указаниям для их установки.
- macOS: Кликните на логотип Apple в левом верхнем углу экрана и выберите в выпадающем меню "Приложение Системные настройки". Затем выберите "Обновление программного обеспечения". Если доступны новые обновления, нажмите кнопку "Обновить сейчас" и следуйте указаниям для их установки.
- Linux: В большинстве дистрибутивов Linux есть специальные инструменты для проверки и установки обновлений. Например, в Ubuntu можно воспользоваться "Обновлением программного обеспечения" из меню "Настроить систему". Другие дистрибутивы могут иметь аналогичные инструменты, поэтому обратитесь к документации вашей операционной системы, чтобы узнать, как проверить наличие обновлений.
После того, как вы убедитесь, что все обновления установлены, рекомендуется перезагрузить компьютер. Это поможет внедрить все внесенные изменения и обновления операционной системы.
Теперь вы готовы убедиться, что обновления вашей операционной системы не влияют на работу программы Steam. После обновления операционной системы запустите Steam и проверьте его функциональность. Если возникли проблемы, убедитесь, что у вас установлена последняя версия Steam и обновлены все необходимые драйверы. В случае сохранения проблем, обратитесь к документации Steam илик сообществу пользователей для получения дополнительной помощи.
Осмотрите настройки антивирусных программ, которые могут препятствовать доступу к Steam

При возникновении проблем с запуском программы Steam может быть полезно проверить настройки вашей антивирусной программы. В некоторых случаях, антивирусные программы могут блокировать доступ к Steam, рассматривая его как потенциально небезопасный. В данном разделе мы рассмотрим несколько основных шагов, которые помогут вам проверить настройки антивирусной программы и исключить возможные блокировки, позволяя Steam работать без проблем.
| Шаг | Действие |
|---|---|
| 1 | Откройте настройки вашей антивирусной программы |
| 2 | Поищите разделы по безопасности или файерволу |
| 3 | Убедитесь, что Steam не находится в списке запрещенных или заблокированных программ |
| 4 | Если Steam присутствует в списке запрещенных программ, удалите его оттуда |
| 5 | Проверьте наличие опций, связанных с брандмауэром, и убедитесь, что Steam имеет полный доступ к Интернету |
| 6 | Сохраните изменения и перезапустите компьютер |
После выполнения этих шагов, вам следует повторно попробовать запустить Steam и проверить, была ли решена проблема. Если проблема с доступом к Steam все еще существует, возможно, стоит обратиться к поддержке вашей антивирусной программы или обратиться за помощью к специалистам.
Проверка настройки брандмауэра для устранения проблем при запуске Steam
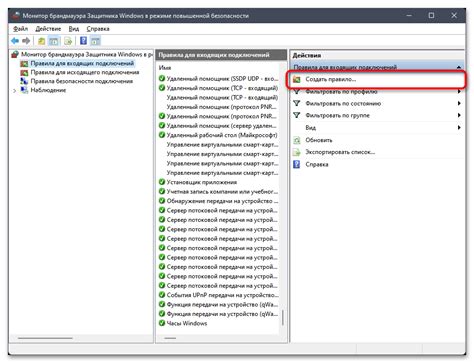
Если вы испытываете трудности с открытием Steam, стоит проверить настройки брандмауэра, чтобы убедиться, что они не блокируют соединение с клиентом Steam и серверами игр. Это можно сделать, выполнив следующие шаги:
- Откройте настройки брандмауэра на вашем компьютере. Обычно это можно сделать через панель управления или параметры системы.
- Проанализируйте список приложений и служб, имеющих доступ через брандмауэр. Убедитесь, что Steam и все связанные с ним компоненты (Steam.exe, SteamClientService.exe и т.д.) разрешены для доступа в Интернет.
- Если Steam не указан в списке разрешенных приложений, добавьте его вручную. Это позволит брандмауэру разрешить доступ программе.
- Если настройки брандмауэра позволяют добавлять правила, создайте исключения для портов, используемых Steam для своей работы. Обычно это порты TCP 27015-27030 и UDP 27015-27030.
- После внесения всех необходимых изменений сохраните настройки брандмауэра и перезапустите компьютер, чтобы убедиться, что изменения вступили в силу.
Проверка и корректировка настроек брандмауэра может решить некоторые проблемы с запуском Steam, позволяя программе установить стабильное соединение с серверами и обеспечить нормальный доступ к играм и функциям.
Важно помнить: Если вы не уверены в том, как корректно настроить брандмауэр или сомневаетесь в безопасности изменений, рекомендуется проконсультироваться с администратором системы или специалистом по безопасности.
Удаление и переустановка Steam в случае, если никакие другие меры не помогли
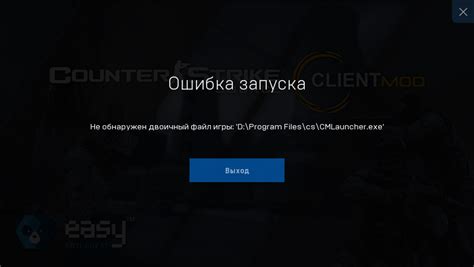
При возникновении проблем с открытием Steam на компьютере, может потребоваться удалить и переустановить программу для решения проблемы. В случае, когда все другие методы не принесли результатов, следующие шаги могут помочь вам успешно провести процесс удаления и переустановки Steam.
Перед началом процесса удаления Steam рекомендуется создать резервную копию игр, чтобы восстановить их после переустановки. После этого следует выполнить следующие действия:
| Шаг 1: | Закройте Steam, убедившись, что программа полностью завершила свою работу и не запущена в фоновом режиме. |
| Шаг 2: | Откройте "Панель управления" и выберите "Удалить программу" или "Программы и компоненты". |
| Шаг 3: | Найдите Steam в списке установленных программ и щелкните правой кнопкой мыши, выбрав "Удалить" или "Деинсталлировать". |
| Шаг 4: | Следуйте инструкциям на экране, чтобы завершить процесс удаления Steam. |
| Шаг 5: | После завершения удаления перейдите на официальный сайт Steam и скачайте последнюю версию программы. |
| Шаг 6: | Запустите загруженный файл установки и следуйте указаниям на экране для установки Steam на ваш компьютер. |
| Шаг 7: | После завершения установки войдите в свою учетную запись Steam, чтобы приступить к восстановлению резервных копий игр (если таковые имеются). |
| Шаг 8: | Выберите папку, где находятся ранее созданные резервные копии игр, и Steam автоматически начнет процесс восстановления. |
После завершения всех указанных выше шагов, Steam должен быть успешно удален и переустановлен на вашем компьютере. Этот метод может помочь вам решить проблемы, с которыми вы столкнулись при открытии Steam и обеспечить его правильное функционирование.
Вопрос-ответ

Почему компьютер не открывает Steam?
Есть несколько возможных причин, по которым компьютер может не открывать Steam. Во-первых, виной может быть проблема с интернет-соединением. Убедитесь, что у вас есть доступ к интернету и проверьте соединение. Во-вторых, может быть проблема с самой программой Steam. Попробуйте перезапустить Steam или выполнить его обновление. Если это не помогает, попробуйте переустановить программу. Также, важно проверить, что ваш антивирусный программное обеспечение или брандмауэр не блокируют Steam. Если все вышеперечисленные меры не сработали, возможно, проблема в вашей операционной системе. Попробуйте выполнить обновление операционной системы или обратиться за помощью к специалисту.
Как проверить, что проблема с запуском Steam связана с интернет-соединением?
Если у вас возникли проблемы с запуском Steam, первым делом проверьте свое интернет-соединение. Откройте любой веб-браузер и попробуйте открыть любой сайт. Если сайт не открывается или загружается очень медленно, то проблема скорее всего связана с интернетом. Проверьте соединение с провайдером интернета и убедитесь, что у вас есть доступ к интернету. Если интернет-соединение исправно работает, то проблема скорее всего связана с программой Steam или вашим компьютером.
Что делать, если перезапуск Steam не помогает?
Если перезапуск программы Steam не решает проблему, попробуйте выполнить следующие действия. Сначала закройте Steam и убедитесь, что все процессы связанные с программой полностью остановлены. После этого перезапустите свой компьютер, чтобы обновления и изменения вступили в силу. Затем попробуйте открыть Steam снова. Если проблема все еще не решена, может потребоваться обновить программу или переустановить ее. Обратитесь к официальному сайту Steam для получения инструкций по обновлению или переустановке программы.
Может ли антивирусное программное обеспечение или брандмауэр блокировать Steam?
Да, антивирусное программное обеспечение или брандмауэр могут блокировать Steam. Ваше антивирусное программное обеспечение может ошибочно считать Steam за потенциально вредоносную программу и блокировать ее запуск. Также, брандмауэр может настроен таким образом, что блокирует доступ программы Steam к интернету. Чтобы решить эту проблему, проверьте настройки вашего антивирусного программного обеспечения и брандмауэра. Убедитесь, что Steam разрешено запускаться и иметь доступ к интернету.
Почему мой компьютер не открывает Steam?
Возможно, причина проблемы заключается в ошибке запуска Steam, неисправности программного обеспечения компьютера или неправильной настройке сети. Для решения проблемы вам потребуется выполнить несколько шагов.



