Когда мы думаем о работе на ноутбуке, первое, что приходит на ум, - это клавиатура и мышь. Однако, тачпад - это еще один удобный способ управления ноутбуком, который может существенно облегчить вашу жизнь.
Тачпад представляет собой мультисенсорную поверхность, которая позволяет вам выполнять множество действий с помощью простых жестов пальцами. Он может служить заменой для мыши, а также предоставлять дополнительные функции, которые сделают вашу работу более комфортной.
В этой статье мы рассмотрим использование тачпада на ноутбуке Lenovo IdeaPad S145 - одной из самых популярных моделей ноутбуков среди пользователей. Мы покажем вам основные жесты и команды, которые помогут вам эффективно перемещаться по экрану, управлять окнами и выполнять другие задачи без необходимости использования клавиатуры или мыши.
Описание и особенности тачпада в ноутбуке Lenovo IdeaPad S145
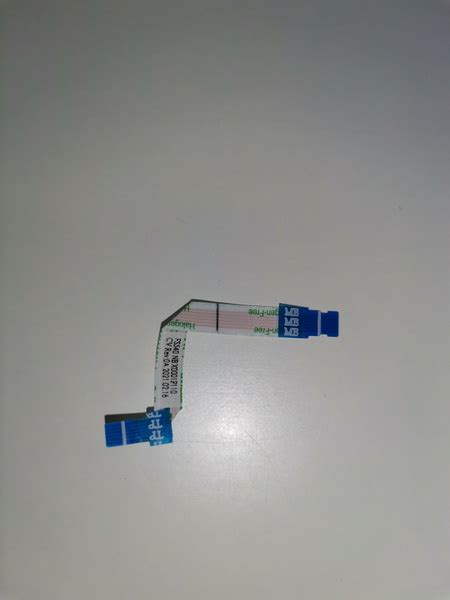
В данном разделе будут рассмотрены основные характеристики и особенности тачпада, установленного в ноутбуке Lenovo IdeaPad S145. Получите подробную информацию о функциях данного устройства управления курсором и его возможностях.
Точность и скоростьТачпад Lenovo IdeaPad S145 обладает высокой точностью и плавной работой, что позволяет пользователю легко управлять курсором на экране. Датчики движения позволяют быстро реагировать на нажатия пальцами и определять мелкие движения, обеспечивая точное позиционирование. | Мультитач-жестыСенсорная панель тачпада Lenovo IdeaPad S145 поддерживает мультитач-жесты, расширяя возможности использования. Вы сможете удобно масштабировать, прокручивать и перемещать элементы на экране с помощью двух и более пальцев. Эта функция значительно упрощает работу с документами, изображениями и веб-страницами. |
Настройки чувствительностиВладельцы ноутбука Lenovo IdeaPad S145 могут индивидуально настроить чувствительность тачпада в соответствии с собственными предпочтениями. Это позволяет адаптировать сенсорную панель под конкретный стиль использования и интуитивные жесты пользователя. | Функциональные кнопкиТачпад Lenovo IdeaPad S145 также оснащен функциональными кнопками, которые расположены по бокам панели. Они позволяют быстро выполнять различные действия, такие как открытие контекстного меню, переключение между приложениями или прокрутка веб-страницы. |
С тачпадом Lenovo IdeaPad S145 вы сможете комфортно и эффективно управлять курсором во время работы с ноутбуком. Его точность, мультитач-жесты, настройки чувствительности и функциональные кнопки делают его отличным инструментом для выполнения различных задач.
Включение и отключение тачпада на ноутбуке Lenovo IdeaPad S145
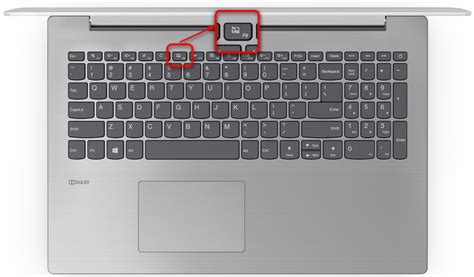
В данном разделе мы рассмотрим способы активации и деактивации устройства, которое отвечает за курсор и взаимодействие с интерфейсом на вашем ноутбуке Lenovo IdeaPad S145.
Чтобы включить или отключить функциональность тачпада, вы можете воспользоваться несколькими способами. Один из них - использование сочетания клавиш на клавиатуре. Нажмите комбинацию клавиш Fn + F6, чтобы активировать или деактивировать тачпад в соответствии с вашими потребностями. Обратите внимание, что эта комбинация может отличаться в зависимости от конкретной модели ноутбука Lenovo IdeaPad S145.
Другой способ включить или отключить тачпад - использовать специальное программное обеспечение, предоставленное производителем. По умолчанию, на вашем ноутбуке Lenovo IdeaPad S145 должна быть предустановлена утилита Lenovo Vantage. Откройте эту программу и найдите раздел, отвечающий за управление тачпадом. В нем вы сможете выбрать нужную опцию - включить или выключить устройство.
Помимо перечисленных выше методов, в некоторых случаях включение и отключение тачпада может быть выполнено с помощью физической кнопки на самом ноутбуке. Обратитесь к руководству пользователя или посмотрите на корпусе ноутбука, чтобы найти эту кнопку.
Используя приведенные выше инструкции, вы сможете без проблем включить и отключить тачпад на вашем ноутбуке Lenovo IdeaPad S145 в соответствии с вашими предпочтениями и потребностями.
Различные жесты для управления тачпадом на портативном компьютере Lenovo IdeaPad S145
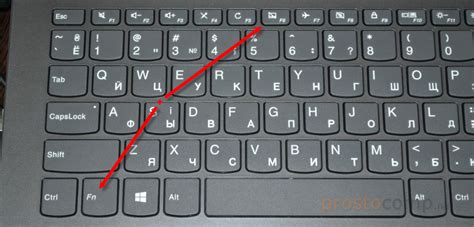
В данном разделе представлены разнообразные жесты, которые можно использовать для удобного и эффективного управления тачпадом на портативном компьютере Lenovo IdeaPad S145.
| Жест | Описание |
|---|---|
| Перетаскивание | Осуществляется путем проведения одним пальцем по поверхности тачпада, перемещая указатель мыши и объекты на экране. |
| Щелчок | Выполняется при однократном нажатии на тачпаде левым пальцем, используется для выделения объектов и активации функций. |
| Двойной щелчок | Производится двойным нажатием на тачпаде левым пальцем, используется для открытия файлов, папок и приложений. |
| Прокрутка | Движение двумя пальцами по вертикальной или горизонтальной оси на тачпаде, применяется для прокрутки документов, веб-страниц и списка элементов. |
| Масштабирование | Разведение или сведение двух пальцев на тачпаде, позволяет увеличивать или уменьшать масштаб изображения, веб-страницы или карты. |
| Жест "Назад" | Выполняется проведением три пальца справа налево по тачпаду, используется для перехода на предыдущую страницу в веб-браузере или отмены действия. |
| Жест "Вперед" | Осуществляется проведением три пальца слева направо по тачпаду, используется для перехода на следующую страницу в веб-браузере или выполнения повторного действия. |
Использование различных жестов на тачпаде Lenovo IdeaPad S145 позволяет значительно упростить и ускорить взаимодействие с компьютером, обеспечивая более комфортную работу пользователя.
Настройка функций тачпада на ноутбуке Lenovo IdeaPad S145
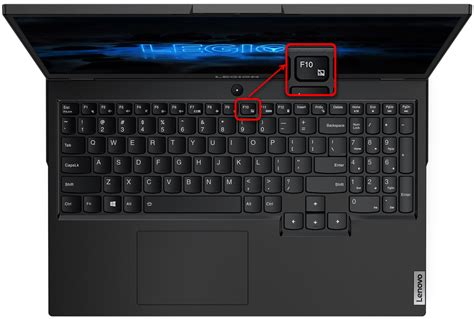
В данном разделе мы рассмотрим возможности изменения настроек тачпада для вашего ноутбука модели Lenovo IdeaPad S145. Данная функция позволяет настроить различные параметры работы сенсорной панели, чтобы она максимально соответствовала вашим потребностям и предпочтениям.
Вам предоставляется возможность настройки функций управления курсором, нажатиями, жестов и других действий, выполняемых на тачпаде. Вы сможете выбрать оптимальную скорость движения курсора, настроить чувствительность касания, включить или отключить дополнительные жесты, а также настроить функции кнопок и множество других параметров. Все это поможет вам сделать работу на ноутбуке более удобной и эффективной.
Для изменения настроек тачпада на ноутбуке Lenovo IdeaPad S145 вам потребуется зайти в настройки системы. Подробные инструкции по доступу к настройкам тачпада будут представлены далее, а также будут описаны основные параметры, которые вы сможете настроить. Будьте внимательны и следуйте инструкциям, чтобы избежать ошибок и получить оптимальный результат.
Настройка скорости и чувствительности тачпада на ноутбуке Lenovo IdeaPad S145

В данном разделе рассмотрим, как настроить параметры скорости и чувствительности тачпада на ноутбуке Lenovo IdeaPad S145, чтобы создать комфортные условия использования данного устройства.
- Откройте меню настройки тачпада, которое содержит различные опции для изменения параметров работы устройства.
- Определите оптимальную скорость курсора, выбрав соответствующую настройку в меню. Вы можете настроить скорость так, чтобы перемещение курсора на экране было быстрее или медленнее в зависимости от ваших предпочтений.
- Отрегулируйте чувствительность тачпада, установив значение, которое наиболее удобно для вас. Более высокая чувствительность может привести к более быстрому реагированию тачпада на прикосновения, в то время как более низкая чувствительность может требовать более сильного нажатия на поверхность тачпада.
- Попробуйте различные комбинации настроек скорости и чувствительности, чтобы определить самые комфортные параметры использования тачпада на ноутбуке Lenovo IdeaPad S145.
Изменение скорости и чувствительности тачпада позволит вам настроить его работу наиболее удобным образом, адаптированным под ваши потребности и предпочтения. Это поможет вам достичь более точного и плавного управления курсором, что важно при выполнении различных задач на ноутбуке.
Использование функции прокрутки на сенсорной панели компьютера Lenovo IdeaPad S145
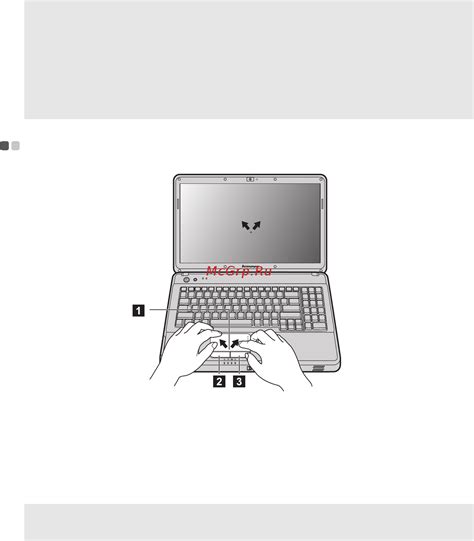
Для активации функции прокрутки на тачпаде Lenovo IdeaPad S145 вам понадобится использовать свайп-жесты, которые реагируют на движения пальцев по специально отведенной зоне. Как правило, эта зона расположена справа или снизу от панели, и может быть обозначена вертикальными или горизонтальными пунктирными линиями.
Чтобы прокрутить содержимое вниз или вправо, поместите два пальца на зону прокрутки и проведите их вниз или вправо. В то же время, чтобы прокрутить содержимое вверх или влево, выполните обратные действия: поместите два пальца на зону прокрутки и проведите их вверх или влево. Это простое движение позволяет вам быстро просматривать большие объемы информации с минимальными усилиями.
Использование зоны прокрутки на тачпаде Lenovo IdeaPad S145 может значительно упростить вашу работу с документами, веб-страницами и другими длинными материалами. Освоив эту возможность, вы сможете быстрее перемещаться по контенту и сосредоточиться на самом важном, не отвлекаясь на скроллинг страниц. Попробуйте применить это удобное свайп-жесты уже сейчас и оцените все преимущества, которые он предлагает.
Отключение тачпада при подключении внешней мыши на ноутбуке Lenovo IdeaPad S145

Удобство работы с ноутбуком Lenovo IdeaPad S145 можно значительно увеличить, подключив внешнюю мышь. Однако, при использовании как внутреннего тачпада, так и внешней мыши, могут возникать неудобства из-за случайного касания тачпада пальцами. Чтобы избежать ненужных движений курсора или случайных кликов, важно научиться отключать тачпад при подключении внешней мыши.
Опция отключения тачпада при использовании внешней мыши доступна в настройках Lenovo IdeaPad S145. Чтобы воспользоваться этой функцией:
- Для начала, убедитесь, что ваша внешняя мышь подключена к ноутбуку Lenovo IdeaPad S145.
- Откройте меню "Пуск" и найдите панель управления.
- В панели управления выберите раздел "Устройства и принтеры".
- В открывшемся окне найдите раздел "Мыши" и щелкните по нему.
- В разделе "Мыши" найдите свойства внутреннего тачпада. Обычно он обозначается как "Synaptics TouchPad" или "ELAN Touchpad".
- Выберите переключатель "Отключить тачпад при подключении мыши".
- Нажмите "Применить" и "ОК", чтобы сохранить изменения.
После выполнения этих шагов, тачпад на ноутбуке Lenovo IdeaPad S145 будет автоматически отключаться, когда вы подключаете внешнюю мышь. Это поможет избежать случайных нажатий и движений курсора, а также обеспечит более удобное использование внешней мыши во время работы на ноутбуке.
Проблемы с сенсорной панелью на портативном компьютере Lenovo IdeaPad S145: эффективные решения

Данный раздел предназначен для пользователей ноутбука Lenovo IdeaPad S145, которые столкнулись с проблемами в работе с тачпадом. В этом разделе представлены некоторые распространенные проблемы, которые могут возникнуть при использовании сенсорной панели, а также описаны способы их эффективного решения. При возникновении проблем с тачпадом на Lenovo IdeaPad S145, следует учитывать особенности данной модели и использовать подходящие методы решения.
| Проблема | Вероятные причины | Решение |
|---|---|---|
| Тачпад не реагирует на касания | Отключение тачпада через функциональные клавиши. Некорректная установка драйверов. Повреждение аппаратной части. | 1. Убедитесь, что тачпад не отключен. Воспользуйтесь соответствующими функциональными клавишами для активации тачпада.2. Обновите драйверы тачпада до последней версии. В случае необходимости, переустановите их.3. Если проблема не устраняется, обратитесь в сервисный центр для диагностики и ремонта. |
| Тачпад работает некорректно | Неисправность драйверов или операционной системы. Недостаточная настройка чувствительности тачпада.Попадание пыли или посторонних предметов под тачпад. | 1. Проверьте, что все драйвера и операционная система на вашем ноутбуке Lenovo IdeaPad S145 установлены и обновлены в соответствии с последними рекомендациями производителя.2. Проверьте настройки чувствительности тачпада в системных настройках. Попробуйте изменить значения для достижения оптимального уровня комфорта при работе с тачпадом.3. Очистите тачпад от пыли и посторонних предметов, используя мягкую ткань и антистатические средства при необходимости. |
| Тачпад не реагирует на жесты | Отключение функции мультитач настройками операционной системы. Некорректная настройка драйверов. | 1. Проверьте, что функция мультитач включена в настройках операционной системы.2. Обновите или переустановите драйверы тачпада для поддержки мультитач-жестов. |
Заметив проблемы с тачпадом на ноутбуке Lenovo IdeaPad S145, прежде чем обращаться в сервисный центр, рекомендуется ознакомиться с предложенными решениями. В большинстве случаев, указанные методы позволяют успешно устранить проблемы и восстановить нормальную работу сенсорной панели. Однако, если проблема остается, более рекомендуется обратиться специалистам и получить профессиональную помощь.
Уход за сенсорной панелью на ноутбуке Lenovo IdeaPad S145
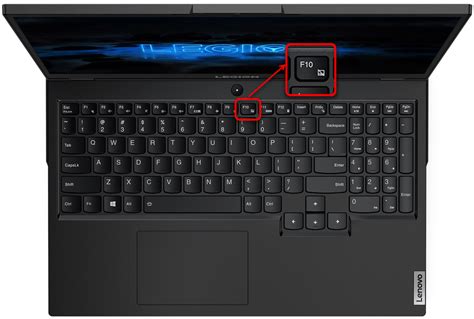
Сохраните функциональность и долговечность тачпада вашего Lenovo IdeaPad S145 с помощью правильной и регулярной очистки и ухода.
Чтобы сохранить респонсивность и эффективность вашего тачпада, необходимо обеспечить ему правильную и регулярную чистку и уход. Основная цель этого раздела - предоставить вам подробные инструкции о том, как эффективно очистить и поддерживать ваш тачпад, чтобы он продолжал работать безупречно.
Когда вы пользуетесь тачпадом, на его поверхности могут накапливаться грязь, жир, пыль и следы от пальцев. Это может привести к ухудшению его целостности и чувствительности. Заброшенный и неподдерживаемый тачпад может стать неудобным в использовании и ограничить вашу работу.
Очистка тачпада - первый и важный шаг к его правильному уходу. Прежде чем приступить к очистке, убедитесь, что ноутбук выключен и отключен от источника питания. Затем с помощью мягкой сухой ткани или микрофибровой салфетки аккуратно удалите пыль и грязь с поверхности тачпада. При необходимости можно использовать слегка увлажненную салфетку, но не наносите излишнее количество влаги на тачпад.
Кроме регулярной очистки, также важно обеспечить ежедневный уход за тачпадом. Избегайте контакта с грязными и жирными пальцами, поскольку это может вызвать скольжение и неправильное распознавание жестов. При работе с тачпадом используйте мягкие движения пальцев, чтобы избежать прямого давления и потенциального повреждения поверхности.
Также очень важно регулярно проверять состояние тачпада и его настроек на вашем ноутбуке Lenovo IdeaPad S145. Убедитесь, что драйверы и обновления установлены и работают корректно. Если вы заметите какие-либо проблемы с работой тачпада, обратитесь к руководству пользователя или официальной поддержке Lenovo для получения дополнительной информации и рекомендаций.
Все эти советы помогут вам сохранить тачпад вашего ноутбука Lenovo IdeaPad S145 в оптимальном состоянии и максимально продлить его срок службы.
Возможности работы тачпада с операционной системой Windows 10 на ноутбуке Lenovo IdeaPad S145
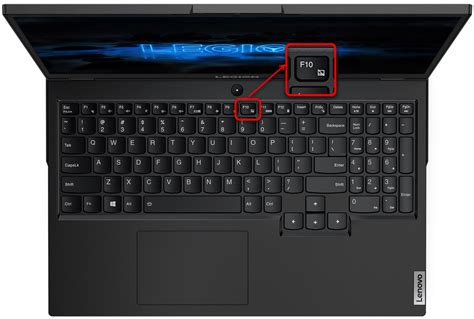
С помощью тачпада можно выполнять не только перемещение курсора и клики, но и использовать жесты для выполнения различных команд и функций. Благодаря этим возможностям, пользователь может эффективно и удобно работать со своим ноутбуком, максимально оптимизируя процесс.
- Одним из доступных жестов является скроллинг или прокрутка. Вы можете легко прокручивать страницы веб-браузера, документы или список приложений с помощью движения двумя пальцами по вертикали или горизонтали по тачпаду.
- Еще одной полезной функцией является использование жеста "щелчок правой кнопкой мыши". Вместо клика правой кнопкой мыши, вы можете выполнить этот жест, что позволит открыть контекстное меню или вызвать дополнительные опции в приложении.
- Для выполнения жеста "щелчок двумя пальцами" достаточно положить два пальца на тачпад и одновременно их нажать. Этот жест часто используется для открытия центра уведомлений, быстрого доступа к панели управления и другим системным функциям.
- Также можно использовать жесты "перетаскивание" для перемещения иконок на рабочем столе, файлов в проводнике или приложений в меню Пуск. Просто нажмите на иконку или файл одним пальцем и без отрыва от тачпада переместите его в нужное место.
Это лишь некоторые из возможностей использования тачпада на ноутбуке Lenovo IdeaPad S145 с операционной системой Windows 10. Пользуясь этими функциями, вы сможете значительно ускорить и упростить свою работу с ноутбуком, повышая свою производительность и комфорт.
Вопрос-ответ

Как включить тачпад на ноутбуке Lenovo IdeaPad S145?
Чтобы включить тачпад на ноутбуке Lenovo IdeaPad S145, вам необходимо нажать на клавишу Fn, которая находится в левом нижнем углу клавиатуры, и одновременно нажать на клавишу F6. После этого тачпад будет включен и готов к использованию.
Как отключить тачпад на ноутбуке Lenovo IdeaPad S145?
Для того чтобы отключить тачпад на ноутбуке Lenovo IdeaPad S145, вы можете нажать на клавишу Fn в левом нижнем углу клавиатуры и одновременно нажать на клавишу F6. Это переключит тачпад в режим отключения и он перестанет реагировать на касания.
Как настроить чувствительность тачпада на ноутбуке Lenovo IdeaPad S145?
Настройка чувствительности тачпада на ноутбуке Lenovo IdeaPad S145 осуществляется через Панель управления. Сначала откройте панель управления, затем найдите раздел "Устройства сенсорной панели" или "Тачпад". В этом разделе вы сможете регулировать чувствительность тачпада, изменяя соответствующие настройки.
Могу ли я использовать жесты на тачпаде ноутбука Lenovo IdeaPad S145?
Да, вы можете использовать жесты на тачпаде ноутбука Lenovo IdeaPad S145. Например, чтобы прокручивать страницы веб-браузера или документы, вы можете двигать двумя пальцами вверх или вниз по тачпаду. Чтобы увеличить или уменьшить масштаб объекта или изображения, можно сжимать или разжимать двумя пальцами на тачпаде. Также есть и другие жесты, которые могут быть настроены и использованы по вашему усмотрению.



