Неизбежное развитие современных технологий привнесло в нашу жизнь множество новых возможностей и технических устройств. Однако зачастую их использование требует определенной осведомленности и правильной настройки. Всегда актуальной задачей для большинства пользователей является проверка работоспособности веб-камеры на нашем устройстве.
Глобальная сеть интернет неотъемлемая часть современного общества, предоставляющая возможность мгновенного обмена информацией и взаимодействия с другими людьми. Для получения максимального удовольствия и выгоды от данного средства коммуникации, необходимо удостовериться в качественной работе используемой веб-камеры. Без каких-либо технических трудностей и непонятных манипуляций, построим простую инструкцию проверки работы вашего устройства.
В большинстве современных ноутбуков, домашних компьютеров и планшетов веб-камеры включают в свою коммутацию. Эти небольшие фотоматрицы прилагаются без указаний особенных условий эксплуатации. Действительно, купили вебкамеру и стали пользоваться, без задумываться где спрятана она оборудование, какие дополнительные возможности в ней заложены и какие существуют отличия в работе столь сходных по внешнему виду устройств. Знание основной информации о камере - залог своевременной оптимизации, экономии ресурсов и компромиссов.
Контроль функциональности видеокамеры на ПК

В данном разделе описывается, как убедиться в рабочем состоянии веб-камеры, подключенной к компьютеру, с помощью простых и доступных методов.
Проверить готовность к использованию
Перед началом проверки следует убедиться, что веб-камера подключена к компьютеру и правильно распознается операционной системой. Важно также убедиться, что не используется другое приложение или процесс, который может мешать работе камеры.
Если все необходимые проверки дали положительные результаты, можно приступить к тестированию функциональности камеры.
Тестирование с помощью веб-приложений
Существует множество веб-приложений, которые позволяют проверить работу веб-камеры без лишних усилий. Они позволяют сделать фотографию или записать короткое видео для проверки качества изображения и звука.
Для использования таких приложений необходимо разрешить доступ к веб-камере для сайта и следовать инструкциям, предоставляемым самим приложением.
Проверка через программу "Камера" в Windows
Приложение "Камера" в операционной системе Windows является стандартным инструментом для проверки и использования веб-камеры. В нем можно сделать фотографию, записать видео, а также настроить параметры и проверить функциональность микрофона.
Для открытия приложения "Камера" достаточно выполнить поиск по названию программы в меню Пуск или воспользоваться поиском по системным приложениям.
Проверка с использованием сторонних программ
Существуют также специализированные программы для тестирования веб-камер, предлагающие более широкий набор инструментов и настроек. Они позволяют проводить дополнительные тесты, определить проблемы с драйверами и настроить расширенные параметры работы камеры.
Поиск и установка таких программ может потребовать некоторых дополнительных усилий со стороны пользователя, но это может быть полезным в случаях, когда стандартные методы проверки не дали ожидаемых результатов.
Обратите внимание, что результаты тестирования могут быть влиянием настроек ОС, драйверов и качества самой веб-камеры.
Проверка доступности установленных драйверов

При проведении проверки установленных драйверов:
- Проверьте наличие драйверов через диспетчер устройств. Можно получить доступ к диспетчеру устройств с помощью горячих клавиш или через меню управления. В диспетчере вы сможете увидеть все устройства, установленные на вашем компьютере, и проверить, есть ли там веб-камера. Если драйвер установлен, девайс будет отображаться без вопросительного знака или предупреждающих знаков.
- Проверьте наличие драйверов через системную информацию. Пользуясь системными сведениями, можно проверить список установленных драйверов на компьютере. Перейдите в меню «Система» и выберите пункт «Сведения об установленном оборудовании». Там вы найдете информацию о драйверах веб-камеры.
Оба описанных метода являются простыми и доступными для большинства пользователей. Они помогут определить наличие установленных драйверов веб-камеры и удостовериться в их корректной работоспособности. Если установленных драйверов нет или если они устарели, следует обновить их для оптимальной совместимости и производительности вашей веб-камеры.
Подтверждение функционирования камеры
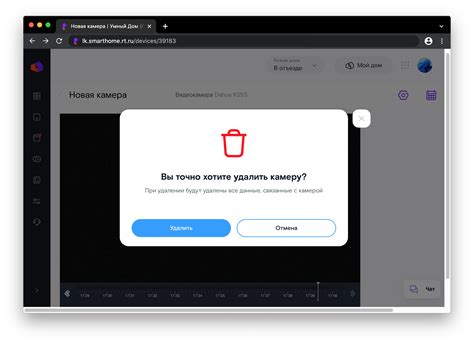
В данном разделе будет рассмотрен способ убедиться в включенном состоянии веб-камеры на использоваемом устройстве. Для этого вам не потребуются специальные программы или сложные настройки, достаточно простых шагов, которые позволят вам проверить работоспособность камеры без лишней траты времени и усилий.
Проверка работоспособности соединений и портов

В первую очередь стоит убедиться, что все необходимые кабели находятся в правильных разъемах и надежно закреплены. Для этого рекомендуется внимательно проверить все подключения и, при необходимости, переподключить кабели.
Далее необходимо обратить внимание на состояние портов, через которые осуществляется подключение веб-камеры. Порты должны быть чистыми и не поврежденными. Если обнаружены признаки деформации или ржавчины, следует принять меры по их ремонту или замене.
Кроме того, для надежной работы веб-камеры необходимо убедиться в совместимости портов компьютера и кабелей, которые используются для подключения. Необходимо убедиться, что порты и кабели поддерживают одинаковые протоколы и стандарты связи.
Осуществив проверку соединений и портов, можно быть уверенным в правильности и надежности подключения веб-камеры к компьютеру. Это позволит избежать проблем с работой устройства и обеспечит стабильную передачу изображения и звука.
Раздел: Определение наличия софтверных решений для работы с встроенной камерой
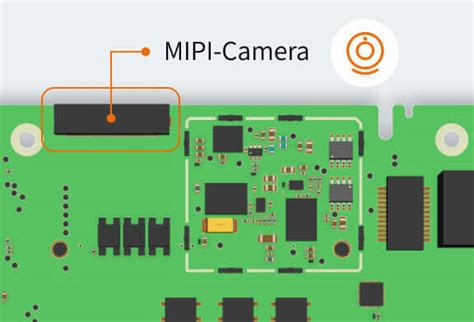
В данном разделе мы рассмотрим методы проверки наличия необходимого программного обеспечения для работы с встроенной веб-камерой на вашем устройстве. Будут представлены основные инструменты и подходы, которые позволят вам быстро определить наличие программ, обеспечивающих функциональность и управление данной камерой.
На первом этапе можно использовать инструменты операционной системы, такие как диспетчер устройств, для определения общих характеристик вашей веб-камеры. Более детальный анализ можно провести, обратившись к системным настройкам и наличию драйверов, отвечающих за функционирование данного устройства.
Если встроенные инструменты операционной системы не предоставляют достаточной информации или не удовлетворяют вашим потребностям в использовании веб-камеры, можно обратиться к стороннему программному обеспечению. Существует множество специализированных программ, предназначенных для работы с веб-камерами, они могут предоставить дополнительные возможности, такие как запись видео, фотографирование, настройка различных параметров изображения и другое. Рекомендуется обратить внимание на отзывы пользователей и выбрать проверенное и надежное программное решение, наиболее подходящее для ваших потребностей.
После выбора необходимой программы, следует ее установить и настроить в соответствии с вашими предпочтениями. В ходе установки могут потребоваться дополнительные действия, такие как подтверждение прав доступа к устройству, установка драйверов и проверка совместимости программы с вашей операционной системой. Важно следовать инструкциям по установке, предоставляемым разработчиками программного обеспечения.
При успешной установке и настройке выбранной программы, вы сможете убедиться в наличии необходимого программного обеспечения для работы с веб-камерой. В дальнейшем вы сможете в полной мере использовать функциональные возможности вашей веб-камеры, выполнять задачи, связанные с видеосвязью, фотографированием и видеозаписью.
Работа веб-камеры в сторонних приложениях: проверка и настройка

Раздел посвящен проверке и оптимизации работы веб-камеры в сторонних приложениях, позволяющих использовать ее функционал для различных целей. Мы рассмотрим ряд полезных советов и стратегий, которые помогут вам убедиться в правильной работе вашей камеры, а также максимально раскрыть ее возможности.
1. Проверка совместимости
Перед установкой стороннего приложения на вашем компьютере рекомендуется внимательно изучить его системные требования и проверить совместимость с вашей веб-камерой. Важно убедиться, что приложение поддерживает вашу камеру и позволяет использовать все ее функции.
2. Обновление программного обеспечения
Периодические обновления драйверов и программного обеспечения для вашей веб-камеры могут помочь устранить проблемы совместимости и повысить стабильность работы. Регулярно проверяйте наличие обновлений на официальном веб-сайте производителя камеры или на сайте разработчика сторонних приложений.
3. Проверка наличия необходимых разрешений
Для использования веб-камеры в сторонних приложениях необходимо предоставить доступ к ней. Убедитесь, что в настройках операционной системы разрешен доступ к камере для запуска сторонних приложений. Если доступ запрещен, веб-камера не будет работать в приложении, даже если она функционирует нормально в других программах.
4. Проверка наличия аудио и видео кодеков
Если при использовании веб-камеры в сторонних приложениях возникают проблемы с видео или аудио, возможно, вам потребуется установить дополнительные кодеки. Кодеки - это программное обеспечение, которое обрабатывает и декодирует аудио и видео данные. Установка подходящих кодеков может помочь исправить проблемы и обеспечить более стабильную работу камеры.
5. Тестирование работы веб-камеры в различных приложениях
Для полного прикладного использования веб-камеры рекомендуется протестировать ее работу в различных сторонних приложениях. Настройте камеру в каждом приложении, проверьте качество изображения и звука, а также доступность дополнительных функций, например, регулировку яркости или фокусировки. Это поможет вам определить, работает ли камера должным образом в разных программах и выбрать наиболее подходящее приложение для ваших задач.
Оптимальная настройка и проверка работы веб-камеры в сторонних приложениях предоставляет возможность использовать ее функциональность на полную мощность и получать наилучший опыт взаимодействия с визуальными и аудио-компонентами приложений.
Тестирование работы видеокамеры с помощью интернет-сервисов
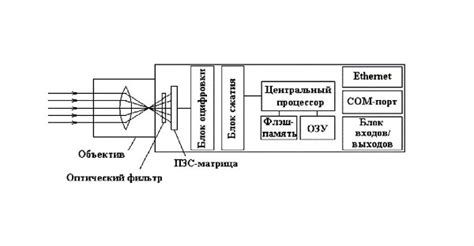
Многие пользователи хотят убедиться в работоспособности своей камеры, но не знают, как это сделать без специальных программ и сложных настроек. На счастье, сегодня существуют различные онлайн-сервисы, которые позволяют осуществить простое и надежное тестирование качества видео-изображения и звука.
Одним из таких сервисов является "Веб-камера онлайн". Здесь можно проверить не только работоспособность устройства, но и оценить качество видео, настроить яркость, контрастность, фокусировку и другие параметры. Весь процесс происходит прямо в браузере, без необходимости загружать специальное программное обеспечение.
Еще одним популярным сервисом для тестирования веб-камеры является "Camera Online". Здесь можно быстро проверить качество видео, настроить экспозицию, а также оценить звуковые характеристики устройства. При помощи этого сервиса можно также записать видеофайл, чтобы в дальнейшем проанализировать его.
Также стоит отметить "Test My Cam" - еще один простой и удобный сервис, позволяющий проверить веб-камеру наличие изображения и качество звука. Вся процедура занимает всего несколько кликов и позволяет быстро определить, работает ли устройство корректно или требуется какая-либо дополнительная настройка.
Используйте эти и другие онлайн-сервисы для тестирования вашей веб-камеры без лишних сложностей. Это удобное и простое решение, которое позволяет быстро и надежно убедиться в функциональности вашего устройства.
Решение трудностей при обнаружении проблем со встроенной камерой

Даже при обнаружении встроенной камеры на вашем компьютере вы можете столкнуться с различными трудностями, которые могут помешать нормальному функционированию камеры. Но не нужно паниковать, в этом разделе мы рассмотрим основные проблемы и предоставим решения для их устранения.
Плохое качество изображения
Если качество изображения с веб-камеры неудовлетворительное, вам может потребоваться настроить параметры камеры. Попробуйте проверить настройки камеры в программе, которую вы используете для работы с веб-камерой. Убедитесь, что разрешение камеры установлено на максимальное значение. Также проверьте, что линза камеры не пыльная или загрязненная. В случае необходимости, аккуратно очистите ее с помощью мягкой ткани или специальной тканевой салфетки для очистки оптики.
Отсутствие изображения
Если при запуске программы с веб-камерой вы не видите изображения, то это может быть связано с несколькими причинами. Сначала проверьте, что камера не заблокирована. Множество компьютеров имеют выключатель или набор кнопок для включения и отключения камеры. Убедитесь, что камера включена и активирована. Если это не помогает, перезагрузите компьютер и повторно запустите программу. Если проблема не решается, проверьте драйверы камеры. Установите или обновите драйверы с официального сайта производителя.
Проблемы с звуком
Иногда бывает так, что камера работает нормально, но отсутствует звук. Это может быть связано с настройками программы, с которой вы работаете, или с настройками аудиоустройства на вашем компьютере. Проверьте, что звук включен и нормально функционирует на других приложениях. Если проблема возникает только в определенной программе, попробуйте настроить параметры звука внутри этой программы. Если проблема возникает во всех приложениях, проверьте настройки аудиоустройства на вашем компьютере. Убедитесь, что уровень громкости не установлен на минимум и попробуйте изменить звуковые настройки.
Встроенные веб-камеры могут подвергаться различным проблемам, но обычно их можно решить путем настройки программ и драйверов, а также проведения проверок и осмотренности камеры и ее аксессуаров. Если проблема не устраняется после выполнения всех рекомендаций, возможно, вам потребуется обратиться к профессионалам или службе поддержки для получения дополнительной помощи.
Вопрос-ответ

Как проверить работу веб-камеры на компьютере?
Для проверки работоспособности веб-камеры на компьютере вы можете просто открыть программу, которая использует камеру, например, Skype или Zoom, и проверить, если видео изображение отображается на экране. Также вы можете открыть "Камеру" в операционной системе Windows или специальные онлайн-сервисы для тестирования веб-камер, которые позволят вам прямо в браузере проверить работу вашей камеры.
Какую программу можно использовать для проверки веб-камеры на компьютере?
Для проверки веб-камеры на компьютере вы можете использовать различные программы и приложения, которые используют камеру, например, Skype, Zoom, Discord и т. д. Вы также можете воспользоваться встроенной программой "Камера" в операционной системе Windows, либо использовать онлайн-сервисы для тестирования веб-камер, которые позволяют проверить работу камеры прямо в браузере.
Как открыть программу "Камера" в Windows для проверки веб-камеры?
Для открытия программы "Камера" в операционной системе Windows вы можете воспользоваться поиском. Нажмите на кнопку "Пуск" или "Windows" на клавиатуре, а затем начните вводить "Камера". Нажмите на найденное приложение "Камера", чтобы открыть его. В программе "Камера" вы сможете просмотреть видео с вашей веб-камеры.
Какие онлайн-сервисы можно использовать для проверки веб-камеры на компьютере?
Для проверки веб-камеры на компьютере существует несколько онлайн-сервисов. Некоторые из них включают Webcamtests.com, Testmycam.com, Webcammictest.com и другие. Просто откройте выбранный сервис в браузере, разрешите доступ к веб-камере и посмотрите результаты теста, чтобы убедиться в работоспособности камеры.
Что делать, если веб-камера на компьютере не работает?
Если веб-камера на компьютере не работает, существует несколько шагов, которые вы можете попробовать. Во-первых, убедитесь, что камера правильно подключена к компьютеру. Затем проверьте, что драйверы камеры установлены и актуальны. Если драйверы устарели, обновите их. Также убедитесь, что веб-камера не заблокирована программой или операционной системой. Если проблемы со веб-камерой сохраняются, возможно, требуется обратиться к специалисту.
Как узнать, есть ли веб-камера на моем компьютере?
Есть несколько способов проверить наличие веб-камеры на компьютере. Один из них - открыть "Устройства и принтеры" в меню "Пуск" и проверить, есть ли устройство с названием "Веб-камера" или "Камера". Также можно воспользоваться программой для работы с веб-камерой, например, Skype или Zoom, и проверить, появится ли возможность включить камеру. Если ни один из этих способов не помогает, то, скорее всего, на компьютере нет веб-камеры.
Как проверить работу веб-камеры на компьютере?
Чтобы проверить работу веб-камеры на компьютере, можно воспользоваться различными приложениями и сервисами. Например, можно открыть программу Камера, которая часто предустановлена на компьютерах с операционной системой Windows, и проверить, есть ли изображение с веб-камеры. Также можно использовать онлайн-сервисы, например, https://webcamtests.com/, где можно протестировать работу веб-камеры, записать тестовое видео и проверить, все ли функции работают. Если веб-камера не работает, возможно, вам потребуется установить драйверы или проверить настройки приватности в операционной системе.



