В современном информационном обществе потребность в обмене и обработке данных становится все более актуальной. Электронные таблицы являются одним из наиболее распространенных инструментов для хранения и организации информации. И, как нередко бывает, возникает необходимость преобразовать данные из одного формата в другой, чтобы использовать их в различных программах или сервисах.
Однако, часто приходится столкнуться с проблемой, когда данные сохранены в формате, который сложно или невозможно открыть в другой программе. Это особенно актуально, когда речь идет о файлах таблиц Excel, которые не всегда удается корректно открыть в популярных онлайн-сервисах, таких как Google Таблицы.
В этой статье мы рассмотрим методы преобразования файлов из формата Excel в таблицы Google, которые позволят эффективно использовать и обрабатывать электронные данные в различных средах и программах.
Подготовка к переносу данных: шаги для преобразования файла Excel в таблицу Google
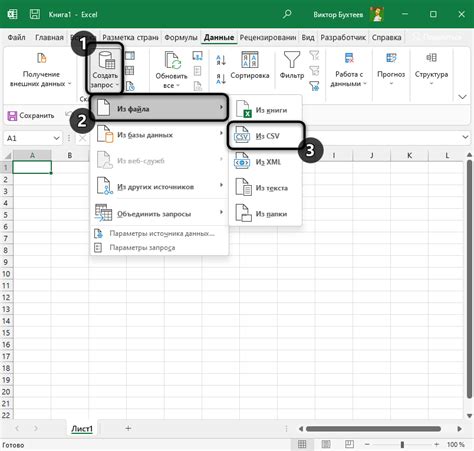
Перенос данных из файла Excel в таблицу Google может быть удобным и эффективным способом управления информацией. Процесс требует нескольких предварительных шагов для успешного преобразования данных и их последующей загрузки в таблицу Google.
- Перед началом, убедитесь, что у вас есть файл Excel с нужными данными. Можно использовать синонимы, такие как электронная таблица, электронный документ и т.д.
- Откройте таблицу Google или создайте новую. Здесь можно использовать синонимы, такие как электронная таблица Google, онлайн-таблица и т.д.
- Используйте функцию импорта данных, чтобы загрузить файл Excel в таблицу Google. Воспользуйтесь возможностями программы Google Sheets для этого шага. Можно использовать синонимы, такие как работа с импортом, загрузка данных и т.д.
- Проверьте форматирование данных, особенно если у вас есть сложные формулы или стили. Убедитесь, что ваша таблица Google выглядит так, как вам нужно, и что данные правильно отображаются.
- Внимательно рассмотрите настройки доступа и безопасности, чтобы убедиться, что ваша таблица Google защищена и доступ к ней имеют только нужные лица.
Следуя этим простым шагам, вы можете успешно преобразовать файл Excel в таблицу Google и начать удобно управлять своими данными в онлайн-формате. Тщательная подготовка и внимательность позволят вам избежать потери информации или неправильного отображения данных.
Открытие электронной таблицы в Microsoft Excel
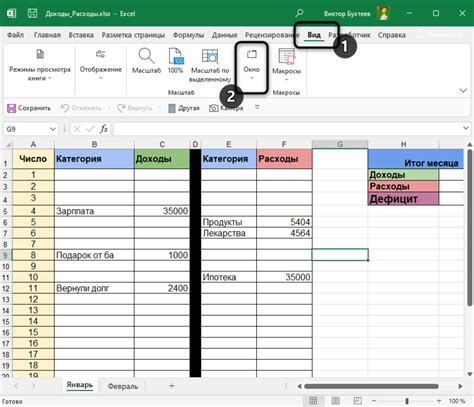
В данном разделе будет рассмотрено открытие электронной таблицы в приложении Microsoft Excel и показаны несколько способов осуществления данной операции.
- Использование меню "Открыть".
Один из наиболее простых и распространенных способов открытия файла Excel - это использование функционала меню "Открыть". Вы можете выполнить следующие шаги:
- Запустите приложение Microsoft Excel.
- Выберите пункт "Файл" в верхнем левом углу окна программы
- В меню "Файл" выберите опцию "Открыть".
- Найдите и выберите нужный файл Excel в окне диалога.
- Нажмите кнопку "Открыть", чтобы загрузить файл в приложение.
Microsoft Excel сохраняет информацию о недавно открытых файлах, поэтому вы можете воспользоваться этой функцией:
- Запустите приложение Microsoft Excel.
- Выберите пункт "Файл" в верхнем левом углу окна программы.
- В меню "Файл" найдите секцию "Открыть недавние файлы".
- Выберите нужный файл из списка недавно открытых файлов.
- Нажмите на название файла, чтобы открыть его.
Еще один удобный способ открыть файл Excel - это использование функции "Перетащить файл" в Microsoft Excel:
- Откройте проводник (Windows) или Finder (Mac).
- Найдите нужный файл Excel и выделите его.
- Перетащите файл и отпустите его в окне приложения Microsoft Excel.
- Файл будет автоматически открыт и загружен в приложение.
Проверка формата и структуры файла Excel
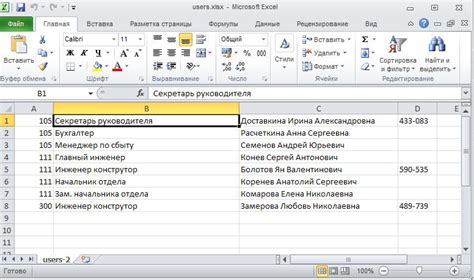
В этом разделе рассмотрим важность проверки формата и структуры файла в программе Excel перед преобразованием его в таблицу Google. Правильная организация данных и соответствие требованиям формата обеспечат успешное преобразование и гарантируют точность информации.
Формат файла
Первым шагом в проверке является убедиться, что файл имеет поддерживаемый формат для импорта в таблицу Google. Обратите внимание на расширение файла - CSV (разделитель - запятая) или XLS/XLSX (формат Microsoft Excel). Если файл не находится в одном из этих форматов, может понадобиться его предварительное преобразование или экспорт в подходящий формат.
Структура данных
Когда формат файла соответствует требованиям таблицы Google, следующим шагом является проверка структуры данных. Убедитесь, что данные в таблице Excel корректно организованы в строках и столбцах, без пустых строк или столбцов. Также важно, чтобы данные были легко читаемыми, с ясными заголовками и правильным разделением информации по категориям.
Проверка значений
Одним из ключевых аспектов в проверке формата файла Excel является также проверка значений данных. Убедитесь, что числовые значения записаны правильно, а текстовая информация не содержит ошибок, опечаток или неправильных символов. Проверьте также наличие специальных символов или формул, которые могут быть интерпретированы неправильно при преобразовании в таблицу Google.
Все эти проверки помогут гарантировать, что файл Excel имеет корректный формат и структуру для успешного преобразования в таблицу Google. Тщательная проверка значений и организация данных помогут избежать потери информации и обеспечить точность и надежность данных в конечной таблице.
Форматирование данных в электронных таблицах

- Выравнивание данных.
- Выбор шрифтов и размеров текста.
- Применение жирного или курсивного начертания.
- Установка фонового цвета и цвета текста.
- Использование встроенных числовых форматов.
- Применение условного форматирования для выделения определенных данных.
- Установка ширины и высоты ячеек таблицы.
- Скрытие или отображение определенных столбцов и строк.
- Использование рамок и заливки ячеек для создания разных эффектов.
Комбинирование различных элементов форматирования позволяет создавать структурированные, понятные и профессионально выглядящие таблицы данных. Однако перед преобразованием данных из Excel в таблицу Google, важно помнить о том, что некоторые аспекты форматирования могут потеряться или приобрести иной вид при конвертации.
Перенос информации из одной электронной таблицы в другую
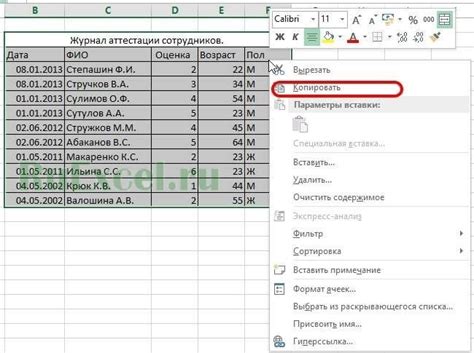
В процессе оцифровки данных возникает необходимость перенести информацию из одного формата таблицы в другой. Преобразование данных из формата Excel в таблицу Google может быть выполнено с использованием специальных инструментов, которые позволяют сохранить исходную структуру и перенести данные точно и надежно.
Одним из самых удобных и эффективных способов переноса данных из файла Excel в таблицу Google является создание новой таблицы в Google Sheets и последующая импортирование информации из исходного файла. Это поможет сохранить структуру таблицы и предотвратить возможные ошибки при вводе данных вручную.
| Команда Excel | Команда Google Sheets |
|---|---|
| Выделить данные | Выделить данные |
| Скопировать данные | Скопировать данные |
| Открыть таблицу Google Sheets | Открыть пустую таблицу |
| Вставить данные | Вставить данные |
Таким образом, перенос информации из файла Excel в таблицу Google становится простым и быстрым процессом, который позволяет сохранить целостность данных и избежать ошибок при вводе информации вручную.
Вход в аккаунт Google и открытие Google Таблиц
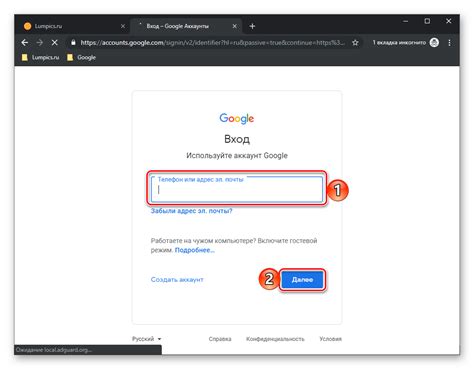
Этот раздел посвящен процессу входа в аккаунт Google и открытия функционального инструмента, известного как Google Таблицы. Это онлайн-приложение, которое позволяет пользователям создавать и редактировать таблицы, а также импортировать и экспортировать данные удобным образом.
- Откройте веб-браузер и перейдите на google.com.
- Нажмите на кнопку "Войти", расположенную в правом верхнем углу экрана.
- Введите свой адрес электронной почты и пароль, связанные с аккаунтом Google, и нажмите кнопку "Далее".
- Если вход в аккаунт прошел успешно, вы будете перенаправлены на главную страницу Google.
- На главной странице Google нажмите на значок квадрата с девятью точками в верхнем правом углу и выберите "Google Таблицы" из списка доступных приложений.
- Google Таблицы откроется в новой вкладке браузера, и вы будете готовы начать работу с таблицами.
Теперь, когда вы успешно вошли в свой аккаунт Google и открыли Google Таблицы, вы можете использовать его для создания, редактирования и управления данными в удобном онлайн-формате.
Опция "Импорт из файла" в Google Таблицах: преобразование данных для эффективной работы
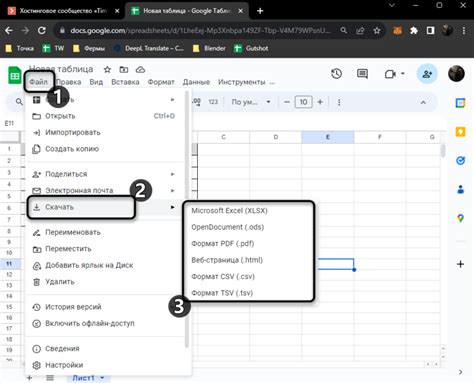
Эта опция позволяет вам загружать данные из различных форматов файлов, таких как CSV, TSV и текстовых документов, и преобразовывать их в таблицу с разделенными по столбцам данными. Необходимость такой функции возникает часто, когда вам необходимо обработать данные, которые уже содержатся в другом формате, таком как MS Excel, например. Благодаря опции "Импорт из файла" в Google Таблицах вы можете экономить время и усилия, преобразуя данные в требуемый формат, не нарушая целостности и точности информации.
Процесс переноса данных из файла-таблицы Excel в инструмент Google Таблицы
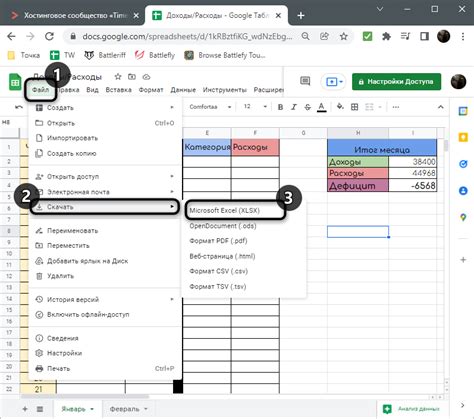
- Войдите в учетную запись Google и откройте Google Таблицы.
- В верхнем левом углу экрана нажмите на кнопку "Создать" и выберите "Файлы".
- В появившемся меню выберите "Загрузить" и найдите файл Excel, который вы хотите перенести в Google Таблицы.
- После выбора файла, Google Таблицы начнет процесс загрузки и автоматического преобразования данных в свой собственный формат.
- Когда процесс загрузки и преобразования будет завершен, вы сможете открыть и редактировать таблицу в Google Таблицах.
Помимо основного процесса загрузки и преобразования, Google Таблицы предлагает различные функции и инструменты для работы с данными, такие как расширенные формулы, автоматическая сортировка и фильтрация, коллаборативное редактирование и другие. В результате, перенос файла Excel в Google Таблицы может упростить и улучшить работу с данными, обеспечивая более широкие возможности и удобный интерфейс.
Приведение данных из Экселя к формату Гугл Таблиц
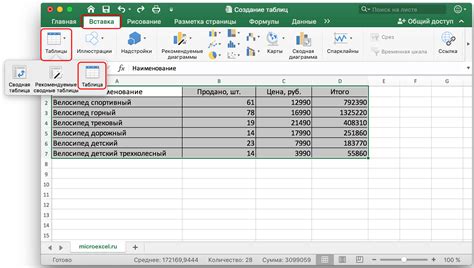
Этот раздел посвящен процессу приведения данных из таблицы в формате Microsoft Excel к формату таблицы Гугл Таблицы. Мы расскажем вам о самом эффективном и удобном способе преобразования этих данных, с помощью которого вы сможете легко импортировать их в Гугл Таблицы, сохраняя все исходные структуры, форматирование и значения.
Дополнительные настройки при конвертации электронной таблицы из формата Excel в Google Sheets

Одной из полезных настроек является настройка форматирования при импорте. В Excel вы можете использовать различные форматы чисел, дат и текста. При конвертации в таблицу Google, можно указать, какой формат сохранить для каждого столбца. Это позволит сохранить все числа, даты и текстовые значения в их исходном виде, предотвращая потерю информации и сохраняя форматирование в Google Sheets.
Еще одной полезной настройкой является преобразование формул. Если ваш файл Excel содержит сложные формулы, которые вам необходимо сохранить при конвертации, вы можете указать таблице Google Sheets выполнять эти формулы вместо их простого отображения. Это особенно полезно, если вам нужно использовать эти формулы в будущем или если ваша работа зависит от них.
Кроме того, вы можете настроить конвертацию графиков и изображений из Excel в таблицу Google. Google Sheets поддерживает широкий спектр типов графиков и форматов изображений, поэтому вы можете выбрать наиболее подходящий для вашей работы исходный формат и сохранить его при конвертации. Это обеспечит сохранение визуального представления вашего файла и упростит работу с данными.
Дополнительные настройки при конвертации файла Excel в таблицу Google значительно расширяют возможности работы с данными и форматированием. Используя эти настройки, вы сможете сохранить все исходные характеристики вашего файла и максимально эффективно использовать таблицу Google Sheets для дальнейшей работы с данными.
Разделители данных в Google Таблицах: подстройка под ваш формат
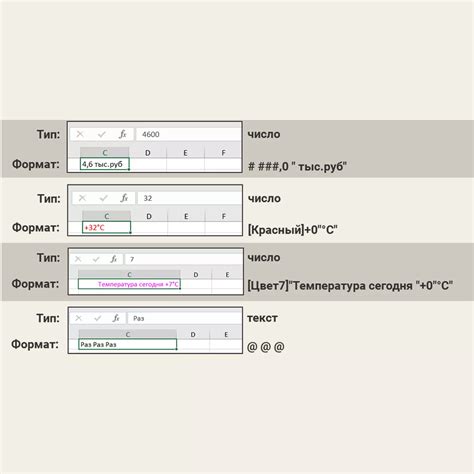
Уникальная возможность настройки разделителей данных в Google Таблицах позволяет вам более точно определить способ представления информации, которую вы импортируете из других источников. Эти настройки, представленные в виде разнообразных синонимов, позволяют вам управлять разделителями, используемыми для разделения значений в ячейках и разделителями для разделения строк в вашей таблице.
Импортирование данных из различных источников может встречаться с ситуацией, когда разделители данных между ячейками или строками отличаются от ожидаемых в Google Таблицах. И вот эта мощная функция настройки разделителей вам в помощь.
- Разделитель ячейки: Этот параметр позволяет определить, какие символы будут использоваться для разделения значений внутри ячеек. Например, вы можете выбрать символ запятой, точку с запятой или любой другой символ, который соответствует вашему исходному файлу.
- Разделитель строки: Этот параметр позволяет определить, какие символы будут использоваться для разделения строк в вашей таблице. Вы можете выбрать символ новой строки, запятую или любой другой символ, который соответствует вашему исходному файлу.
- Интерпретация данных: Дополнительный параметр позволяет указать, какие типы данных в ячейках следует интерпретировать как числа, даты, или текст. Это помогает Google Таблицам правильно форматировать значения, чтобы они отображались корректно.
Настройка разделителей данных в Google Таблицах приводит к точному представлению импортированных данных, упрощая и ускоряя вашу работу с таблицами. Отличительной особенностью этой функции является ее гибкость и возможность адаптироваться к самым разнообразным форматам данных из разных источников.
Вопрос-ответ

Как преобразовать файл из Excel в таблицу Google?
Чтобы преобразовать файл из Excel в таблицу Google, вам необходимо открыть Google Таблицы, нажать на кнопку "Файл" в верхней левой части экрана и выбрать "Открыть". Затем выберите вкладку "Загрузить" и выберите файл Excel из вашего компьютера. После загрузки файла Excel в Google Таблицы, он автоматически преобразуется в таблицу Google.
Можно ли преобразовать файл Excel с помощью онлайн-сервисов?
Да, существует много онлайн-сервисов, которые позволяют преобразовывать файлы Excel в таблицы Google. Некоторые из таких сервисов включают Smallpdf, Zamzar и Convertio. Вы можете загрузить файл Excel на один из этих сервисов и следовать инструкциям для преобразования файла в таблицу Google.
Какие преимущества преобразования файла из Excel в таблицу Google?
Преобразование файла из Excel в таблицу Google имеет несколько преимуществ. Во-первых, таблицы Google являются онлайн-инструментом, что позволяет вам получать доступ к данным из любого устройства с подключением к Интернету. Кроме того, таблицы Google поддерживают совместное редактирование, что позволяет нескольким людям работать над одним файлом одновременно. Также таблицы Google имеют широкие возможности для создания и форматирования таблиц и предоставляют различные функции для работы с данными.
Какие типы файлов Excel можно преобразовать в таблицу Google?
Вы можете преобразовать различные типы файлов Excel в таблицу Google, включая .xls, .xlsx и .csv. Google Таблицы поддерживает импорт этих форматов и преобразовывает их в таблицы Google с сохранением данных и форматирования. Даже если файл Excel содержит несколько листов, они также будут сохранены в виде отдельных листов в таблице Google.
Есть ли какие-либо ограничения при преобразовании файла из Excel в таблицу Google?
При преобразовании файла из Excel в таблицу Google есть некоторые ограничения. Например, могут быть проблемы с сохранением сложных формул или макросов из файла Excel. Кроме того, таблицы Google могут иметь ограничения по количеству строк или размеру файла. Если ваш файл Excel очень большой, возможно, вам придется разделить его на несколько таблиц Google или использовать другие методы импорта данных.



