Когда мы используем интернет, наша домашняя сеть всегда находится под постоянной нагрузкой, особенно, когда множество устройств подключены к Wi-Fi. В таких случаях, возникает необходимость контролировать доступ к интернету для различных пользователей, чтобы обеспечить максимальное качество подключения и равномерное распределение пропускной способности.
В этой статье мы рассмотрим, как можно управлять подключениями в домашней Wi-Fi сети на роутере TP-Link. Мы покажем вам несколько способов, как вы можете контролировать доступ других пользователей к вашей сети, блокировать и разрешать подключения, а также задавать приоритеты для отдельных устройств.
Важно помнить, что каждый роутер и прошивка имеют свои особенности и функционал, поэтому некоторые описанные в этой статье методы могут не быть доступными на вашем TP-Link устройстве. Перед применением каких-либо изменений, рекомендуется ознакомиться с документацией, посетить официальный сайт производителя или проконсультироваться с технической поддержкой.
Несмотря на то, что процесс управления подключениями может варьироваться в зависимости от модели роутера, мы рассмотрим наиболее распространенные способы и настройки, которые вас могут заинтересовать. Рассмотрим, как можно управлять и контролировать пользователей в вашей домашней сети с помощью различных функций и дополнительных возможностей TP-Link роутеров.
Изменение ключа доступа к сети в настройках роутера TP-Link
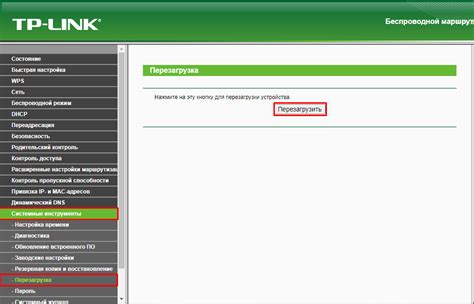
В данном разделе рассмотрим процесс изменения пароля для доступа к беспроводной сети на роутере фирмы TP-Link.
Для начала, необходимо зайти в настройки роутера. Для этого откройте веб-браузер и в адресной строке введите IP-адрес вашего роутера, затем нажмите клавишу "Enter". Вам может потребоваться ввести логин и пароль для доступа к настройкам роутера. По умолчанию, логин - admin, пароль - admin, однако, настройки могут быть изменены администратором.
После успешной авторизации вы попадете на главную страницу настроек роутера. На этой странице вам необходимо найти вкладку, отвечающую за безопасность, обычно она называется "Security" или "Wireless Security". Перейдите в эту вкладку.
На странице безопасности вы увидите различные параметры, связанные с безопасностью вашей беспроводной сети. Один из основных параметров - это "Wireless Password" или "Security Key". Нажмите на ссылку или кнопку, которая позволяет изменить этот параметр.
В открывшемся окне введите новый пароль для доступа к Wi-Fi сети и сохраните изменения, нажав на кнопку "Save" или "Apply". Обязательно запомните новый пароль, чтобы избежать проблем с доступом в будущем.
После сохранения изменений, ваш новый пароль будет применен к беспроводной сети, и все устройства, подключенные к ней, будут обязаны вводить этот пароль при подключении.
Теперь вы знаете, как изменить пароль на роутере TP-Link и обеспечить безопасность вашей Wi-Fi сети.
Если вы впервые меняете пароль или не уверены в своих действиях, рекомендуется обратиться к документации к вашему роутеру или обратиться за помощью к специалистам.
| Шаги: | Описание |
|---|---|
| 1 | Откройте веб-браузер и введите IP-адрес роутера в адресной строке. |
| 2 | Войдите в настройки роутера, используя логин и пароль для доступа. |
| 3 | Перейдите на страницу безопасности в настройках роутера. |
| 4 | Найдите параметр "Wireless Password" или "Security Key". |
| 5 | Нажмите на ссылку или кнопку для изменения пароля. |
| 6 | Введите новый пароль и сохраните изменения. |
| 7 | Запомните новый пароль для использования при подключении к сети. |
Стратегии изменения параметров безопасности на маршрутизаторе TP-Link
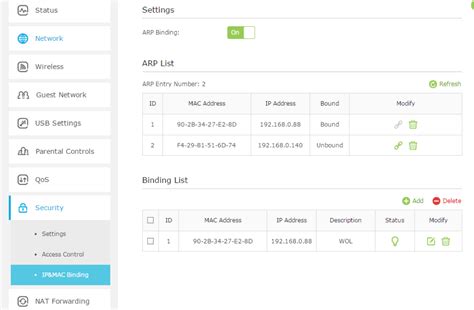
В данном разделе мы рассмотрим методы, которые позволят вам настроить и усилить защиту вашего маршрутизатора TP-Link от несанкционированного доступа и других угроз. Речь пойдет о том, как изменить определенные настройки, связанные с безопасностью вашей беспроводной сети, и об уникальных возможностях, предоставляемых вашим маршрутизатором.
Аутентификация: В данной части мы рассмотрим методы аутентификации, позволяющие определить легитимных пользователей вашей сети и ограничить доступ для посторонних лиц или устройств. Для этого вы сможете воспользоваться различными инструментами и настройками, предлагаемыми вашим маршрутизатором TP-Link.
Шифрование данных: В этом разделе мы поговорим о методах шифрования данных вашей беспроводной сети, которые помогут вам защитить вашу информацию от возможных угроз. Мы рассмотрим различные варианты шифрования, предлагаемые вашим маршрутизатором TP-Link, и объясним, как выбрать наиболее подходящий для вас вариант.
Скрытие сети: В данном разделе мы рассмотрим методы скрытия имени вашей беспроводной сети (SSID), что позволит уменьшить риск возможного несанкционированного доступа. Мы подробно объясним, как изменить настройки SSID на вашем маршрутизаторе TP-Link и продемонстрируем, как это может повлиять на безопасность вашей сети.
Обновление прошивки: В этом разделе мы расскажем о важности регулярного обновления прошивки вашего маршрутизатора TP-Link и предложим инструкции о том, как выполнить данное обновление. Мы рассмотрим преимущества обновления прошивки и объясним, как это может повлиять на безопасность вашей беспроводной сети.
Фильтрация MAC-адресов: В данной части мы расскажем о методе фильтрации MAC-адресов, который позволяет ограничить доступ в вашу сеть определенным устройствам. Мы объясним, как настроить эту функцию на вашем маршрутизаторе TP-Link и как это может помочь вам повысить безопасность вашей сети.
Управление доступом к Wi-Fi на устройствах через создание сетевого списка
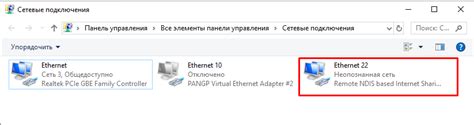
В данном разделе рассмотрим процесс создания сетевого списка доступа на роутере TP-Link, который позволяет контролировать подключение к Wi-Fi устройств и ограничивать доступ для нежелательных пользователей. Сетевой список доступа представляет собой набор правил, которые позволяют разрешить или запретить подключение к сети определенным устройствам. Эта функция полезна для тех, кто хочет осуществлять более тщательный контроль над подключениями к своей Wi-Fi сети.
Для создания сетевого списка доступа необходимо выполнить следующие шаги:
| Шаг | Действие |
|---|---|
| Шаг 1 | Откройте веб-интерфейс роутера, введя его IP-адрес в адресной строке браузера и авторизуйтесь с помощью учетных данных администратора. |
| Шаг 2 | Найдите раздел настройки Wi-Fi и перейдите к настройкам сети. |
| Шаг 3 | Выберите опцию "Сетевой доступ" или "Access Control". |
| Шаг 4 | Нажмите на кнопку "Добавить" или "Add", чтобы создать новое правило доступа. |
| Шаг 5 | Укажите MAC-адрес устройства, для которого хотите ограничить доступ, либо выберите его из списка подключенных устройств. |
| Шаг 6 | Выберите действие, которое будет применяться к указанному устройству: "Разрешить" или "Запретить". |
| Шаг 7 | Сохраните настройки и примените изменения. |
После создания сетевого списка доступа, указанные устройства будут либо разрешены, либо запрещены к подключению к Wi-Fi сети. Этот механизм поможет обеспечить дополнительную защиту вашей сети от несанкционированного доступа и повысит безопасность вашего соединения. Необходимо отметить, что процедура может незначительно отличаться в зависимости от модели роутера и версии прошивки.
Проверка устройств, подключенных к беспроводной сети роутера TP-Link
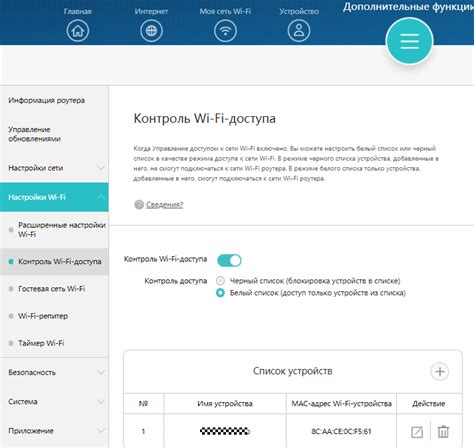
Первым шагом для проверки подключенных устройств к беспроводной сети роутера TP-Link является вход в интерфейс управления роутером. Необходимо открыть веб-браузер и ввести IP-адрес роутера в адресную строку. После успешного подключения к интерфейсу управления, следует перейти на страницу, содержащую информацию о подключенных устройствах.
На странице с информацией о подключенных устройствах будет отображен список всех устройств, активно подключенных к Wi-Fi роутеру. В списке будут указаны сведения о каждом устройстве, такие как его IP-адрес, MAC-адрес, известное имя и длительность подключения.
При проверке устройств также могут быть обнаружены неавторизованные или нежелательные подключения. В этом случае, доступные функции управления Wi-Fi роутером могут помочь принять меры по блокировке или ограничению доступа таких устройств.
Невозможно преувеличить важность проверки подключенных устройств к Wi-Fi роутеру TP-Link, так как это позволяет контролировать состав устройств, обеспечить безопасность и эффективное управление беспроводной сетью. Регулярная проверка поможет выявить несанкционированные подключения и предпринять необходимые меры для обеспечения безопасности сети и ее быстрой работы.
Отключение доступа определенного устройства к беспроводной сети на маршрутизаторе TP-Link
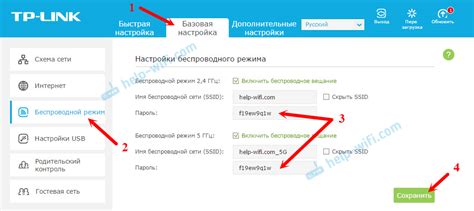
Шаг 1: Войдите в административную панель маршрутизатора TP-Link, используя свои учетные данные.
Шаг 2: Откройте раздел "Управление устройствами" или "Устройства" в административной панели.
Шаг 3: В этом разделе вы увидите список всех устройств, подключенных к вашему маршрутизатору TP-Link. Найдите устройство, доступ к которому вы хотите отключить, и выберите его.
Шаг 4: После выбора устройства найдите опцию "Отключить" или "Заблокировать". Эта опция может представляться в виде кнопки или флажка.
Шаг 5: Нажмите на опцию "Отключить" или установите флажок "Заблокировать", чтобы временно или постоянно запретить доступ выбранному устройству к Wi-Fi сети вашего TP-Link маршрутизатора.
Шаг 6: Подтвердите свои изменения и закройте административную панель маршрутизатора TP-Link.
Теперь выбранное устройство не сможет подключиться к Wi-Fi сети вашего роутера TP-Link. Учтите, что для повторного разрешения доступа к сети, вам нужно будет повторить аналогичные шаги и снять блокировку с устройства.
Сброс настроек Wi-Fi роутера TP-Link и удаление всех подключенных устройств

В данном разделе мы рассмотрим процедуру сброса настроек Wi-Fi роутера TP-Link и удаления всех подключенных устройств, чтобы полностью обновить и восстановить работоспособность своей сети.
Периодически возникают ситуации, когда необходимо удалить все подключенные устройства и вернуть роутер TP-Link в исходное состояние. Это может потребоваться, например, при продаже роутера, смене провайдера или если у вас возникли проблемы с сетью, которые невозможно решить иным способом.
Хорошей практикой является сброс настроек Wi-Fi роутера TP-Link с последующей перенастройкой его под свои нужды. Это позволяет избежать возможных проблем с безопасностью, а также устройствами, которые могут находиться в сети без вашего ведома.
Процедура сброса настроек Wi-Fi роутера TP-Link может немного отличаться в зависимости от конкретной модели роутера, однако в общих чертах она остаётся похожей. Ниже представлены основные шаги для сброса и удаления всех устройств в роутере TP-Link.
- Подключите компьютер к роутеру с помощью Ethernet-кабеля.
- Откройте веб-браузер и введите в адресную строку IP-адрес вашего роутера.
- Введите свои учетные данные для входа в панель управления роутером TP-Link.
- Найдите функцию сброса настроек роутера и выполните сброс до заводских настроек.
- После сброса роутера все устройства, подключенные к Wi-Fi сети TP-Link, будут отключены.
После проведения вышеуказанных шагов, ваш роутер TP-Link будет сброшен до заводских настроек, а все подключенные устройства будут удалены из сети. Перейдите к перенастройке Wi-Fi сети и других настроек роутера согласно вашим потребностям и требованиям.
Ограничение скорости подключения к беспроводной сети на устройствах TP-Link

В данном разделе будет рассмотрено использование функции установки ограничений на скорость подключения к Wi-Fi на роутерах TP-Link. Эта функция позволяет контролировать и регулировать скорость скачивания и загрузки данных для различных устройств, подключенных к вашей беспроводной сети.
Чтобы воспользоваться этой функцией, необходимо войти в настройки своего роутера TP-Link через веб-интерфейс. Внутри настроек вы сможете найти раздел, связанный с управлением скоростью подключения к Wi-Fi.
В этом разделе представлена таблица, в которой перечислены все подключенные устройства сети. Каждое устройство имеет связанный с ним столбец, в котором можно задать ограничение скорости скачивания и загрузки данных в килобитах в секунду. Ограничение может быть установлено в соответствии с вашими предпочтениями и потребностями.
| Устройство | Ограничение скорости скачивания (Кб/с) | Ограничение скорости загрузки (Кб/с) |
|---|---|---|
| Ноутбук | 100 | 200 |
| Смартфон | 50 | 100 |
| Планшет | 75 | 150 |
После указания ограничений, сохраните настройки и все подключенные устройства будут работать с ограниченной скоростью скачивания и загрузки данных. Эта функция может быть полезна для балансировки потока данных в вашей сети и предоставления приоритета определенным устройствам.
Установка ограничений на скорость подключения к беспроводной сети на роутерах TP-Link позволит вам контролировать использование ресурсов вашей сети и обеспечить более стабильное подключение для всех подключенных устройств. Это особенно полезно в случае, если в вашей сети есть устройства, потребляющие большое количество трафика, которые могут влиять на общую скорость и качество подключения. Управление скоростью Wi-Fi поможет вам оптимизировать использование ресурсов и обеспечить комфортное подключение для всех пользователей.
Изменение названия беспроводной сети на роутере TP-Link
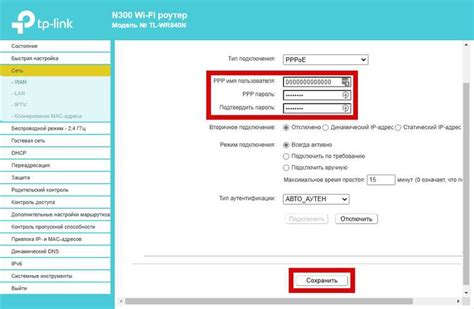
В данном разделе описан процесс изменения имени Wi-Fi сети на роутере TP-Link, позволяющий настраивать и индивидуализировать сетевые параметры своего роутера. Можно изменить название, или SSID, сети, чтобы уникально идентифицировать ее, добавить свои визуальные или текстовые элементы, а также сделать ее более привлекательной для пользователей.
Для начала, подключитесь к роутеру TP-Link, используя сетевые настройки вашего устройства. Затем войдите в интерфейс управления роутером, введя правильный логин и пароль. После входа в интерфейс управления, найдите раздел "Беспроводные настройки" или "Wi-Fi настройки".
В этом разделе вы сможете изменить название своей беспроводной сети. Рекомендуется выбирать короткое и запоминающееся название SSID, чтобы обеспечить удобство использования для всех пользователей. Также стоит учитывать, что некоторые символы, такие как пробелы или специальные знаки, могут не поддерживаться роутером или устройствами, подключенными к сети.
Помимо изменения названия сети, можно также воспользоваться другими возможностями, предоставляемыми интерфейсом управления роутером TP-Link. Например, вы можете изменить пароль доступа к сети Wi-Fi, выбрать определенный тип защиты (например, WPA2-PSK) или настроить гостевую сеть.
После внесения необходимых изменений в настройках беспроводной сети, не забудьте сохранить изменения, чтобы они вступили в силу. Обратите внимание, что после изменения имени Wi-Fi сети все подключенные устройства будут отключены от сети и должны будут повторно подключиться с использованием нового имени сети и пароля (если был изменен).
Через выполнение описанных действий вы сможете легко и быстро изменить имя беспроводной сети на роутере TP-Link, адаптировать его под собственные предпочтения и обеспечить безопасность и удобство использования своей сети Wi-Fi.
Добавление нового устройства к беспроводной сети роутера TP-Link
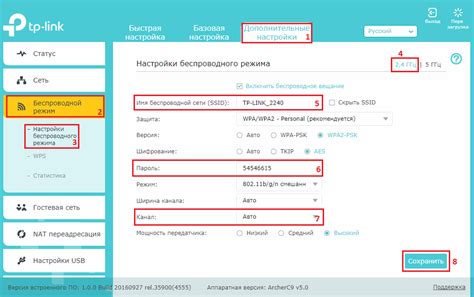
В данном разделе рассмотрим процесс подключения нового устройства к беспроводной сети, предоставляемой роутером модели TP-Link. Вы узнаете, как безопасно подключить новое устройство и настроить его для доступа к сети
Шаг 1: Включите новое устройство, которое вы хотите подключить к беспроводной сети. Убедитесь, что устройство может работать с беспроводной технологией и имеет встроенный Wi-Fi адаптер или может подключаться к нему.
Шаг 2: Настройте параметры Wi-Fi на вашем устройстве. Обычно это можно сделать в разделе "Настройки" или "Сеть". Убедитесь, что режим беспроводной связи включен и устройство может автоматически подключаться к беспроводным сетям.
Шаг 3: Проведите поиск доступных беспроводных сетей на вашем устройстве. Обычно это можно сделать в разделе "Wi-Fi" или "Беспроводные сети". Найдите название вашей беспроводной сети TP-Link среди списков доступных сетей.
Шаг 4: Выберите вашу беспроводную сеть TP-Link из списка доступных сетей и введите пароль, если он необходим. Убедитесь, что пароль введен верно, чтобы подключиться к сети.
Шаг 5: После ввода пароля, ваше устройство будет подключено к беспроводной сети TP-Link. Убедитесь, что значок Wi-Fi на вашем устройстве отображает успешное подключение.
Теперь ваше новое устройство успешно подключено к беспроводной сети роутера TP-Link. Наслаждайтесь высокоскоростным и безопасным доступом в интернет!
Вопрос-ответ

Как отключить доступ к Wi-Fi сети на роутере TP-Link?
Чтобы отключить доступ к Wi-Fi сети на роутере TP-Link, вам нужно зайти в настройки роутера через веб-интерфейс. Для этого откройте браузер и введите в адресной строке IP-адрес вашего роутера (обычно 192.168.0.1 или 192.168.1.1). После этого вам нужно ввести логин и пароль, чтобы получить доступ к настройкам. Затем найдите раздел Wi-Fi или Wireless, где вы сможете отключить доступ для конкретных пользователей путем удаления их из списка подключенных устройств или отключения функции беспроводного доступа.
Можно ли временно отключить доступ к Wi-Fi сети на роутере TP-Link?
Да, вы можете временно отключить доступ к Wi-Fi сети на роутере TP-Link. Для этого вам необходимо зайти в настройки роутера через веб-интерфейс, используя IP-адрес роутера, логин и пароль. Затем найдите раздел Wi-Fi или Wireless и отключите функцию беспроводного доступа. Теперь ни одно устройство не сможет подключиться к вашей Wi-Fi сети. Чтобы снова включить доступ, просто восстановите настройки беспроводного доступа.
Есть ли возможность отключить конкретного пользователя Wi-Fi сети на роутере TP-Link?
Да, на роутере TP-Link есть возможность отключить конкретного пользователя Wi-Fi сети. Для этого вам нужно зайти в настройки роутера через веб-интерфейс, используя IP-адрес роутера, логин и пароль. Затем найдите раздел Wi-Fi или Wireless, где обычно есть список подключенных устройств. Выберите нужное устройство из списка и нажмите на кнопку, чтобы отключить его от Wi-Fi сети.
Каким образом можно узнать, кто подключен к Wi-Fi сети на роутере TP-Link?
Чтобы узнать, кто подключен к Wi-Fi сети на роутере TP-Link, вам необходимо зайти в настройки роутера через веб-интерфейс, используя IP-адрес роутера, логин и пароль. Затем найдите раздел Wi-Fi или Wireless, где обычно есть список подключенных устройств. В этом списке вы увидите MAC-адреса и названия подключенных устройств, которые помогут вам определить, кто подключен к вашей Wi-Fi сети.



