Нередко проблема может крыться в BIOS, той загадочной системе, которая является "мозгом" вашего компьютера. Обращаться за помощью к специалистам или тратить деньги на ремонт? А что если вы сможете справиться с этой задачей самостоятельно? Это возможно!
Именно для этого мы подготовили для вас подробную инструкцию о том, как обратиться к BIOS. Она поможет вам разобраться с тем, как получить доступ к настройкам компьютера, чтобы вносить необходимые изменения и восстановить нормальную работу системы.
Будут представлены все необходимые шаги и указаны особенности для пользователя компьютеров Asrock. Следуя этой инструкции, вы сможете с легкостью найти и изменить настройки, контролируя каждый аспект работы вашего компьютера.
Доступ к BIOS: запуск системы Asrock с изменением настроек
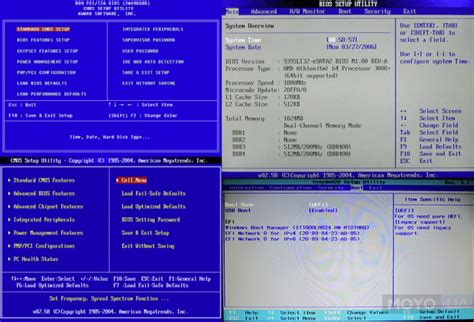
Чтобы получить доступ к BIOS Asrock, вам необходимо выполнить некоторые шаги при запуске компьютера. Они позволят вам войти в специальное меню настроек, где вы сможете изменить конфигурацию вашей системы. Перед началом процесса рекомендуется ознакомиться с руководством пользователя вашей материнской платы, поскольку у разных моделей Asrock может быть различный способ доступа к BIOS.
Шаг 1: Перезагрузите компьютер, убедитесь, что он полностью выключен, а затем снова включите.
Шаг 2: Во время загрузки компьютера внимательно следите за появлением информации на экране. Обычно это происходит моментально после включения питания.
Шаг 3: Когда на экране появится логотип Asrock или другая информация, означающая начало загрузки, нажмите соответствующую клавишу для доступа к настройкам BIOS. Обычно это клавиша Del, F2, F10 или Esc.
Шаг 4: После нажатия нужной клавиши вы увидите экран BIOS, где будет представлено множество настроек. Здесь вы можете изменить параметры, установить пароль для доступа к BIOS и произвести другие необходимые настройки.
Шаг 5: После внесения изменений сохраните их, выбрав соответствующий пункт меню. Затем перезагрузите компьютер, чтобы изменения вступили в силу.
Выполнение этих шагов позволит вам получить доступ к BIOS Asrock и настроить вашу систему в соответствии с вашими потребностями. Однако будьте осторожны при изменении параметров BIOS, поскольку неправильные настройки могут повлиять на работу компьютера. Рекомендуется сохранять резервную копию текущих настроек перед внесением изменений и быть осторожными при редактировании значений.
Неотъемлемая важность доступа к системным настройкам компьютера
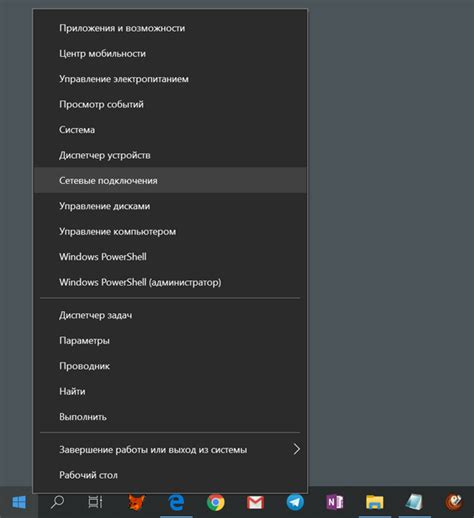
В ходе эксплуатации компьютера каждому пользователю время от времени требуется осуществить доступ в специальную утилиту системной настройки, которая позволяет изменять параметры работы компонентов и конфигурацию устройства. Такая возможность открывает перед пользователями широкий спектр возможностей для настройки и оптимизации работы компьютера. Понимание важности входа в данное программное обеспечение помогает улучшить производительность системы, разобраться с возникшими проблемами и принять решения, которые могут повлиять на работу устройства и его состояние.
Подготовка системы для доступа в систему BIOS: важные шаги

В этом разделе мы рассмотрим необходимые шаги, которые помогут вам подготовить компьютер к доступу в систему BIOS. В процессе подготовки необходимо выполнить ряд действий, чтобы обеспечить удобство и безопасность проведения операций в BIOS, а также чтобы избежать возможных неполадок и ошибок. Указанные шаги помогут вам провести подготовку надлежащим образом, соблюдая все требуемые условия.
1. Запись всех необходимых настроек и изменений
Перед началом подготовки важно создать резервную копию всех существующих настроек и изменений в BIOS. Такой подход позволит вам восстановить предыдущие настройки при необходимости и избежать потери важных данных.
2. Выключение компьютера и отключение от сети питания
Перед доступом в BIOS рекомендуется полностью выключить компьютер и отключить его от электрической сети. Это позволит предотвратить потенциальные повреждения оборудования и снизить вероятность возникновения ошибок при проведении настроек.
3. Проверка работоспособности клавиатуры и мыши
Перед доступом в систему BIOS важно удостовериться в работоспособности клавиатуры и мыши. Убедитесь, что соответствующие устройства подключены к компьютеру и функционируют исправно. Это поможет избежать проблем при вводе команд и настроек в BIOS.
4. Обновление BIOS (необязательно)
Если у вас имеется неактуальная версия BIOS, рекомендуется обновить ее до последней доступной версии. Это позволит вам воспользоваться новыми функциями, исправить возможные ошибки и обеспечить более стабильную работу системы.
5. Подготовка необходимых документов и инструкций
Перед доступом в BIOS полезно иметь под рукой необходимые документы и инструкции, касающиеся конкретной модели материнской платы или компьютера. Это позволит вам обратиться к ним по мере необходимости и избежать возможных ошибок при проведении настроек.
| Подготовка компьютера к доступу в BIOS: | Важные шаги |
|---|---|
| 1. Запись всех необходимых настроек и изменений | Создайте резервную копию всех существующих настроек и изменений в BIOS. |
| 2. Выключение компьютера и отключение от сети питания | Полностью выключите компьютер и отключите его от электрической сети. |
| 3. Проверка работоспособности клавиатуры и мыши | Удостоверьтесь в работоспособности клавиатуры и мыши, подключенных к компьютеру. |
| 4. Обновление BIOS (необязательно) | Обновите BIOS до последней доступной версии при необходимости. |
| 5. Подготовка необходимых документов и инструкций | Имейте под рукой необходимые документы и инструкции для консультации. |
Определение клавиши доступа к настройкам системы
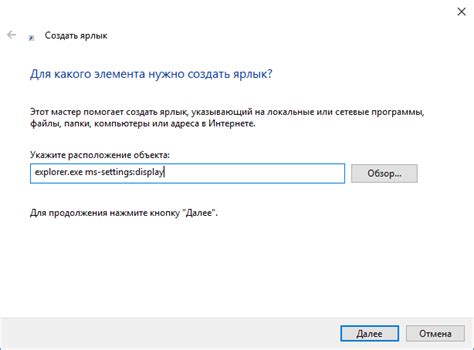
Каждая материнская плата имеет свой индивидуальный способ доступа к БИОС-управлению компьютера. Для того чтобы войти в BIOS, необходимо нажать определенную клавишу на клавиатуре во время загрузки операционной системы.
Чтобы узнать, какая клавиша предоставляет доступ к BIOS для материнской платы, вам следует обратиться к инструкции, прилагаемой к вашему устройству. Обычно это указывается в руководстве пользователя или на официальном сайте производителя.
Определение правильной клавиши доступа к BIOS для вашей материнской платы важно, чтобы вам было возможно внести необходимые изменения в настройки системы и производить другие операции с железом компьютера.
При выборе клавиши доступа к BIOS, следует принять во внимание следующий список часто используемых клавиш:
- F2
- Del
- Esc
- F10
- F12
Однако, этот список не является исчерпывающим и варианты клавиш доступа могут отличаться в зависимости от модели материнской платы. При возникновении затруднений, всегда полезно обратиться к документации или поискать информацию на сайте производителя.
Запуск компьютера в режиме настройки системы
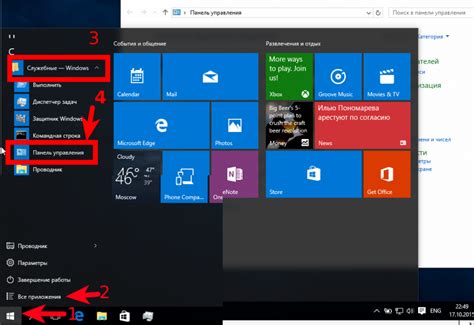
Для начала, следует отметить, что этот режим доступа к BIOS предоставляет пользователю возможность изменять основные настройки компьютера, такие как порядок загрузки устройств, настройки памяти и многое другое. Запуск компьютера в этом режиме является неотъемлемой частью процесса настройки и диагностики компьютера.
Для запуска компьютера в режиме настройки системы необходимо выполнить определенную последовательность действий. Одним из способов является нажатие определенной клавиши на клавиатуре во время загрузки компьютера. Разные производители компьютеров могут использовать различные клавиши для активации режима BIOS, поэтому рекомендуется обратиться к документации или веб-сайту производителя для получения точной информации.
После нажатия соответствующей клавиши, появится экран с информацией о системе и доступными опциями настройки. Здесь пользователю будет предоставлена возможность изменять настройки, сохранять их и выходить из режима BIOS. Важно помнить, что неправильные настройки могут повлиять на работу компьютера, поэтому рекомендуется быть осторожным и обращаться к документации, если возникают сомнения.
Теперь, зная основные принципы запуска компьютера в режиме настройки системы, вы сможете легко получить доступ к BIOS и изменять необходимые параметры для оптимальной работы вашего компьютера.
Навигация по пользовательскому интерфейсу BIOS: работа с интерфейсом платы ASRock

В данном разделе рассмотрим основные шаги навигации по пользовательскому интерфейсу BIOS платы ASRock, представляющей собой низкоуровневую систему управления и настройки компьютера. В процессе работы с BIOS важно понять, как перемещаться между различными меню и подменю, а также как осуществлять настройку параметров системы.
При первом входе в BIOS вы попадаете на главную страницу, где представлен краткий обзор основных характеристик вашей платы ASRock. Чтобы получить доступ к настройкам, необходимо перейти в соответствующее меню. Обратите внимание, что BIOS ASRock имеет интуитивно понятный пользовательский интерфейс, но требуется некоторая привычка для эффективной навигации.
Внутри BIOS платы ASRock каждое меню отображается на отдельной вкладке. Для перемещения между вкладками можно использовать клавиши-стрелки или сочетания клавиш, указанные в нижней части экрана. При выборе нужной вкладки активируется соответствующее меню, где можно производить дальнейшие настройки.
Внутри каждого меню BIOS платы ASRock вы можете настраивать различные параметры системы. Для выбора конкретного параметра используйте клавиши-стрелки вверх/вниз для перемещения по списку. После выбора нужного параметра используйте клавиши-стрелки влево/вправо для изменения значения параметра.
Помимо перечисленных базовых способов навигации, BIOS ASRock предоставляет дополнительные возможности для удобства пользователя, такие как поиск конкретного параметра по ключевым словам и наличие контекстной справки для каждого меню и параметра. Ознакомьтесь с руководством к вашей модели платы ASRock для более подробной информации о специфических функциях и возможностях навигации в BIOS.
Внесение изменений в параметры настройки системного BIOS
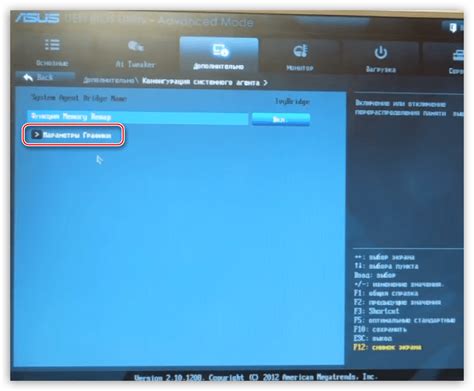
В первую очередь для внесения изменений в настройки BIOS необходимо войти в специальное меню BIOS. В этом разделе мы проведем подробное рассмотрение шагов, которые позволят нам получить доступ к меню BIOS и настроить параметры системы.
Для начала, после включения компьютера, необходимо нажать определенную клавишу на клавиатуре во время запуска системы. Эта клавиша может быть различной и зависит от производителя системной платы. К примеру, это может быть клавиша F2, Delete, F12 и другие. В руководстве пользователя или на официальном сайте производителя вы сможете найти информацию о том, какая клавиша используется для доступа в BIOS.
- Шаг 1: Найдите нужную клавишу для доступа в BIOS
- Шаг 2: Жмите эту клавишу несколько раз во время загрузки системы
- Шаг 3: Попадите в меню BIOS и увидите основные разделы настроек
- Шаг 4: Перемещайтесь по разделам и подменю с помощью клавиш навигации на клавиатуре
- Шаг 5: Вносите необходимые изменения в настройки BIOS и сохраняйте их
Выход из настроек и сохранение изменений в основной системе BIOS Asrock
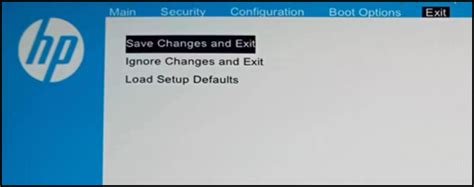
Раздел посвящен процессу выхода из настроек BIOS и сохранению внесенных изменений. В этом разделе вы узнаете, как правильно завершить настройку BIOS и сохранить новые параметры, чтобы они применились в основной системе компьютера.
- Выход из BIOS: Завершите настройку BIOS и вернитесь к основной системе компьютера, сделав следующее:
- Перейдите к разделу "Выход" или "Exit" в главном меню BIOS.
- Выберите опцию "Сохранить и выйти" или "Save and Exit", чтобы сохранить изменения в BIOS и выйти из него.
- Подтвердите свое действие, выбрав "Да" или "Yes".
- Подождите, пока компьютер перезагрузится и загрузится в основную систему.
- Сохранение настроек: Чтобы сохранить внесенные изменения и применить их в основной системе, выполните следующие действия:
- Перейдите к разделу "Сохранить настройки" или "Save Settings" в главном меню BIOS.
- Выберите опцию "Сохранить изменения" или "Save Changes", чтобы сохранить внесенные настройки.
- Подтвердите свое действие, выбрав "Да" или "Yes".
Помните, что правильное сохранение изменений в BIOS и последующий выход из настроек важны для корректной работы компьютера. Будьте внимательны при выборе опций и подтверждении ваших действий, чтобы избежать нежелательных последствий.
Вопрос-ответ

Как узнать, какая клавиша нужна для входа в BIOS Asrock?
Обычно на запуске компьютера в правом нижнем углу экрана появляется информация о том, какая клавиша нужна для входа в BIOS. Это может быть клавиша Delete или F2. Также вы можете узнать эту информацию в руководстве пользователя для вашей материнской платы Asrock.



