Многие пользователи сталкиваются с проблемой перегрева своих ноутбуков, особенно при длительной работе с требовательными программами или играми. Вы, вероятно, хотите знать, как оптимизировать работу вашего устройства и избежать перегрева. Одним из ключевых механизмов, способствующих охлаждению компонентов ноутбука, является вентилятор.
Вентилятор – незаменимый аксессуар в системе охлаждения любого устройства, позволяющий контролировать температуру и предотвращать перегрев. Внимательно следить за его работой очень важно, чтобы избежать негативных последствий для вашего ноутбука.
Для тех, кто впервые сталкивается с вопросом о включении вентилятора на ноутбуке Asus, мы подготовили подробную инструкцию. Однако, перед тем как приступить к настройке вентиляционной системы, рекомендуется понять необходимость этой операции и выяснить, какие факторы могут привести к перегреву вашего устройства.
Позаботьтесь о правильной вентиляции

1. Место и способ размещения При выборе места для работы с ноутбуком учитывайте окружающую среду. Избегайте размещения на мягких поверхностях, таких как кровать или диван, которые могут затруднить циркуляцию воздуха. Оптимально использовать специальную подставку или поддерживающую поверхность, чтобы обеспечить приток свежего воздуха и способствовать отведению нагретого воздуха. | 2. Очистка от пыли и грязи Накопление пыли и грязи может привести к засорению вентиляционных отверстий и снижению эффективности работы системы охлаждения. Регулярно проводите очистку ноутбука от пыли, используя мягкую щетку или пылесос с насадкой для электроники. Убедитесь, что все вентиляционные отверстия свободны от преград и доступны для воздуха. |
3. Использование охлаждающей подставки Дополнительная охлаждающая подставка для ноутбука может значительно улучшить вентиляцию и снизить температуру устройства во время работы. Такие подставки оснащены вентиляторами или посадочными местами для обеспечения оптимального потока воздуха. Выберите модель, подходящую для вашего ноутбука, и используйте ее при продолжительной работе или интенсивных нагрузках. | 4. Работа в прохладных условиях Избегайте работы с ноутбуком в жарких или закрытых помещениях, где возможен недостаток свежего воздуха. Высокая окружающая температура может способствовать перегреву устройства. Предпочтение отдавайте прохладным и хорошо проветриваемым местам, что поможет снизить риск перегрева и обеспечить более стабильную работу ноутбука. |
Правильная вентиляция является неотъемлемым условием для поддержания оптимальной работы ноутбука и предотвращения возможных проблем с перегревом. Соблюдение указанных рекомендаций поможет вам обеспечить эффективный воздухообмен в устройстве, продлить его срок службы и снизить риск повреждений, вызванных перегревом компонентов.
Используйте специальные программы для контроля температуры

Такие программы обеспечивают детальный мониторинг температуры процессора и других ключевых компонентов ноутбука, а также предоставляют возможность изменять настройки вентилятора для оптимального охлаждения.
Они позволяют отслеживать текущую температуру каждого компонента, а также предупреждают о возможных перегревах. Также, используя эти программы, вы можете настроить автоматическое управление скоростью вентилятора или задать свои собственные параметры.
- Программы для контроля температуры часто предлагают дополнительные функции, такие как отображение статистики нагрузки на процессор, графики изменения температуры и настройки оповещений.
- Выбор конкретной программы зависит от модели и производителя вашего ноутбука, поэтому рекомендуется обратиться к документации или поискать рекомендации от производителя.
- Не забывайте, что экспериментировать с настройками вентилятора может потребовать определенных знаний и опыта, поэтому будьте осторожны и следуйте рекомендациям производителя.
Использование специальных программ для контроля температуры позволит вам более эффективно управлять охлаждением ноутбука и предотвратить возможные проблемы, связанные с перегревом компонентов.
Очистите систему от пыли и загрязнений- 1. Внешняя очистка:
- - Загрязнения могут скапливаться на поверхности ноутбука. Пользуйтесь мягкой тряпочкой или салфеткой для удаления пыли и грязи с корпуса. Внимательно протрите все доступные поверхности, избегая попадания влаги внутрь устройства.
- - Также следует регулярно чистить клавиатуру и тачпад. Для этого можно использовать специализированную мягкую щетку или сжатый воздух, направив поток воздуха на клавиши и прорези клавиатуры.
- 2. Внутренняя очистка:
- - Периодически проводите внутреннюю очистку системы от пыли и загрязнений. Для этого необходимо открыть корпус ноутбука согласно рекомендациям производителя и с использованием компрессора или специализированной вакуумной помпы аккуратно очистить вентиляторы, радиаторы и другие компоненты от пыли. Внимательно следите за тем, чтобы не повредить электронные компоненты и не забыть обо всех специальных инструкциях и предостережениях.
- - Периодически меняйте фильтры или сетки на вентиляционных отверстиях ноутбука, чтобы предотвратить проникновение пыли внутрь.
- - Загрязнения могут скапливаться на поверхности ноутбука. Пользуйтесь мягкой тряпочкой или салфеткой для удаления пыли и грязи с корпуса. Внимательно протрите все доступные поверхности, избегая попадания влаги внутрь устройства.
- - Также следует регулярно чистить клавиатуру и тачпад. Для этого можно использовать специализированную мягкую щетку или сжатый воздух, направив поток воздуха на клавиши и прорези клавиатуры.
- - Периодически проводите внутреннюю очистку системы от пыли и загрязнений. Для этого необходимо открыть корпус ноутбука согласно рекомендациям производителя и с использованием компрессора или специализированной вакуумной помпы аккуратно очистить вентиляторы, радиаторы и другие компоненты от пыли. Внимательно следите за тем, чтобы не повредить электронные компоненты и не забыть обо всех специальных инструкциях и предостережениях.
- - Периодически меняйте фильтры или сетки на вентиляционных отверстиях ноутбука, чтобы предотвратить проникновение пыли внутрь.

Очистка системы от пыли и грязи является важной процедурой, которая позволяет предотвратить перегрев ноутбука и обеспечить его бесперебойную работу. Регулярное и внимательное выполнение указанных действий поможет увеличить срок службы вашего устройства и поддерживать его в оптимальном состоянии.
Регулярное обновление драйверов и операционной системы
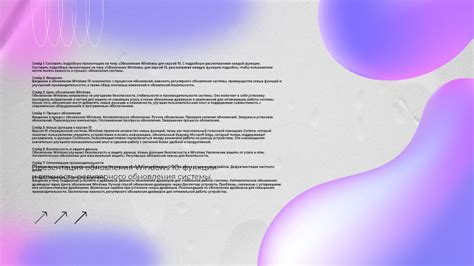
Регулярное обновление драйверов от производителя ноутбука, а также операционной системы, обеспечивает не только оптимальную совместимость между компонентами и устройствами, но и обеспечивает эффективное управление тепловым режимом. Обновленные драйверы содержат исправления, связанные с работой вентиляторов и системы охлаждения, что помогает предотвратить перегрев компонентов и повреждение ноутбука.
Обновление драйверов и операционной системы можно осуществить следующими способами:
| 1. | Посетите официальный веб-сайт производителя ноутбука и найдите раздел "Поддержка" или "Драйверы и загрузки". |
| 2. | Выберите модель вашего ноутбука и операционную систему. |
| 3. | Скачайте и установите последние версии драйверов для вашего устройства и операционной системы. |
Помимо этого, рекомендуется использовать функцию автоматического обновления встроенную в операционную систему. Такая функция позволит вам быть в курсе появления новых версий драйверов и операционной системы, и своевременно установить их на ноутбук.
Регулярные обновления драйверов и операционной системы являются одной из важных задач по поддержанию ноутбука в хорошем техническом состоянии и предотвращению перегрева. Помните, что невыполнение этой процедуры может привести к проблемам с работой вентиляторов и системы охлаждения, и, в конечном итоге, к перегреву и повреждению вашего ноутбука.
Вопрос-ответ

Как включить вентилятор на ноутбуке Asus?
Чтобы включить вентилятор на ноутбуке Asus, вам необходимо найти клавишу со значком вентилятора (обычно это значок ветряка) на клавиатуре. Удерживайте клавишу Fn и одновременно нажимайте на клавишу с символом вентилятора. Обычно это F1, F2 или F3. Если ваша клавиатура не имеет такой клавиши, то вентилятор включается автоматически, когда система определяет высокую температуру.
Что делать, если вентилятор на ноутбуке Asus не работает?
Если вентилятор на ноутбуке Asus не работает, следует выполнить несколько действий. Во-первых, проверьте, правильно ли подключен ноутбук к источнику питания. Во-вторых, убедитесь, что вентилятор не заблокирован пылью или посторонними предметами. Если это так, очистите вентилятор с помощью компрессора или специальной щетки. Также стоит убедиться, что программа управления вентилятором не отключена в системных настройках. Если после выполнения всех этих действий вентилятор все еще не работает, рекомендуется обратиться к специалисту для диагностики и ремонта.
Как избежать перегрева ноутбука Asus?
Чтобы избежать перегрева ноутбука Asus, рекомендуется принять несколько мер предосторожности. Во-первых, убедитесь, что вентиляторы на ноутбуке работают должным образом. Очистите их от пыли и посторонних предметов, чтобы обеспечить нормальное охлаждение системы. Во-вторых, используйте ноутбук на ровной поверхности, чтобы обеспечить нормальный поток воздуха. Избегайте пользования ноутбуком на мягких поверхностях, например, на кровати или диване, так как это может привести к блокировке вентиляторов и перегреву. Также рекомендуется установить специальные программы для контроля температуры процессора и графической карты, чтобы получить предупреждение о возможном перегреве и принять меры вовремя.



