В наше время общение и передача информации посредством интернета стала неотъемлемой частью нашей жизни. Безупречное качество звука играет огромную роль в нашей коммуникации, и когда мы сталкиваемся с проблемами аудио на нашем персональном компьютере, это может стать причиной серьезных неудобств и объективно мешать нашей повседневной деятельности.
Одной из наиболее распространенных проблем, с которыми мы можем столкнуться, является неработающий или отключенный микрофон. Без микрофона мы лишаемся возможности голосового общения, записи звуков и участия в онлайн-конференциях или просто чат-комнатах.
Если вы столкнулись с этой проблемой и ищете решение, не волнуйтесь! В этой статье мы рассмотрим пять простых способов, которые помогут вам включить микрофон на вашем персональном компьютере. Прочтите дальше, чтобы узнать, каким образом вы сможете справиться с этой неприятностью и наслаждаться качественным звуком во время вашего онлайн-взаимодействия.
Предисловие: Возможности активации встроенного микрофона на Персональном Компьютере с Республиканским Блокировщиком

В этом разделе мы рассмотрим необычные методы включения аудиовхода на ПК, оборудованном Республиканским Блокировщиком. Мы поделимся с вами несколькими интересными и эффективными способами активации встроенного микрофона без привлечения стандартных инструментов. Откройте для себя возможности, которые вы, возможно, даже не знали о существовании!
Проверка подключения и настроек устройства
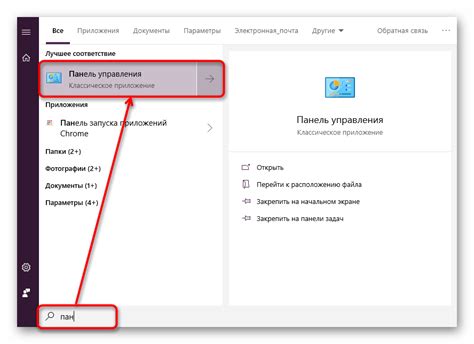
Для успешного использования микрофона в РБ на вашем ПК необходимо правильно подключить и настроить данное устройство. В данном разделе мы рассмотрим важные шаги, которые позволят вам проверить подключение и настроить устройство для безупречной работы.
Шаг 1: Проверьте физическое подключение
Первым шагом необходимо убедиться, что ваш микрофон корректно подключен к компьютеру. Убедитесь, что вы используете правильный порт, и что все кабели надежно закреплены. Проверьте, нет ли повреждений или сгибов на кабеле или разъеме.
Шаг 2: Проверьте уровень громкости и чувствительности
Далее, перейдите к настройкам звука на вашем компьютере. Откройте панель управления звуком и выберите вкладку "Запись". Здесь вы сможете увидеть список доступных устройств записи, среди которых будет ваш микрофон. Убедитесь, что уровень громкости установлен на оптимальное значение и чувствительность настроена таким образом, чтобы ваш голос четко и ясно записывался.
Шаг 3: Проверьте драйверы устройства
Драйверы являются программными компонентами, которые обеспечивают работу вашего микрофона на компьютере. Убедитесь, что у вас установлены последние версии драйверов для вашего устройства. Если вам необходимо обновить драйверы, вы можете скачать их с официального сайта производителя или использовать специальные программы для автоматического обновления драйверов.
Шаг 4: Проверьте конфигурацию программного обеспечения
Если вы испытываете проблемы с записью звука в конкретной программе, например, в приложении для видеозвонков, убедитесь, что вы настроили правильную конфигурацию программного обеспечения. Проверьте настройки программы и убедитесь, что микрофон выбран в качестве устройства ввода звука.
Шаг 5: Проведите тестирование и настройку
Наконец, после всех предыдущих шагов рекомендуется провести тестирование вашего микрофона. Запишите небольшой фрагмент аудио и воспроизведите его, чтобы убедиться, что звук записывается и воспроизводится без искажений или шумов. Если необходимо, отрегулируйте настройки громкости или чувствительности в соответствии с вашими предпочтениями.
Следуя этим практическим советам, вы сможете успешно проверить подключение и настроить микрофон в РБ на своем ПК для комфортного и качественного использования.
Определение правильного подключения и настройки микрофона

| Метод | Описание |
|---|---|
| 1. Проверка подключения | Убедитесь, что микрофон физически подключен к соответствующему разъему на компьютере. Проверьте, что кабель надежно вставлен в разъем и нет видимых повреждений. |
| 2. Проверка устройств | Откройте "Панель управления" или "Настройки" на вашем компьютере и найдите раздел "Аудио" или "Звук". Проверьте, что микрофон управляется включением и регулировкой громкости. |
| 3. Проверка настройки микрофона | Зайдите в настройки аудио или звука на вашем компьютере и найдите раздел, связанный с микрофоном. Убедитесь, что микрофон выбран в качестве устройства ввода и настройте его параметры в соответствии с вашими предпочтениями. |
| 4. Проверка с помощью аудиозаписи | Используйте программу для записи аудио, такую как встроенный звукозаписывающий инструмент или стороннее приложение, чтобы проверить, как микрофон записывает звук. Запишите короткое аудио и воспроизведите его для проверки качества записи и громкости. |
| 5. Проверка с помощью онлайн-приложений | Воспользуйтесь онлайн-приложениями для проверки работы микрофона, такими как веб-станицы, предоставляющие возможность записи и воспроизведения аудио. Это поможет вам оценить работу микрофона в реальном времени и выявить возможные проблемы. |
Следуя этим простым шагам, вы сможете убедиться, что микрофон правильно подключен и настроен на вашем компьютере. Это даст вам возможность использовать его для записи голоса, проведения конференц-звонков или других аудионагрузок без проблем.
Обновление драйверов микрофона
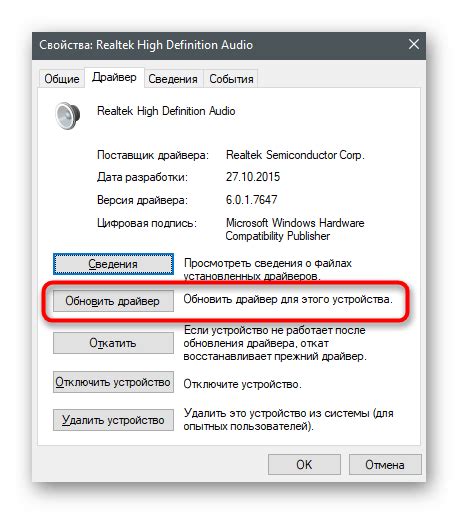
Драйверы микрофона - это специальные программы, которые позволяют операционной системе распознавать и взаимодействовать с вашим микрофоном. Как и любое программное обеспечение, драйверы микрофона могут требовать обновления для исправления ошибок, улучшения совместимости и добавления новых функций.
Существует несколько способов обновления драйверов микрофона на вашем компьютере. Один из самых простых способов - воспользоваться встроенными инструментами операционной системы. Например, в ОС Windows вы можете воспользоваться Менеджером устройств для обновления драйверов.
| Способ обновления драйверов | Описание |
|---|---|
| Менеджер устройств | Позволяет обновить драйверы микрофона через встроенный инструмент в ОС Windows. |
| Официальный веб-сайт | Получите последние версии драйверов с официального веб-сайта производителя вашего микрофона или компьютера. |
| Автоматические программы обновления драйверов | Используйте специализированные программы, которые автоматически сканируют вашу систему и обновляют драйверы микрофона. |
| Установка обновлений операционной системы | Проверьте наличие доступных обновлений для вашей ОС, так как они могут включать в себя актуальные драйверы микрофона. |
| Поиск драйверов через менеджер программного обеспечения | Некоторые компании предлагают специализированные программы-менеджеры, которые могут помочь в обновлении драйверов микрофона. |
Необходимо отметить, что перед обновлением драйверов микрофона рекомендуется создать точку восстановления системы. Это позволит вернуться к предыдущей работоспособной конфигурации, если что-то пойдет не так.
Обновление драйверов микрофона - важная процедура, которая может помочь улучшить работу вашего микрофона и обеспечить более высокое качество звука. Используйте один из предложенных способов обновления, чтобы гарантировать оптимальную работу вашего микрофона на ПК.
Как гарантировать правильную работу микрофона: обновление драйверов
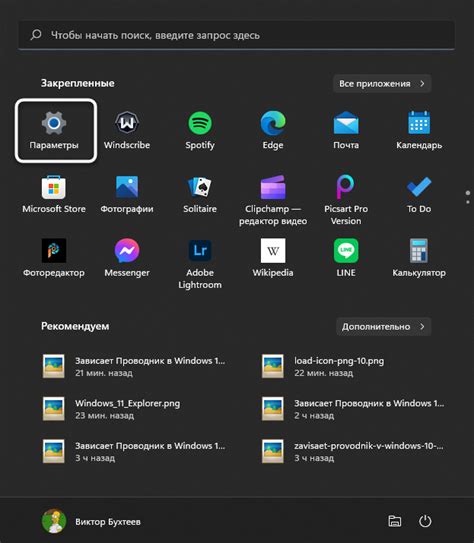
Обеспечение оптимальной производительности микрофона на вашем компьютере включает в себя правильную работу всех соответствующих устройств и программных компонентов. Один из ключевых аспектов, который может обеспечить надлежащую функциональность микрофона, это наличие актуальных и совместимых драйверов.
Драйверы, в программном смысле, являются специальными файлами, которые устанавливаются на вашем компьютере и обеспечивают связь и взаимодействие между аппаратным обеспечением компьютера и операционной системой. В случае с микрофоном, драйверы обеспечивают его правильное распознавание и функционирование в системе.
Если у вас возникают проблемы с микрофоном, такими как низкое качество звука, неработающая звукозапись или отсутствие звука, важно проверить и обновить драйверы микрофона. Это может быть особенно актуально после обновления операционной системы или при подключении нового микрофона.
Существует несколько способов для обновления драйверов микрофона. Один из них - это использование встроенных утилит операционной системы, которые позволяют автоматически найти и установить новые драйверы. Также можно посетить официальный веб-сайт производителя вашего компьютера или микрофона, чтобы загрузить и установить последние версии драйверов.
Кроме того, стоит помнить о возможности использования специализированных программных инструментов, которые позволяют сканировать и обновлять все драйверы на вашем компьютере автоматически. Это может быть удобным способом обновления драйверов микрофона и других устройств одновременно.
Обновление драйверов микрофона - это важный шаг для обеспечения корректной работы вашего аудиоустройства и достижения высокого качества звука. Проверьте, что вы используете самые новые и совместимые драйверы для вашего микрофона, чтобы гарантировать его правильную работу при звукозаписи, видеочатах и других аудио-приложениях на вашем ПК.
Проверка настроек звука в операционной системе
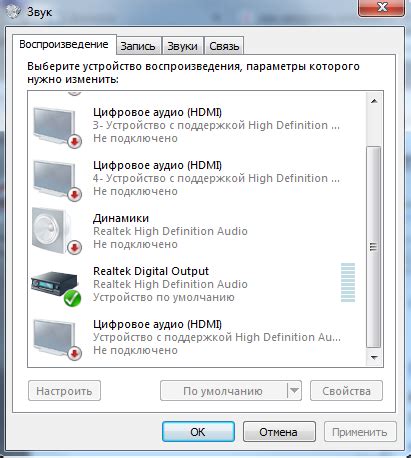
В данном разделе мы рассмотрим, как выполнить проверку аудио настроек в операционной системе вашего компьютера для обеспечения правильной работы микрофона и качественной передачи звука.
- Проверьте уровень громкости микрофона в системных настройках. Обратите внимание на возможные регуляторы громкости в панели управления, звуковых настройках или центре управления звуком. Убедитесь, что громкость микрофона выставлена на оптимальный уровень.
- Убедитесь, что микрофон выбран в качестве входного устройства по умолчанию. Перейдите в настройки записи звука и проверьте, что микрофон не отключен и выбран как основное устройство для входного аудио.
- Проверьте наличие и правильную установку драйверов для микрофона. Обновите драйвера, если необходимо, чтобы гарантировать совместимость и оптимальную работу микрофона.
- Проведите тестирование микрофона с помощью встроенных средств операционной системы. Некоторые ОС предоставляют тестовые программы или инструменты для проверки работоспособности микрофона. Используйте эти инструменты, чтобы убедиться, что микрофон правильно работает и его звук ясно воспроизводится.
- Проверьте возможные конфликты программного обеспечения. Иногда приложения или программы могут блокировать доступ к микрофону или мешать его работе. Закройте все ненужные приложения, перезагрузите компьютер и проверьте, как работает микрофон после этого.
Где и как изменить настройки звука на компьютере для активации микрофона
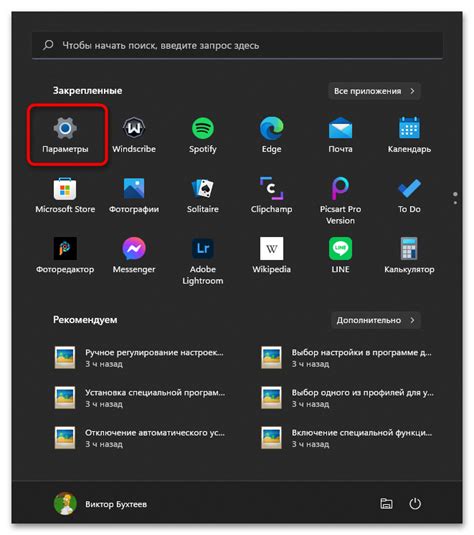
Правильная настройка звука на компьютере играет важную роль при использовании микрофона. В этом разделе мы рассмотрим, где и как изменить настройки звука, чтобы активировать ваш микрофон и достичь наилучшего качества звукозаписи или связи.
2. Во многих случаях микрофоны имеют собственные настройки, которые можно изменить для достижения лучшего качества звука. Если ваш микрофон подключен к компьютеру через аудиоразъем, найдите его утилиту управления или драйвер в панели управления. Здесь вы сможете настроить такие параметры, как уровень чувствительности микрофона и шумоподавление.
3. При использовании встроенного микрофона в ноутбуке или веб-камере проверьте настройки звука в приложении, которое вы используете для работы с ними. Например, если вы используете программу для видеоконференций, откройте ее настройки и найдите раздел, отвечающий за аудио. Здесь вы можете выбрать входное устройство и настроить его параметры.
4. Если ваш операционной системой является Windows 10, вы можете использовать встроенные настройки аудиоустройств для настройки микрофона. Кликните правой кнопкой мыши на значок звука в панели задач и выберите "Настройки звука". Затем перейдите на вкладку "Запись" и найдите свой микрофон в списке. Здесь вы сможете изменить его уровень громкости и другие параметры.
5. Некоторые приложения или программы, которые требуют использования микрофона, также имеют свои собственные настройки звука. Обычно такие настройки можно найти в "Настройках" или "Параметрах" приложения. Используйте эти настройки для оптимизации работы микрофона внутри конкретного приложения.
Следуя этим простым рекомендациям и настраивая звук на вашем компьютере, вы сможете активировать микрофон и обеспечить максимальное качество звука при его использовании.
Разрешение проблемы с беспрепятственным функционированием микрофона: главные моменты

Когда микрофон на вашем компьютере начинает вызывать проблемы и не работает должным образом, это может быть вызвано разными факторами. В данном разделе мы рассмотрим основные причины блокировки микрофона и представим несколько эффективных методов решения проблемы.
- Проверьте настройки приватности и безопасности: Возможно, ваш микрофон заблокирован из-за настроек приватности и безопасности вашего компьютера. Убедитесь, что разрешения доступа к микрофону предоставлены и активированы.
- Проверьте аппаратную часть: Часто проблемы с микрофоном могут быть связаны с физическими поломками или неправильными подключениями. Убедитесь, что микрофон правильно подключен к компьютеру и нет видимых повреждений.
- Обновите драйвера: Устаревшие или поврежденные драйверы могут привести к проблемам с микрофоном. Проверьте наличие последних драйверов на сайте производителя вашего компьютера и обновите их, если необходимо.
- Используйте утилиты для проверки системы: Существуют различные утилиты, которые могут помочь вам выявить и исправить проблемы с микрофоном. Попробуйте воспользоваться такими утилитами, чтобы выяснить, в чем именно заключается проблема.
- Обратитесь за помощью к специалисту: Если ни один из вышеперечисленных методов не помог в решении проблемы с микрофоном, то рекомендуется обратиться к квалифицированному специалисту. Он сможет более точно определить причину проблемы и предложить наиболее подходящее решение.
Итак, прежде чем обратиться за помощью, следует провести несколько простых шагов, чтобы разрешить возникшую проблему с микрофоном. Не забывайте также регулярно осуществлять обслуживание и обновление программного обеспечения компьютера, чтобы избежать подобных неполадок в будущем.
Обнаружение и устранение системных конфликтов, препятствующих работе микрофона
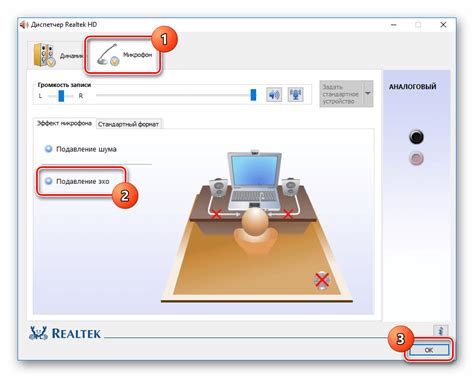
Этот раздел посвящен решению проблем, связанных с неполадками, которые могут возникнуть в системе и привести к блокировке работы микрофона. Мы рассмотрим несколько методов обнаружения и устранения конфликтов, позволяющих вам успешно использовать микрофон на вашем компьютере.
1. Проверьте подключение и настройки микрофона
Первым шагом в решении проблемы с микрофоном является проверка правильного подключения к компьютеру и наличия необходимых драйверов. Убедитесь, что микрофон правильно вставлен в аудиоразъем ПК и что драйверы установлены и обновлены.
2. Изучите настройки звука в системе
Проверьте различные настройки звука в системе, чтобы убедиться, что микрофон включен и правильно настроен. Проверьте громкость микрофона и ознакомьтесь с параметрами эквалайзера, чтобы убедиться, что они соответствуют вашим требованиям.
3. Проверьте наличие конфликтующих программ
Некоторые программы могут конфликтовать с работой микрофона, поэтому важно проверить наличие таких конфликтов и, при необходимости, временно отключить или удалить их. Особенно внимательно изучите программы для записи звука и видеоконференций, так как они могут заблокировать доступ к микрофону.
4. Проверьте наличие вирусов и вредоносных программ
Компьютерные вирусы и вредоносные программы могут приводить к различным проблемам с системой, включая неполадки с работой микрофона. Проверьте вашу систему на наличие вредоносного софта с помощью антивирусной программы и, при необходимости, удалите его.
5. Обновите операционную систему и драйверы
Последний шаг в устранении конфликтов в системе - обновление операционной системы и драйверов. Убедитесь, что ваша операционная система и все драйверы установлены в последней версии, чтобы избежать известных проблем совместимости, связанных с микрофоном.
Следуя этим пятью простым шагам, вы сможете обнаружить и решить конфликты в системе, которые могут препятствовать нормальной работе микрофона на вашем ПК. Если проблема не будет решена, рекомендуется обратиться за помощью к специалисту или технической поддержке.
Вопрос-ответ

Как включить микрофон на ПК в РБ?
Есть несколько способов включить микрофон на ПК в Республике Беларусь. Один из них - проверить настройки звука и активировать микрофон в операционной системе. Для этого нужно найти панель управления звуком в системных настройках, выбрать раздел "Запись" и убедиться, что микрофон активирован и уровень громкости установлен правильно.
Как включить микрофон на ноутбуке в РБ?
Если у вас ноутбук, то можно включить микрофон через панель управления звуком. Найдите значок динамика на панели задач, нажмите на него правой кнопкой и выберите "Записывающие устройства". В открывшемся окне убедитесь, что микрофон активирован и включен.
Есть ли другие способы включить микрофон на ПК в Республике Беларусь?
Да, помимо настроек звука в операционной системе, можно также использовать программное обеспечение для работы с аудио. Например, можно установить специализированные программы для записи звука или коммуникации в видеоиграх. В таких программах часто есть возможность выбрать устройство ввода звука, включая микрофон.
Что делать, если микрофон на ПК не работает в РБ?
Если микрофон на ПК не работает, первым делом стоит проверить его подключение к компьютеру. Убедитесь, что микрофон правильно вставлен в разъем. Также стоит проверить настройки звука в операционной системе и убедиться, что микрофон активирован. Если проблема не решается, можно попробовать подключить другой микрофон или обратиться к специалисту.



