В современном цифровом мире наши глаза подвергаются запросам больше, чем когда-либо раньше. С каждым днем мы все больше зависим от мультимедийных устройств, будь то компьютерные мониторы, ноутбуки или смартфоны. Зато перед нами также возникает все больше возможностей управления этими устройствами благодаря постоянному развитию технологий. Одним из таких устройств является монитор BenQ с инновационной системой сенсорных кнопок.
Когда мы впервые сталкиваемся с таким монитором, возникает ряд вопросов. Как настроить его для удобной работы? Как максимально использовать все функции и возможности новомодного устройства? В данной статье мы представим вам несколько полезных советов по оптимизации работы монитора BenQ с сенсорными кнопками.
Прежде чем мы начнем знакомиться с конкретными советами, важно понять, что принципы настройки монитора BenQ с сенсорными кнопками схожи с обычными настройками других устройств. Важным моментом является то, что более современный монитор позволяет контролировать различные функции с помощью сенсорных кнопок, что делает его использование более удобным и интуитивно понятным. Итак, давайте начнем нашу детальную рассмотрение советов по настройке дисплея BenQ.
Разборка монитора и описание сенсорных кнопок

В данном разделе мы рассмотрим процесс разборки исследуемого монитора, а также подробно описаны и проанализированы функции и работа сенсорных кнопок на его панели. Мы познакомимся с внутренней структурой монитора и рассмотрим каждую кнопку, изучив их возможности и особенности.
Процесс разборки монитора включает в себя последовательность шагов, которые позволят осуществить доступ к его внутренним компонентам. Для этого будут использованы определенные инструменты и методы, которые подробно рассмотрены в данном разделе. Разборка монитора является ответственной и требует тщательного подхода, поэтому будут представлены рекомендации и предостережения, чтобы обеспечить безопасность процесса.
Следующий раздел посвящен описанию сенсорных кнопок на панели монитора. Каждая кнопка имеет свою уникальную функцию, которая будет подробно рассмотрена и объяснена. В этих описаниях будет использовано специальное техническое терминология, чтобы сделать информацию максимально точной и понятной. Будут рассмотрены такие аспекты, как работа кнопки, ее применение и возможности настройки.
В данном разделе вы найдете всю необходимую информацию о разборке монитора и описание сенсорных кнопок, чтобы лучше понять работу и функциональные возможности вашего устройства. Эта информация поможет вам использовать монитор более эффективно и настроить его под свои потребности.
Подключение монитора к источнику питания и компьютеру

В данном разделе мы рассмотрим процесс подключения вашего монитора к источнику питания и компьютеру без использования указанных в предыдущем разделе способов управления. Ниже представлен подробный алгоритм, который поможет вам правильно выполнить данную процедуру.
1. Сначала вам необходимо найти подходящее место для вашего монитора, где он будет удобно располагаться и обеспечивать оптимальные условия просмотра.
2. Подключите кабель питания монитора к электрической розетке или стабилизатору напряжения.
3. В качестве следующего шага подключите видеокабель монитора к видеовыходу вашего компьютера или другого устройства, с которым вы планируете использовать монитор.
4. Проверьте, чтобы все подключения были надежными и обеспечивали хорошую передачу сигнала. Убедитесь, что все разъемы плотно вставлены и фиксируются.
5. После установки соединений и подачи питания на монитор, нажмите кнопку включения на передней или задней панели монитора, чтобы включить его.
Теперь ваш монитор должен быть успешно подключен к источнику питания и компьютеру, готовый к использованию. Обратите внимание на то, что данный раздел не описывает особенности настройки и использования монитора, а только процесс его подключения.
Проверка функциональности экрана: основные шаги и полезные советы

Прежде чем приступить к использованию монитора BenQ с сенсорными кнопками, важно проверить его работоспособность и наличие всех необходимых функций. В этом разделе мы предоставим вам подробную информацию о как провести проверку монитора, чтобы убедиться в его исправной работе.
| Шаг 1: | Подключите монитор к источнику питания и убедитесь, что соединения кабелей надежны и не повреждены. Проверьте, включается ли монитор при подаче электропитания и отображает ли изображение на экране. |
| Шаг 2: | Используя сенсорные кнопки на передней панели монитора, попробуйте регулировать настройки яркости, контрастности и громкости звука. Убедитесь, что все кнопки отзываются на ваше нажатие и функционируют корректно. |
| Шаг 3: | Проверьте работу тачскрина, если он присутствует на вашем мониторе. Осуществите несколько касаний и жестов, чтобы убедиться, что тачскрин реагирует и передает соответствующие команды на компьютер. |
| Шаг 4: | Протестируйте автоматическую регулировку изображения и другие функции монитора, доступные через сенсорные кнопки. Проверьте, насколько точно и оперативно монитор реагирует на ваши команды. |
| Полезные советы: | - Перед проведением проверки рекомендуется ознакомиться с документацией, прилагаемой к монитору, чтобы быть в курсе всех доступных функций и возможных проблем. |
| - Если вы замечаете какие-либо неисправности или несоответствия в работе монитора, обратитесь в техническую поддержку BenQ для получения дальнейших рекомендаций и исправления проблемы. |
Описание функциональных кнопок и их назначение

В этом разделе будут представлены функциональные кнопки монитора BenQ с сенсорными панелями и раскрыты их назначение. Каждая кнопка имеет определенную функцию, позволяющую пользователю управлять основными параметрами и настройками монитора.
| Кнопка | Назначение |
|---|---|
| Источник | Переключение между различными источниками входного сигнала, такими как HDMI, VGA и другие. |
| Меню | Открытие меню основных настроек монитора, позволяя пользователю изменять параметры, такие как яркость, контрастность, цветовую гамму и другие. |
| Минус | Уменьшение значения выбранного параметра в меню на одну единицу. |
| Плюс | Увеличение значения выбранного параметра в меню на одну единицу. |
| Автокалибровка | Запуск автоматической калибровки экрана для достижения наилучшего качества изображения. |
Это лишь некоторые из функциональных кнопок, которые могут быть доступны на мониторе BenQ с сенсорными панелями. Каждая кнопка имеет свою уникальную функциональность, позволяющую пользователям настраивать и контролировать параметры экрана в соответствии с их потребностями и предпочтениями.
Использование сенсорных кнопок для настройки яркости и контраста
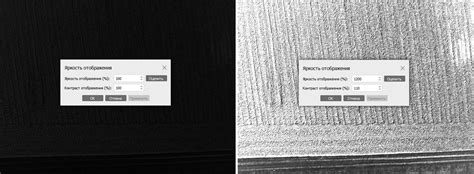
В этом разделе мы рассмотрим, как использовать сенсорные кнопки на вашем мониторе BenQ, чтобы настроить яркость и контрастность изображения.
С помощью удобных сенсорных кнопок на передней панели монитора вы сможете легко и быстро регулировать яркость и контрастность экрана. Настройка этих параметров играет важную роль в создании комфортных условий просмотра, а также в достижении наилучшей визуализации изображения.
Для изменения яркости воспользуйтесь сенсорной кнопкой, обозначенной значком солнца. Прикоснитесь палец к кнопке и проведите вверх или вниз для увеличения или уменьшения яркости соответственно. Вы также можете использовать сенсорные кнопки для настройки контраста, найдя кнопку, обозначенную значком баланса между черным и белым цветами.
Помимо яркости и контраста, сенсорные кнопки на мониторе BenQ позволяют вам настраивать и другие параметры, такие как цветовая температура, режимы изображения и т. д. Обратитесь к руководству пользователя для получения подробной информации о всех доступных функциях и способах использования сенсорных кнопок вашего монитора BenQ.
Используйте удобные сенсорные кнопки на вашем мониторе BenQ для максимального удовольствия от просмотра, создавая настройки яркости и контраста, позволяющие достичь наилучшей визуализации и комфортных условий работы. Благодаря этим функциям вы сможете получить высококачественное изображение и настроить все параметры экрана с легкостью и точностью.
Применение сенсорных кнопок для выбора источника сигнала
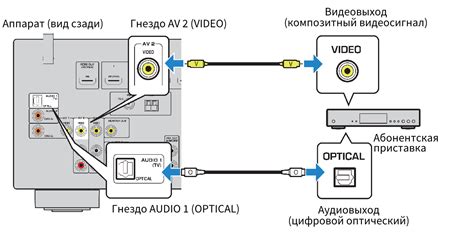
В данном разделе рассмотрим важную функцию сенсорных кнопок, расположенных на мониторе. Сенсорные кнопки предоставляют возможность выбирать источник сигнала без необходимости использования дополнительных устройств или пультов дистанционного управления. Они представляют собой удобный и интуитивно понятный способ контроля над входными портами и выбора нужного источника для отображения на экране.
В современных мониторах сенсорные кнопки обладают высокой чувствительностью и реагируют на небольшое касание пальцем. Они объединяют в себе функции переключения между различными входами, такими как HDMI, VGA или DVI, а также осуществления настроек экрана, яркости и контрастности.
При использовании сенсорных кнопок для выбора источника сигнала важно помнить, что они могут отображаться на экране в виде набора символов или иконок. Нажатие на соответствующую кнопку позволяет выбрать один из доступных входов и настроек, а также открывает доступ к дополнительным параметрам, касающимся отображения изображения и звука.
Сенсорные кнопки позволяют легко и быстро переключаться между различными устройствами, подключенными к монитору, и выбирать источник сигнала согласно вашим потребностям. Их использование позволяет сделать работу с монитором более комфортной и эффективной, сохраняя возможность быстрого доступа к нужным настройкам без лишних усилий.
Регулировка настроек изображения с помощью сенсорных элементов управления

Для оптимизации визуального опыта и достижения идеального отображения изображения на мониторе разработчики компании BenQ оснастили свои устройства сенсорными элементами управления. С помощью этих кнопок вы можете настроить различные параметры изображения, чтобы достичь желаемого визуального эффекта.
При использовании сенсорных кнопок на мониторе BenQ вы можете регулировать яркость, контрастность, насыщенность цветов и другие параметры изображения. Это позволяет вам добиться наилучшего воспроизведения цветов и оптимальной четкости.
Для начала регулировки настроек изображения прикаснитесь к сенсорным кнопкам на мониторе. Каждая кнопка имеет свою функцию и отвечает за определенный аспект настройки изображения. Например, кнопка "Яркость" позволяет вам изменить яркость экрана, а кнопка "Контрастность" – регулировать контрастность изображения.
Чтобы внести изменения, прикасайтесь к соответствующей кнопке, а затем используйте касания или свайпы для регулировки параметров. Некоторые мониторы BenQ также имеют функцию автоматической настройки изображения, которая позволяет моментально установить оптимальные настройки с помощью сенсорной кнопки "Auto".
При регулировке настроек изображения важно иметь в виду, что оптимальные параметры могут различаться в зависимости от условий освещения и личных предпочтений пользователя. Поэтому экспериментируйте с настройками, чтобы достичь наиболее приятного и яркого визуального опыта.
| Сенсорная кнопка | Функция |
|---|---|
| Яркость | Регулировка яркости экрана |
| Контрастность | Регулировка контрастности изображения |
| Насыщенность | Регулировка насыщенности цветов |
| Резкость | Регулировка четкости изображения |
Используя сенсорные элементы управления на мониторе BenQ, вы сможете настроить параметры изображения по вашему вкусу и создать идеальное визуальное представление для своих нужд. Приятного использования!
Решение проблем с работой сенсорных кнопок и возможные рекомендации

Этот раздел посвящен решению возможных проблем, связанных с работой сенсорных кнопок на мониторе BenQ, а также содержит несколько рекомендаций для их устранения.
1. Перезагрузите монитор и компьютер: Если нажатие на сенсорные кнопки не дает результата, попробуйте перезагрузить монитор и компьютер. Это может помочь в случае временного сбоя в работе кнопок.
2. Очистите поверхность сенсорных кнопок: Пыль, грязь или масло могут мешать нормальной работе сенсорных кнопок. Очистите поверхность кнопок мягкой салфеткой, не используя агрессивные химические средства.
3. Проверьте настройки монитора: Возможно, проблема с сенсорными кнопками связана с неправильными настройками монитора. Убедитесь, что все параметры настроены правильно, включая яркость, контрастность и цветовую гамму.
4. Обновите драйвера: Убедитесь, что у вас установлены последние версии драйверов для монитора BenQ. Обновление драйверов может исправить проблемы с работой сенсорных кнопок.
5. Обратитесь в сервисный центр: Если все вышеперечисленные рекомендации не помогли исправить проблему, рекомендуется обратиться в сервисный центр BenQ или связаться с технической поддержкой для получения профессиональной помощи.
Следуя этим рекомендациям, вы сможете справиться с проблемами, связанными с работой сенсорных кнопок на мониторе BenQ и наслаждаться безупречной функциональностью вашего устройства.
Вопрос-ответ

Как включить монитор BenQ с сенсорными кнопками?
Для включения монитора BenQ с сенсорными кнопками необходимо найти кнопку питания, которая обычно находится на передней или боковой панели монитора. Нажмите на эту кнопку и удерживайте ее в течение нескольких секунд, пока не появится изображение на экране. После этого можно отпустить кнопку питания, монитор будет включен и готов к использованию.



