Твой собственный голос - ключ к полной иммерсии в игровой мир Xbox. Зачастую игроки недооценивают ценность качественного звучания и способности свободно общаться с товарищами по команде. Однако, только при наличии отличного микрофона можно по-настоящему ощутить всю глубину геймингового опыта и получить превосходное командное взаимодействие.
Инициируй взрывные комбо, реагируй мгновенно на обстановку, стань яркой звездой каждого сражения! Ведь именно внимание к деталям и непревзойденная коммуникация с партнерами по команде обеспечивают успех и впечатляющие достижения. А потому, если ты хочешь настоящего великолепия в мире игр Xbox, включение микрофона важнее просто, как техническая задача - это возможность стать лучшим.
Конечно, каждое устройство имеет свои уникальные особенности, и Xbox не является исключением. Необходимость более глубокого погружения в нашу статью возникает в момент, когда пользователь задает себе вопрос: "Как я могу активировать и использовать весь потенциал микрофона на своей консоли?" Вместе мы рассмотрим все возможные варианты и предоставим детальные и простые инструкции, чтобы ты смог настроиться на высококачественное игровое взаимодействие и действительно оценить мощь своего голоса.
Необходимые шаги и настройки для использования внешнего аудиоустройства на консоли Xbox
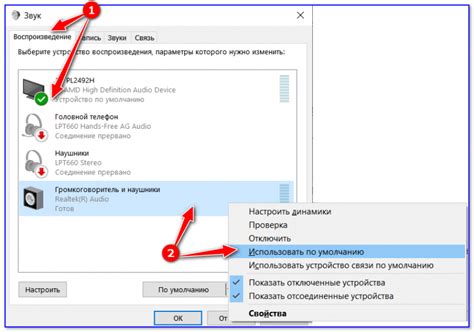
Как геймеру, активно вовлеченному в игровой процесс на консоли Xbox, часто требуется возможность коммуникации с другими игроками. Для этого необходимо правильно настроить и включить внешний аудиоустройство на Xbox, чтобы гарантировать качественную звуковую передачу, удобство и понятность общения.
Для начала, необходимо подключить внешнее аудиоустройство к вашей консоли Xbox. Вы можете использовать различные типы устройств: наушники, наушники-гарнитуру, микрофон или комбинированные аудиоустройства. Важно помнить, что выбор устройства должен быть совместимым с консолью Xbox.
После подключения аудиоустройства, необходимо убедиться, что оно правильно настроено на Xbox. Идентификация устройства - первый шаг в этом процессе. Для этого перейдите в настройки консоли Xbox и выберите "Устройства и аксессуары". Затем выберите "Аудио" и "Исходящий звук". Здесь вы сможете видеть, подключено ли ваше внешнее аудиоустройство. Если устройство не опознается, выполните необходимые шаги для его идентификации.
После успешной идентификации устройства, следующим шагом является настройка звука и коммуникации. В настройках консоли Xbox выберите "Звук и все остальное". Здесь вы сможете регулировать громкость, тон и эффекты звука аудиоустройства, а также настроить параметры коммуникации. Вы можете выбрать уровень громкости микрофона, контролировать эквалайзер и дополнительные настройки звука.
Важно отметить, что для использования внешнего аудиоустройства и коммуникации на Xbox, некоторые игры могут требовать дополнительных настроек. Рекомендуется ознакомиться с инструкциями каждой конкретной игры, чтобы удостовериться, что все настройки аудио и коммуникации оптимальны для вашего игрового опыта.
Включение и правильная настройка внешнего аудиоустройства на Xbox позволит вам наслаждаться качественным звуком и успешно общаться с другими игроками. Следуйте указанным шагам и не забудьте учитывать особенности каждой игры в отношении настроек аудио и коммуникации. Удачной игры!
Подключение и проверка оборудования

В данном разделе рассмотрим процесс подключения и проверки оборудования для использования микрофона на консоли Xbox.
Перед тем как приступить к использованию микрофона, важно убедиться, что все необходимые детали оборудования подключены правильно и функционируют без проблем. Данная проверка позволит избежать неудобств и обеспечит бесперебойную работу микрофона во время игры или общения.
Первым шагом является подключение микрофона к консоли Xbox. Убедитесь, что кабель микрофона надежно подключен к разъему на передней панели консоли или к беспроводному адаптеру.
После подключения, следующим шагом является проверка работоспособности микрофона. Для этого Вы можете использовать встроенные настройки консоли Xbox или специальные инструменты для проверки аудио. Запустите соответствующую программу или настройки, которые позволят вам проверить запись и воспроизведение звука через микрофон.
Обратите внимание на основные параметры звука, такие как громкость, ясность и чувствительность микрофона. Убедитесь, что звук записывается и воспроизводится правильно без искажений и помех. При необходимости, проведите настройку параметров звука, чтобы достичь оптимальных результатов.
После прохождения всех необходимых проверок и настроек, Вы готовы использовать микрофон на консоли Xbox. Не забудьте протестировать его в реальной ситуации, например, во время сеанса игры или общения с другими пользователями.
Запомните, правильное подключение и проверка оборудования являются важными этапами перед использованием микрофона на Xbox. Это позволит обеспечить качественный звук и комфортное взаимодействие во время игры или общения.
Установка и настройка аудио в системе Xbox

В этом разделе представлены подробные инструкции по настройке аудио в вашей системе игровой консоли Xbox, чтобы вы могли получить максимальное удовольствие от общения с другими игроками во время игры.
Настройка аудио является важной частью общей настройки системы Xbox. Для начала, убедитесь, что ваш микрофон подключен к консоли и правильно настроен. Затем следуйте инструкциям ниже, чтобы настроить звуковые параметры и обеспечить четкую передачу вашего голоса.
Первым шагом является выбор аудиодевайса в настройках консоли Xbox. Вам будет предложено выбрать, какой аудиодевайс вы хотите использовать для общения в играх. Вы можете выбрать подключенный микрофон или наушники с встроенным микрофоном. Обратите внимание, что выбор может варьироваться в зависимости от доступных устройств.
После выбора аудиодевайса вам потребуется проверить уровень громкости микрофона. Чтобы это сделать, перейдите в настройки звука системы и найдите раздел "Настройки микрофона". Здесь вы сможете регулировать уровень громкости вашего микрофона и проверить его работоспособность, говоря в него и наблюдая за индикатором уровня звука.
Дополнительными настройками аудио являются параметры шумоподавления и эхокомпенсации. Если вы обнаружите проблемы с качеством звука во время общения, вы можете включить эти функции, чтобы улучшить передачу голоса и уменьшить фоновые шумы и эхо. Найдите соответствующие настройки в разделе "Настройки аудио" и включите их по вашему усмотрению.
После проведения всех необходимых настроек, не забудьте протестировать свой микрофон во время игры. Убедитесь, что он работает правильно и голос передается четко и без помех. Если у вас все еще есть проблемы с аудио, обратитесь к руководству пользователя вашего конкретного микрофона или свяжитесь со службой поддержки Xbox для получения дополнительной помощи.
Проверка функционирования микрофона и его настройки
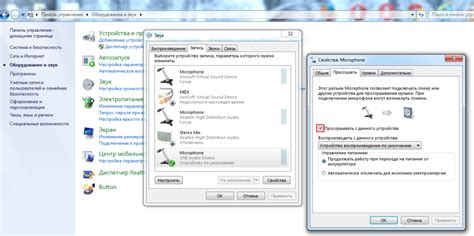
В данном разделе мы рассмотрим, как убедиться в работоспособности вашего микрофона и как осуществить его настройку. Особое внимание будет уделено проверке качества звука, проверке подключения и определению возможных проблем.
Для начала рекомендуется провести тестовую проверку работы микрофона. Это поможет убедиться, что микрофон подключен к устройству правильно и его настройки настроены оптимально. Важно обратить внимание на четкость звука, его громкость и отсутствие помех или шумов.
Один из способов проверки - использование встроенного диктофона или аналогичной аудиоприложения. Запишите небольшой аудиофрагмент, произнесите несколько слов или фраз, а затем прослушайте запись. Обратите внимание на качество звука и его искажения.
Также можно воспользоваться коммуникационными программами, которые позволяют провести тестовый звонок или видеочат с друзьями или родственниками. Во время разговора уделите внимание ясности и понятности вашего голоса, а также отсутствию эха или других неприятных звуковых эффектов.
Если вы обнаружили проблемы с качеством звука или неудачное подключение микрофона, проверьте его физическое состояние. Проверьте, нет ли видимых повреждений или обрывов провода. При необходимости, замените кабель или обратитесь к производителю для получения дополнительной помощи.
Важно также убедиться, что настройки микрофона в вашем устройстве установлены правильно. Проверьте уровень громкости, стандартные настройки звука, а также возможность микрофона быть использованным в других приложениях или играх.
Не стоит забывать, что настройка и проверка работоспособности микрофона может отличаться в зависимости от устройства и операционной системы, которыми вы пользуетесь. В случае возникновения сложностей, рекомендуется обратиться к руководству пользователя вашего устройства или обратиться за профессиональной помощью.
Важные рекомендации для оптимального использования микрофона на консоли Xbox

При использовании микрофона на игровой приставке Xbox существует несколько ключевых моментов, на которые стоит обратить внимание. В данном разделе мы рассмотрим важные советы, которые помогут вам улучшить качество звука, обеспечить комфортную коммуникацию и предотвратить нежелательные эффекты.
- Выбор подходящего микрофона: Один из ключевых аспектов при использовании микрофона на Xbox - это выбор подходящего устройства. Обратите внимание на модели, которые соответствуют вашим требованиям по качеству звука, уровню шумоподавления и комфорту ношения.
- Расположение микрофона: Оптимальное расположение микрофона может существенно повлиять на качество звука и уровень фонового шума. Рекомендуется правильно установить микрофон, чтобы он находился на безопасном расстоянии от источников шума и не мешал вам во время игры.
- Настройки микрофона: Перед использованием микрофона на Xbox рекомендуется ознакомиться с возможностями настройки. Настройте уровень громкости, шумоподавление и другие параметры согласно вашим личным предпочтениям.
- Коммуникация в многопользовательских играх: При игре в многопользовательские игры важно уметь эффективно коммуницировать с другими игроками. Установите правила вежливости и уважайте других участников. Используйте микрофон для дружеского общения, организации командной игры и координации действий.
- Соблюдение правил конфиденциальности: При использовании микрофона на Xbox важно помнить о соблюдении правил конфиденциальности и интимной информации. Не раскрывайте личные данные и не принимайте участия в нежелательных разговорах, а также следуйте рекомендациям игровой платформы по использованию микрофона.
Следуя данным советам, вы сможете максимально использовать возможности микрофона на Xbox, обеспечить комфортную коммуникацию в многопользовательских играх и наслаждаться качественным звуком без нежелательных эффектов.
Вопрос-ответ

Как включить микрофон на Xbox?
Для активации микрофона на Xbox вам необходимо подключить его к геймпаду или консоли через специальный разъем. Затем, откройте настройки Xbox и выберите раздел "Аудио". В этом разделе вы найдете опцию "Микрофон". Нажмите на нее и включите микрофон, следуя инструкциям на экране. Теперь вы сможете использовать микрофон для общения в играх и чатах.
Что делать, если микрофон на Xbox не работает?
Если ваш микрофон на Xbox не работает, проверьте сначала его физическое подключение к геймпаду или консоли. Убедитесь, что разъемы надежно соединены и нет повреждений проводов. Затем, перейдите в настройки Xbox в раздел "Аудио" и убедитесь, что микрофон включен и громкость установлена на нужном уровне. Если проблема не решается, попробуйте подключить другой микрофон или обратитесь к производителю устройства для получения дополнительной поддержки.
Могу ли я использовать беспроводные наушники с микрофоном на Xbox?
Да, вы можете использовать беспроводные наушники с микрофоном на Xbox. Для этого необходимо проверить совместимость наушников с консолью Xbox и подключить их посредством беспроводного соединения. Обычно это делается через Bluetooth или специальный адаптер. Затем, в настройках Xbox выберите раздел "Аудио" и настройте беспроводные наушники как основной аудиовыход и микрофон. После этого вы сможете пользоваться наушниками и микрофоном без проводов.
Как настроить громкость микрофона на Xbox?
Настройка громкости микрофона на Xbox очень проста. Вам нужно открыть настройки Xbox, затем выбрать раздел "Аудио". В этом разделе вы найдете опцию "Громкость микрофона". Нажмите на нее и вы увидите ползунок, позволяющий регулировать громкость. Переместите ползунок в нужное положение, чтобы установить желаемый уровень громкости микрофона. Для проверки уровня громкости вы можете использовать функцию тестирования микрофона на Xbox.
Как включить микрофон на Xbox?
Для включения микрофона на Xbox, вам необходимо подключить его к геймпаду с помощью аудиокабеля. Затем, на геймпаде, нажмите кнопку "Xbox" для вызова главного меню. Зайдите в раздел "Настройки" и выберите "Настройки устройства и звука". В окне настроек выберите вкладку "Звук". Здесь вы сможете выбрать, какую группу устройств использовать для входа и выхода звука. Выберите "Гарнитура и динамики". После этого ваш микрофон должен быть включен и готов к использованию.



