Важным аспектом редактирования текста в программе Microsoft Word 2016 является управление отступами. Отступы позволяют упорядочить текст, создавая структуру и логическую последовательность внутри документа. Но как настроить отступы, чтобы текст выглядел профессионально и аккуратно?
Установка отступов в документе Word 2016 может быть выполнена различными способами. Один из наиболее эффективных способов - использование абзацев. Абзац - это секция текста, выделенная одной пустой строкой сверху и снизу. Он является базовым элементом структурирования текста в Word.
Один из способов управления абзацами является регулировка отступа. Отступ - это расстояние между текстом и левым или правым краем страницы. Правильно настроенные отступы помогают выделить заголовки, обозначить важные абзацы и обеспечить читабельность документа в целом.
Создание параграфа в последней версии программного решения для текстового редактирования от корпорации Microsoft
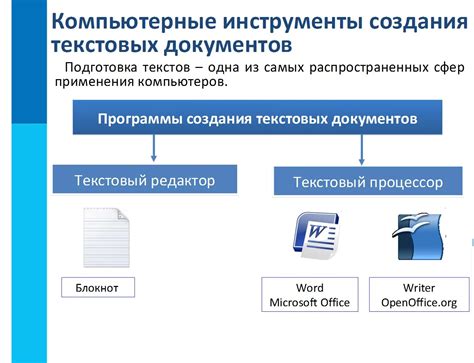
Создание типографского блока или параграфа в современной реализации программного решения от одной из ведущих IT-корпораций может быть выполнено несколькими способами для достижения наилучшего результата в оформлении текста, особенно в офисных и учебных документах.
Вам может потребоваться создать абзац, чтобы явно выделить информацию по разным темам, структурировать текст или просто облегчить чтение для аудитории.
Таким образом, в программном решении Microsoft Word 2016 вам доступны различные способы создания параграфов, включая использование клавиатурных комбинаций, с помощью меню или панели инструментов в интерфейсе пользователя.
- В зависимости от вашего индивидуального стиля работы, вы можете начать новый параграф, нажав клавишу "Enter" или "Return" на клавиатуре, что приведет к автоматическому созданию нового параграфа в текстовом документе.
- Вы также можете использовать комбинацию клавиш "Ctrl+Enter" для создания "жесткого" переноса строки, который начнет новый абзац без добавления вертикального отступа.
- Использование кнопки "Абзац" в панели инструментов форматирования текста позволит вам создать параграф одним нажатием мыши. Она находится обычно в верхней части экрана и выглядит как символ параграфа (¶).
Теперь вы знаете несколько способов создания абзацев в Microsoft Word 2016 и можете использовать их в зависимости от ситуации или вашего предпочтения.
Инстанциирование клавиатурных сочетаний

В этом разделе мы рассмотрим способы использования комбинаций клавиш на клавиатуре. Здесь мы не будем говорить о том, как включить или настроить определенные функции, связанные с клавиатурой в программе Microsoft Word 2016. Мы сосредоточимся на изучении клавиатурных сочетаний и их возможностях для улучшения производительности и эффективности работы при использовании программного обеспечения.
Клавиатурные сочетания представляют собой одновременное нажатие нескольких клавиш на клавиатуре для выполнения определенного действия или вызова определенной функции. Они являются мощным инструментом для ускорения работы с программами и повышения продуктивности. Комбинации клавиш могут быть использованы для выполнения различных операций, таких как открытие, закрытие, копирование, вставка, отмена действий и многое другое.
- Сочетания клавиш обычно состоят из одной или нескольких модификаторных клавиш, таких как "Ctrl", "Alt" или "Shift", в сочетании с одной или несколькими другими клавишами.
- Клавиатурные сочетания могут быть специфичны для определенных программ или операционных систем. Например, комбинация "Ctrl + C" используется для копирования текста в большинстве программ, в то время как комбинация "Ctrl + S" используется для сохранения документа в Microsoft Word.
- Одним из способов изучения и усвоения клавиатурных сочетаний является использование командной строки программы или инструмента быстрого доступа. В этих инструментах вы можете найти список доступных клавиатурных сочетаний и настроить их в соответствии с вашими предпочтениями.
Итак, использование клавиатурных комбинаций может значительно упростить и ускорить выполнение задач в программах, включая Microsoft Word 2016. Зная основные комбинации клавиш и активно их применяя, вы сможете повысить эффективность работы и сэкономить время. Давайте рассмотрим некоторые самые распространенные клавиатурные сочетания, которые помогут вам в повседневной работе с программами.
Использование встроенных функций для создания абзацев
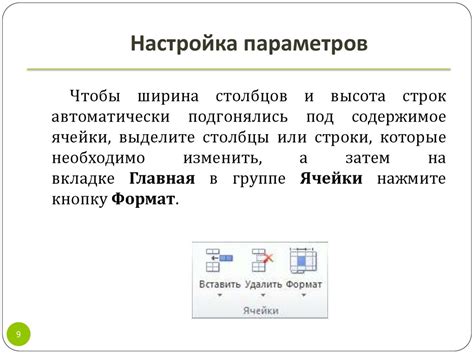
В программе Microsoft Word 2016 существуют встроенные инструменты, которые позволяют добавить абзацы в документ без необходимости выполнения сложных действий или использования внешних плагинов. Эти функции предоставляют пользователю удобный способ создания, форматирования и редактирования абзацев с помощью простых и интуитивно понятных команд и инструментов.
Как можно добавить абзацы в свой документ с помощью встроенных инструментов Word 2016? Ниже перечислены несколько основных шагов:
- Выберите текст, который вы хотите преобразовать в абзац. Для этого можете использовать инструмент выделения текста, например, курсор мыши или клавиатурные сочетания.
- Перейдите во вкладку "Главная" на ленте инструментов, где расположены основные функции форматирования текста.
- В группе "Абзац" найдите кнопку, которая отвечает за создание абзаца. Это может быть кнопка с иконкой "¶" или надписью "Абзац". Кликните на нее.
- После нажатия на кнопку ваш текст будет отформатирован в виде абзаца с заданными настройками отступов, выравнивания и прочими параметрами. Вы можете настроить эти параметры по своему усмотрению с помощью дополнительных функций, доступных в той же группе "Абзац".
- Повторите эти действия для каждого абзаца, который вы хотите добавить в ваш документ.
Использование встроенных инструментов Word 2016 для добавления абзацев является простым и эффективным способом организации текста в документе. Вместо того чтобы тратить время на ручное форматирование каждого абзаца, вы можете воспользоваться предоставленными функциями, чтобы быстро создавать и редактировать абзацы, облегчая свою работу и повышая производительность.
Изменение параметров форматирования параграфа

В данном разделе рассмотрим способы изменения настроек форматирования текста внутри параграфа в программе Microsoft Word 2016. Мы изучим различные возможности, которые помогут сделать ваш текст более выразительным и удобочитаемым.
Выравнивание
Одним из основных параметров форматирования абзаца является его выравнивание. Вы можете выбрать между левым, правым, центрированным и по ширине выравнивания, чтобы подчеркнуть структуру текста и создать желаемый визуальный эффект.
Отступы
Для более точной настройки отступов в слове Word 2016 предусмотрены различные варианты изменения отступов перед параграфом и после него.
Межстрочный интервал
Изменение межстрочного интервала влияет на расстояние между строками внутри абзаца. Вы можете выбрать единичный, полуторный или двойной интервал в зависимости от требуемых параметров форматирования текста.
Отступы первой строки
Для более точного контроля над структурой текста вы можете настроить отступ первой строки параграфа. Это позволит создать аккуратный и профессиональный вид документа.
Применение стилей
Microsoft Word 2016 предлагает широкий выбор стилей, которые можно применить к абзацам. Они позволяют с легкостью изменить внешний вид текста, сохраняя соответствие определенным требованиям форматирования или стилистическим предпочтениям.
Важно помнить, что правильное использование параметров форматирования абзаца помогает повысить читабельность и эстетическую привлекательность вашего текста. Будьте внимательны и экспериментируйте с различными настройками, чтобы достичь наилучших результатов.
Применение стилей форматирования к параграфу
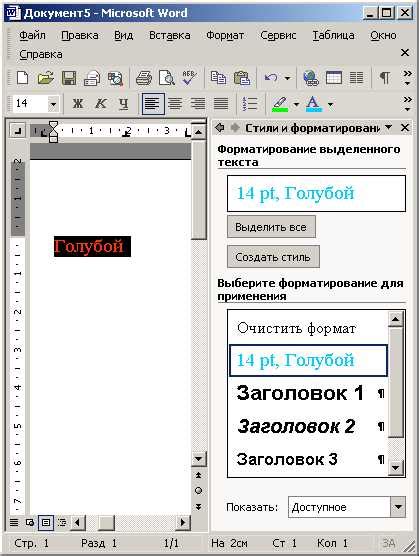
Выделение
Одним из основных стилей форматирования параграфа является выделение его текста. Это может быть достигнуто различными способами, включая жирное выделение (с помощью тега <strong>) и курсив (с помощью тега <em>). Выделенный текст помогает привлечь внимание читателя к ключевым аспектам или выделить цитату.
Выравнивание
Другой важный стиль форматирования параграфа - это его выравнивание. Microsoft Word 2016 предлагает несколько вариантов выравнивания, включая по левому краю, по правому краю, по центру и по ширине. Выбор определенного стиля выравнивания позволяет улучшить внешний вид текста и сделать его более структурированным.
Отступы и межстрочный интервал
Также стоит обратить внимание на отступы и межстрочный интервал параграфа. Неправильное использование отступов или межстрочного интервала может привести к нечитаемому тексту или ухудшить его восприятие читателем. Настройка правильных отступов и межстрочного интервала помогает создать более аккуратный и профессиональный документ.
Вопрос-ответ

Как включить отступы абзацев в программе Microsoft Word 2016?
Чтобы включить отступы абзацев в программе Microsoft Word 2016, выделите нужный абзац или весь текст, затем перейдите на вкладку "Расположение" в верхней части рабочего окна. В группе "Абзац" найдите кнопку "Отступы" и нажмите на стрелку вниз рядом с ней. В открывшемся меню выберите нужное значение для отступов, например, "Вперед" для увеличения отступа первой строки абзаца. Если вы хотите настроить отступы более подробно, выберите пункт "Отступы абзаца" внизу меню. В открывшемся диалоговом окне настройте нужные значения для отступов, задавая их в сантиметрах или дюймах, и нажмите "ОК".
Как убрать отступы абзацев в Microsoft Word 2016?
Чтобы убрать отступы абзацев в Microsoft Word 2016, выделите нужный абзац или весь текст, затем перейдите на вкладку "Расположение" в верхней части рабочего окна. В группе "Абзац" найдите кнопку "Отступы" и нажмите на стрелку вниз рядом с ней. В открывшемся меню выберите пункт "Сбросить" для удаления всех отступов абзацев. Если вы хотите настроить отступы вручную, выберите пункт "Отступы абзаца" внизу меню и установите значения "0" для всех полей.
Как изменить отступы конкретного абзаца в Word 2016?
Для изменения отступов конкретного абзаца в Word 2016, выделите нужный абзац и щелкните правой кнопкой мыши. В контекстном меню выберите пункт "Форматирование абзаца". В открывшемся диалоговом окне перейдите на вкладку "Отступы". Здесь вы можете настроить отступы для данного абзаца, задав значения в полях "Отступ слева" и "Отступ справа". Если вам нужны отступы только для первой строки абзаца, выберите пункт "Отступ первой строки". Настройте нужные значения и нажмите "ОК".
Как создать новый абзац в программе Microsoft Word 2016?
Чтобы создать новый абзац в Microsoft Word 2016, вы должны перейти на новую строку и нажать клавишу "Enter" на клавиатуре. Это автоматически создаст новый абзац и переместит ваше место вставки на следующую строку.
Как отступить текст для создания абзаца в программе Microsoft Word 2016?
Для отступа текста и создания абзаца в Microsoft Word 2016, вы должны щелкнуть на вкладке "Разметка страницы" в верхней панели меню, затем выбрать "Отступы" в разделе "Параграф". Здесь вы можете установить отступы слева и справа, чтобы отделить текст и создать новый абзац.
Можно ли настроить автоматическое создание абзацев в программе Microsoft Word 2016?
Да, в Microsoft Word 2016 можно настроить автоматическое создание абзацев. Для этого вы должны щелкнуть на вкладке "Файл" в верхней панели меню, затем выбрать "Параметры" и перейти в раздел "Правописание и автокоррекция". Здесь вы можете отметить опцию "Автоматически создавать абзацы" и настроить необходимые параметры по своему усмотрению.



