В современном мире, когда мобильные устройства стали важной частью нашей повседневной жизни, снабжение смартфона возможностью передачи ясных и четких изображений с высокой степенью прецизионности – необходимость. Технологический прогресс не стоит на месте, поэтому с каждым годом появляются новые инновационные решения, дающие возможность наслаждаться великолепной картинкой на экране вашего гаджета, и отображать детали с аккуратностью и глубиной.
Один из ключевых факторов, влияющих на качество изображения, является грамотная настройка зума на вашем телефоне. Если вы всегда мечтали получить кристально чистое изображение, независимо от условий освещения и движения объекта, то эта статья для вас.
Сегодня мы расскажем о базовых принципах и инструкциях по установке функции зума на вашем мобильном устройстве.
Если вы хотите узнать, как сделать снимок, сохранить яркие моменты и запечатлеть важные детали, то дальше будет представлен подробный обзор настройки зума на вашем гаджете. Не так уж сложно, как кажется! Мастерство настройки зума станет важным преимуществом, которое поможет вам осуществлять изысканные фото и видеосъемку с непревзойденной точностью и четкостью.
Выбор подходящей версии Zoom для вашего мобильного устройства

В данном разделе мы рассмотрим важные аспекты, связанные с выбором версии Zoom, наиболее подходящей для вашего телефона. Определение наиболее подходящей версии может быть важным шагом для обеспечения эффективной и удобной работы с приложением Zoom на вашем мобильном устройстве.
Определение подходящей версии Zoom зависит от различных факторов, таких как операционная система вашего телефона и его характеристики. Важно учесть, что наличие подходящей версии Zoom совместимой с вашим телефоном обеспечит оптимальные возможности использования приложения, включая стабильную работу и доступ к всем функциональным возможностям.
Перед выбором версии Zoom для вашего телефона, просмотрите минимальные требования, указанные в официальных источниках Zoom. Это позволит вам узнать, доступна ли версия Zoom для вашего операционной системы телефона и соответствуют ли его характеристики требованиям. Если есть несоответствия, обратитесь к альтернативным версиям Zoom, которые могут быть совместимы с вашим телефоном.
Будьте внимательны и проверьте совместимость версии Zoom, которую вы выбираете, с вашим телефоном. Некорректно выбранная версия может привести к нестабильной работе приложения, ухудшению качества звуковой и видеосвязи, а также другим негативным последствиям. Поэтому рекомендуется ознакомиться с рекомендациями разработчиков и отзывами пользователей перед установкой и использованием определенной версии Zoom на вашем телефоне.
Скачивание и установка приложения Zoom из официального магазина приложений
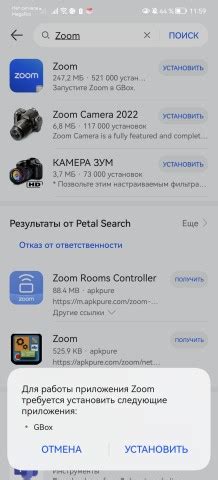
В данном разделе мы рассмотрим процесс скачивания и установки приложения для видеоконференций Zoom на ваш телефон. Для удобства пользователей Zoom предоставляет официальное приложение, которое можно получить через магазин приложений вашего устройства.
Шаг 1: Откройте магазин приложений
В начале процесса вам необходимо открыть магазин приложений на вашем телефоне. В зависимости от операционной системы, это может быть Google Play Store для устройств Android или App Store для устройств iOS.
Шаг 2: Поиск приложения Zoom
После открытия магазина приложений, воспользуйтесь функцией поиска и введите название приложения "Zoom". В результате поиска вы увидите официальное приложение Zoom.
Шаг 3: Выбор и скачивание приложения
Выберите официальное приложение Zoom из списка результатов поиска. Убедитесь, что это разработано компанией Zoom Video Communications, Inc. Нажмите на кнопку "Скачать" или "Установить", чтобы начать процесс загрузки и установки приложения на ваш телефон.
Шаг 4: Установка приложения
После завершения загрузки, ваш телефон автоматически установит приложение Zoom. В некоторых случаях вам может понадобиться подтвердить или принять лицензионное соглашение или другие разрешения.
Шаг 5: Запуск Zoom
После успешной установки приложения, вы найдете его значок на главном экране телефона или в списке приложений. Нажмите на значок приложения, чтобы запустить Zoom и начать использовать его для видеоконференций и других функций.
Обратите внимание, что процесс скачивания и установки приложения Zoom может немного отличаться в зависимости от модели вашего телефона и операционной системы. Однако, в основном, процедура идентична и не занимает много времени.
Регистрация учетной записи в популярном приложении для видеозвонков
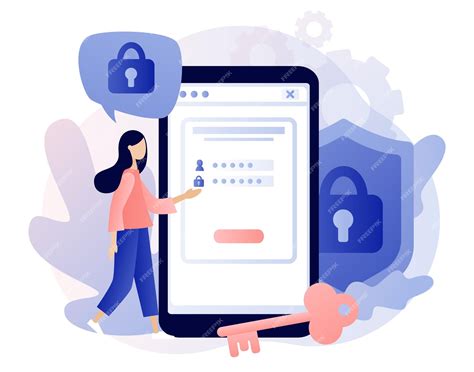
Шаг 1: Запуск приложенияПервым делом необходимо найти и запустить приложение на вашем мобильном устройстве. Воспользуйтесь значком программы, расположенным на домашнем экране или в меню вашего устройства. | Шаг 2: Начало регистрацииПосле запуска приложения, вас приветствует экран регистрации. Нажмите на кнопку "Создать аккаунт" или аналогичную, чтобы начать процесс создания учетной записи. |
Шаг 3: Ввод данныхНа этом этапе необходимо ввести вашу личную информацию, такую как имя, фамилию, адрес электронной почты и пароль. Заполните все обязательные поля и убедитесь, что введенные данные корректны. | Шаг 4: Подтверждение аккаунтаПосле ввода необходимых данных, вы получите письмо на указанный адрес электронной почты с инструкциями по подтверждению вашей учетной записи. Щелкните на ссылку в письме, чтобы завершить процесс регистрации. |
Шаг 5: Успешная регистрацияПоздравляем, вы успешно создали учетную запись в приложении для видеозвонков! Теперь вы можете воспользоваться всеми возможностями программы и присоединиться к онлайн-конференциям. | Шаг 6: Личные данныеДля более удобного использования приложения рекомендуется заполнить личные данные, такие как фотография профиля, информация о месте работы и другие дополнительные поля. Это поможет другим пользователям легко идентифицировать вас в видеозвонках и собраниях. |
Регистрация учетной записи в популярном приложении для видеозвонков – это простой процесс, который позволяет эффективно использовать все функции приложения. Создав аккаунт, вы открываете доступ к мировому сообществу пользователей и возможность проведения онлайн-встреч в любое удобное время.
Настройка конфиденциальности и защиты данных в Zoom
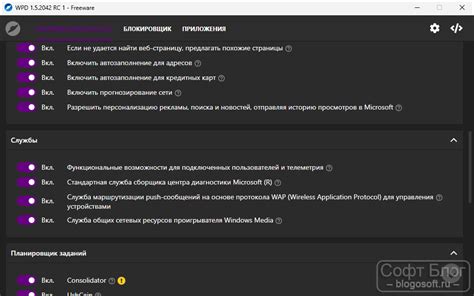
В этом разделе мы рассмотрим важные аспекты настройки приватности и обеспечения безопасности при использовании Zoom.
- Управление видимостью профиля: Подробное описание процесса изменения настроек приватности вашего профиля в Zoom, чтобы контролировать, какая информация видна другим пользователям.
- Настройка конфиденциальности во время совещаний: Обсуждение методов, как установить пароль для мероприятий и ограничить доступ к конференциям только зарегистрированным пользователям.
- Опции безопасности для входа в конференцию: Важность установки сильного пароля и использования функций контроля доступа, чтобы предотвратить несанкционированный доступ к видеоконференциям.
- Защищенный обмен сообщениями и файлами: Обзор функций шифрования и методов для безопасного обмена сообщениями и файлами в рамках платформы Zoom.
- Проверка обновлений: Инструкции по настройке автоматического обновления приложения Zoom, чтобы быть в курсе последних исправлений безопасности.
Эти рекомендации помогут вам настроить приватность и обеспечить безопасность при использовании Zoom, чтобы вы могли комфортно и надежно использовать эту платформу для ваших нужд.
Основные функции Zoom: обзор интерфейса приложения

Данный раздел представляет обзор интерфейса приложения Zoom и описывает его основные функции. Здесь вы найдете информацию о том, как использовать различные инструменты и настройки приложения для комфортного проведения видеоконференций, вебинаров и других виртуальных встреч.
| Функция | Описание |
|---|---|
| Видеовстречи | Возможность общаться с участниками по видео в режиме реального времени. Вы можете включать/выключать видео, регулировать качество изображения, настраивать фоновую подложку и применять различные эффекты. |
| Аудиовстречи | Возможность общаться с помощью голосового звонка. Вы можете переключаться между различными аудиоисточниками, регулировать громкость, применять шумоподавление и другие эффекты для улучшения качества звука. |
| Сообщения и чат | Возможность обмена текстовыми сообщениями с участниками во время видеоконференций. Вы можете отправлять приватные и публичные сообщения, а также использовать различные стикеры и смайлики для выражения эмоций. |
| Экран и документы | Возможность делить экран или конкретные приложения с участниками встречи. Вы также можете презентовать документы, изображения и презентации, а также совместно работать с ними в режиме реального времени. |
| Голосовые и видеозаписи | Возможность записывать голосовые и видеоконференции для последующего просмотра. Вы можете сохранять записи на своем устройстве или в облачном хранилище Zoom для обеспечения их безопасности и доступности. |
| Контроль и безопасность | Возможность управлять участниками встречи, контролировать их активность, устанавливать пароли на вход и использовать другие меры безопасности, чтобы обеспечить конфиденциальность и защиту данных. |
Это лишь некоторые из основных функций, предоставляемых приложением Zoom. Пользуясь ими, вы сможете эффективно взаимодействовать с другими участниками, делиться информацией и достигать ваших целей в сфере виртуальных встреч.
Создание и подключение к видеоконференции в приложении Zoom
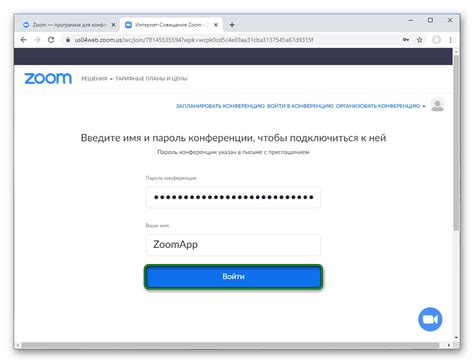
Процесс начинается с установки данного приложения на ваш смартфон или планшет, после чего вы сможете создавать и присоединяться к видеоконференциям из любой точки мира.
Перед присоединением к видеоконференции важно убедиться, что вы имеете активное интернет-соединение, чтобы обеспечить стабильную передачу видео и аудио.
После открытия приложения Zoom на вашем устройстве вы сможете создать новую видеоконференцию или присоединиться к уже запланированной.
Чтобы создать новую видеоконференцию, вам необходимо нажать на соответствующую кнопку в приложении и указать необходимые настройки, включая название конференции и запрошенные участники.
Если же вы хотите присоединиться к уже запланированной видеоконференции, вам потребуется уникальный идентификатор или ссылка на конференцию, которые могут быть предоставлены организатором или посредством приглашения по электронной почте.
После ввода необходимой информации и нажатия на кнопку подключения, вы будете автоматически перенаправлены в видеоконференцию, где сможете общаться с участниками, видеть и слышать друг друга.
Не забудьте проверить настройки видео и аудио перед началом конференции, чтобы убедиться в качественной передаче данных и исключении возможных сбоев в процессе общения.
Таким образом, создание и присоединение к видеоконференции в приложении Zoom представляет собой простой и удобный способ общения и взаимодействия с другими участниками, без географических ограничений и с минимальными техническими сложностями.
Возможности для повышения эффективности работы

Для максимально комфортной и продуктивной работы в приложении Zoom, помимо базовых функций, имеются ряд дополнительных возможностей, которые значительно облегчат взаимодействие с вашими коллегами или партнерами. В этом разделе мы рассмотрим основные функции, такие как чат, совместная работа, запись и другие, которые помогут вам более эффективно взаимодействовать в рамках видеоконференций или онлайн-встреч.
Одной из важных функций, доступных в приложении Zoom, является чат. Чат позволяет вам обмениваться сообщениями с участниками встречи в режиме реального времени. Вы можете отправлять текстовые сообщения всем участникам или выбранным персонам, прямо во время видеоконференции. Это удобно для задания вопросов, обсуждения деталей, или просто для обмена идеями.
Еще одной полезной функцией в Zoom является совместная работа. Приложение дает возможность совместно работать над документами, презентациями или другими файлами во время видеоконференции. Вы можете делиться своим экраном с другими участниками, чтобы они могли видеть, что происходит на вашем компьютере или мобильном устройстве. Это особенно полезно при презентациях или коллективной работе над проектом.
Кроме того, Zoom позволяет записывать видеоконференции для последующего просмотра или архивирования. Эта функция может быть полезна, если вам необходимо вернуться к прежней встрече или поделиться ею с другими людьми. Вы можете записывать встречи с видео и аудио или только аудио, в зависимости от ваших потребностей.
В приложении Zoom предусмотрены и другие дополнительные возможности для улучшения вашего опыта использования. Например, вы можете создавать голосования, использовать подсказки и реакции, включать субтитры и многое другое. Используя все эти функции, вы сможете более эффективно общаться и работать в рамках видеоконференций.
Работа в приложении Zoom становится гораздо более удобной и эффективной благодаря возможностям чата, совместной работы, записи и другим дополнительным функциям. Эти инструменты помогут вам легко общаться и взаимодействовать с коллегами, а также повысят эффективность вашей работы.
Советы и рекомендации для эффективного использования Zoom на мобильном устройстве

При использовании Zoom на своем мобильном устройстве есть несколько полезных советов и рекомендаций, которые помогут вам получить максимум от этой платформы для проведения онлайн-встреч и взаимодействия с коллегами, друзьями и семьей.
1. Создайте оптимальные условия для проведения встречи
Выберите тихое место для проведения встречи, где вас не будут беспокоить посторонние шумы. Убедитесь, что ваше устройство имеет надежное и стабильное подключение к интернету, чтобы избежать обрывов связи.
2. Осуществляйте планерование и организацию заранее
Перед началом встречи создайте расписание и определите длительность и цели встречи. Подумайте заранее о необходимых дополнительных материалах или файлов, которые вам может понадобиться совместно просмотреть.
3. Используйте основные функции Zoom
Ознакомьтесь с основными функциями платформы Zoom, такими как возможность отключения и включения микрофона и камеры, поделиться экраном, записать встречу и т.д. Это поможет вам более эффективно и удобно управлять встречей.
4. Оказывайте взаимное уважение
Во время встречи проявляйте уважение к другим участникам, давайте возможность всем высказаться и делиться своими мыслями и идеями. Используйте функцию "поднять руку", чтобы показать, что вы хотите высказаться.
5. Обращайте внимание на свою внешность и поведение
Уделите время для аккуратности при включении камеры. Соблюдайте культуру онлайн-взаимодействия, избегайте мешать другим участникам или размещать ненадлежащее содержание.
6. Пользуйтесь чатом и дополнительными инструментами
Используйте чат во время встречи, чтобы задавать вопросы или делиться информацией. Используйте функцию "поднять руку" или "туалетная пауза" в случае необходимости выйти на время из встречи.
Применение этих советов и рекомендаций поможет вам эффективно использовать платформу Zoom на своем мобильном устройстве и создать комфортные условия для онлайн-встреч и общения с другими людьми.
Наиболее часто задаваемые вопросы и проблемы при использовании Zoom на мобильном устройстве

В этом разделе мы рассмотрим некоторые распространенные вопросы и проблемы, с которыми пользователи могут столкнуться при использовании приложения Zoom на своем мобильном телефоне. Мы предоставим подробные ответы и решения для этих проблем, чтобы помочь вам настроить и использовать Zoom на вашем устройстве наилучшим образом.
| Вопросы и проблемы | Решения и советы |
|---|---|
| Как добавить новый контакт в Zoom? | Для добавления нового контакта в Zoom, необходимо открыть приложение, перейти в раздел "Контакты" и нажать на кнопку "Добавить". Затем введите информацию о контакте и сохраните изменения. Теперь этот контакт будет доступен для вызовов и видеоконференций в Zoom. |
| Почему я не могу слышать звук во время видеовызова? | Если у вас возникли проблемы с звуком во время видеовызова, сначала убедитесь, что звук на вашем устройстве включен и громкость не на минимуме. Также проверьте, не отключен ли микрофон в приложении Zoom. Если проблема не решается, попробуйте перезагрузить приложение или устройство. |
| Как изменить настройки видео во время видеоконференции? | Чтобы изменить настройки видео во время видеоконференции, нажмите на иконку "Настройки" в нижней панели управления Zoom. В открывшемся меню выберите раздел "Видео" и настройте параметры по своему усмотрению, например, включите или выключите видео, измените разрешение или поменяйте фон. |
| Как подключиться к видеоконференции, используя ссылку? | Для подключения к видеоконференции с помощью ссылки, просто откройте приложение Zoom на вашем мобильном устройстве. Затем нажмите на ссылку, которую вы получили, и следуйте инструкциям на экране. Вы будете автоматически подключены к видеоконференции. |
Мы надеемся, что эти ответы и решения помогут вам решить возможные проблемы и настроить приложение Zoom на вашем мобильном телефоне. Если у вас возникли другие вопросы или проблемы, обратитесь к руководству пользователя или обратитесь в службу поддержки Zoom.
Вопрос-ответ

Смогу ли я использовать Zoom на моем старом телефоне?
Совместимость приложения Zoom зависит от операционной системы вашего телефона. Если ваш телефон выпущен после 2011 года и работает на операционной системе iOS 9.0 или Android 5.0 и выше, то вы сможете установить и использовать Zoom. Однако, если ваш телефон устарел и работает на более старой версии операционной системы, то, к сожалению, вы не сможете использовать Zoom на нем.
Могу ли я использовать Zoom на нескольких устройствах одновременно?
Да, вы можете использовать Zoom на нескольких устройствах одновременно. При этом вы можете зарегистрироваться только на одном устройстве. Однако, вы сможете войти в свою учетную запись Zoom на других устройствах и присоединиться к встрече с использованием одного и того же аккаунта. Например, вы можете использовать Zoom на своем телефоне, планшете и компьютере одновременно.



