В текстовых документах и повседневных записях мы часто сталкиваемся с необходимостью разграничить информацию, сделать ее более упорядоченной и понятной для нас и наших читателей. Одним из инструментов, который помогает нам выполнить это, является создание черт – визуальных разделителей, которые могут быть простыми или декоративными.
Черты имеют множество практических применений. Они могут быть использованы для оформления заголовков, разделения различных частей документа, создания списков или добавления элементов дизайна. Независимо от того, предпочитаете ли вы минималистичный стиль или более украшенный вариант, черты предоставляют множество возможностей для того, чтобы придать вашим текстам аккуратный и профессиональный облик.
В этой статье мы рассмотрим, как создать черты в одной из самых популярных программ для создания и редактирования текстовых документов – в Microsoft Word. Вы узнаете различные способы вставки черт, настроек и параметров, которые помогут вам создать именно те разделители, которые соответствуют вашим потребностям и предпочтениям.
Основные шаги по формированию горизонтальной линии в популярном редакторе документов
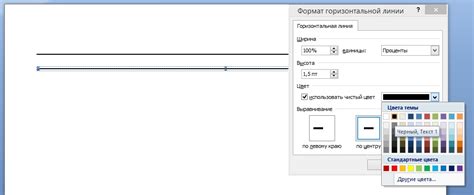
Предлагаем ознакомиться с простыми действиями, позволяющими создать горизонтальную линию в одном из самых известных текстовых редакторов на рынке. Этот функционал поможет выделить разделы, группировать информацию и придать структурированность вашим документам.
Шаг 1: Откройте выбранный документ в Microsoft Word и наведите курсор на место, где вы хотите разместить черту.
Шаг 2: В верхней панели инструментов запустите вкладку "Вставка" и найдите раздел "Линия".
Шаг 3: Кликните на значок "Линия" и выберите вариант "Горизонтальная линия" или аналогичный в зависимости от версии программы.
Шаг 4: После выбора параметров линии, она автоматически появится в документе на указанном месте.
Используя указанные шаги, вы сможете с легкостью добавлять и изменять горизонтальные линии в ваших документах, придавая им дополнительную ясность и организованность. Редактор Microsoft Word предлагает широкий выбор опций для настройки линий, так что вы сможете адаптировать их под свои конкретные требования.
Выбор местоположения линии в текстовом документе

Одним из способов выбора места размещения линии является определение ее положения относительно других элементов текста. Мы можем разместить линию в начале или конце абзаца, вставить ее между двумя абзацами или применить ее как разделитель между разделами документа. Также мы можем использовать линию в качестве заголовка или подзаголовка, чтобы выделить особо важные части текста.
- Размещение линии в начале абзаца: при размещении линии в начале абзаца она может служить визуальным индикатором нового раздела или отчетливо выделять первое предложение.
- Размещение линии в конце абзаца: размещение линии в конце абзаца может использоваться для указания на окончание определенной мысли или сегмента текста.
- Вставка линии между двумя абзацами: расположение линии между двумя абзацами создает визуальное разделение между ними и делает текст более организованным и удобочитаемым.
- Использование линии как разделителя разделов: линию можно разместить перед каждым новым разделом, чтобы обозначить границу между ними и сделать текст более структурированным.
- Использование линии в качестве заголовка или подзаголовка: линию можно применить как заголовок или подзаголовок, чтобы выделить определенную часть текста или подчеркнуть ее важность.
Выбор места размещения линии в текстовом документе зависит от нашей цели и типа документа. Помните, что правильный выбор поможет нам создать более структурированный и читабельный документ, а также подчеркнуть ключевые моменты и важность определенных частей текста.
Взаимодействие с вкладкой "Вставка" и выбор нужной формы

В рамках данного раздела мы рассмотрим способы открытия вкладки "Вставка" в программе Microsoft Word и выбора необходимой опции для добавления формы в документ. Это одно из множества функциональных действий, которые доступны пользователям для создания разнообразного контента и эффективной работы с документами.
Для начала работы с вкладкой "Вставка" вам понадобится активировать данную вкладку, чтобы иметь возможность выбрать форму. В Microsoft Word существует несколько способов активации вкладки "Вставка". Один из них – использование сочетания клавиш на клавиатуре. Другой способ – навигация с помощью мыши по основному меню.
После активации вкладки, необходимо найти и выбрать опцию "Формы" в списке доступных инструментов. С помощью этой опции, вы получите доступ к широкому спектру предустановленных форм, которые можно вставлять в документы. Кроме того, вы также можете настроить параметры выбранной формы, чтобы она соответствовала вашим потребностям и требованиям.
Настройка формы и выбор типа горизонтальной черты

В этом разделе рассмотрим, как изменить форму горизонтальной линии и выбрать подходящий тип для вашего документа в текстовом редакторе.
- Изменение формы черты
- Выбор типа для горизонтальной линии
- Рекомендации по использованию различных типов черт
Чтобы придать горизонтальной черте особую форму, вы можете настроить ее параметры. Это позволяет создать эффектные разделители между различными блоками текста или задать уникальный стиль документа. Выбор формы черты зависит от нужд вашего проекта и эстетических предпочтений.
Помимо настроек формы, Microsoft Word предлагает широкий выбор типов горизонтальных черт. Они могут быть простыми, пунктирными, двойными и другими. Выбор конкретного типа линии поможет подчеркнуть структуру документа или выделить отдельные части текста.
Важно помнить, что каждый тип черты имеет свои особенности и может использоваться в различных ситуациях. Например, пунктирная черта может быть полезна для создания списка или разделения информации на группы, в то время как двойная черта может использоваться для выделения особо важных надписей или заголовков.
Используя различные типы и настройки формы горизонтальной черты, вы сможете придать вашим документам профессиональный вид и улучшить визуальную организацию текста.
Настройка параметров черты: выбор цвета, толщины и стиля

В этом разделе мы рассмотрим способы изменения внешних характеристик черты в программе Microsoft Word. Продолжим изучать возможности настройки параметров, привнеся к ним индивидуальный стиль и эстетическую привлекательность.
1. Изменение цвета черты
Цвет черты - это ключевой фактор, влияющий на восприятие текста и его общий вид. Изменение цвета черты позволяет создать контраст или гармонию с окружающим текстом. Вы можете выбрать цвет, который наиболее подходит для вашего документа, оттеняя или привлекая внимание читателя к важным разделам.
2. Регулировка толщины черты
Толщина черты влияет на ее видимость и восприятие. Более тонкая черта может быть предпочтительна для создания минимального визуального воздействия, в то время как более толстая черта может привлечь большее внимание читателя. Регулировка толщины черты помогает достичь желаемого эффекта и акцентировать важные элементы вашего текста.
3. Выбор стиля черты
Стиль черты - это деталь, которая добавляет уникальность и индивидуальность вашему тексту. Вы можете выбрать между различными стилями черты, такими как сплошная линия, пунктирная или пунктирная линия с нижним подчеркиванием. Каждый стиль имеет свои особенности и может быть использован для достижения определенного эффекта в вашем документе.
Изменение цвета, толщины и стиля черты в Microsoft Word позволяет вам контролировать внешний вид и улучшить эстетический аспект вашего текста. Подберите оптимальные параметры в зависимости от вашего предпочтения и требований документа, чтобы создать профессионально выглядящий и визуально привлекательный документ.
Создание и индивидуализация разделительной линии в популярном текстовом редакторе

В этом разделе мы поговорим об интересном аспекте форматирования документов в одной из самых известных программ для работы с текстом. Речь пойдет о возможности настройки и кастомизации линии, которая использовалась для разделения текстовых блоков или создания визуального акцента в документах.
Мы рассмотрим различные методы изменения внешнего вида этого элемента, включая выбор новых фигурных форм или текстурированную обводку, а также разнообразные способы изменения цвета, толщины и стиля линии.
- Изменение формы разделительной линии
- Настройка внешнего вида линии
- Применение цветовых эффектов к разделительной линии
- Индивидуальная стилизация линии с использованием дополнительных средств
Вопрос-ответ

Как создать черту в программе Microsoft Word?
Для того чтобы создать черту в программе Microsoft Word, нужно открыть документ и перейти на нужную страницу. Затем нужно нажать на вкладку "Вставка" в верхней панели инструментов и выбрать пункт "Фигуры". После этого нужно выбрать "Линии" и затем "Черта". Затем можно нарисовать черту на странице, отпустив левую кнопку мыши после того, как задана нужная длина. Чтобы удалить черту, можно просто нажать на нее правой кнопкой мыши и выбрать пункт "Удалить".
Как изменить стиль черты в программе Microsoft Word?
Чтобы изменить стиль черты в программе Microsoft Word, необходимо выделить черту, щелкнув на нее левой кнопкой мыши. Затем нужно перейти во вкладку "Формат" в верхней панели инструментов и выбрать пункт "Форматирование фигур". В открывшемся окне можно изменить цвет, толщину, стиль и другие параметры черты. После внесения изменений нужно нажать кнопку "ОК", чтобы применить изменения.
Можно ли добавить текст рядом с чертой в программе Microsoft Word?
Да, можно добавить текст рядом с чертой в программе Microsoft Word. Для этого нужно создать черту, как описано в предыдущем ответе, а затем нажать на нее дважды левой кнопкой мыши. Появится поле для ввода текста, где можно написать нужные слова или предложения. Текст можно отформатировать, выбрав нужный шрифт, размер, цвет и другие параметры из верхней панели инструментов.
Как изменить длину черты в программе Microsoft Word?
Чтобы изменить длину черты в программе Microsoft Word, нужно создать черту, как описано в первом ответе. Затем нужно выделить черту, щелкнув на нее левой кнопкой мыши. Появятся маленькие квадратики на концах черты. Чтобы изменить длину, нужно нажать на квадратик и перетащить его в нужное место. После изменения длины черты можно отпустить кнопку мыши. Таким образом, можно увеличить или уменьшить длину черты по своему усмотрению.
Можно ли создать необычные формы черты в программе Microsoft Word?
Да, можно создать необычные формы черты в программе Microsoft Word. Например, можно создать волнистую черту, изогнутую черту или будущую черту. Для этого нужно создать черту, как описано в первом ответе, а затем выбрать пункт "Формы линии" во вкладке "Формат". В открывшемся меню можно выбрать необычные формы для черты, а также настроить параметры ее отображения. Таким образом, можно придать черте оригинальный и интересный вид.



