В современном мире объем и важность информации, которые мы храним на компьютере, постоянно растут. Но, к сожалению, количество доступного пространства на нашем основном накопителе ограничено. Часто мы сталкиваемся с проблемой нехватки места и необходимостью сохранения важных данных.
В таких случаях подключение дополнительного накопителя становится необходимым решением. Оно позволяет увеличить доступное пространство и обеспечить сохранность всех важных файлов. Кроме того, наличие дополнительного диска дает возможность лучше организовать хранение информации, разделив ее на различные разделы или категории.
Тем не менее, процесс подключения второго диска может показаться сложным и непонятным для многих пользователей. Но не стоит беспокоиться, ведь существует несколько простых шагов, которые сделают эту процедуру максимально удобной и доступной даже для новичков.
В этой статье мы рассмотрим несколько важных этапов подключения дополнительного накопителя и дадим советы, как облегчить этот процесс и избежать возможных ошибок.
Продолжение статьи далее...
Прежде чем начать
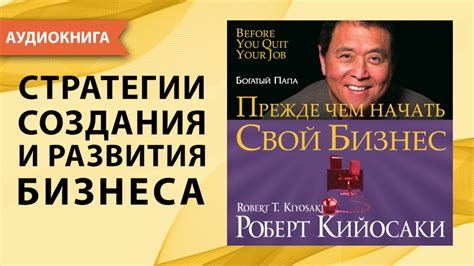
Перед тем, как приступить к установке нового хранилища данных на ваш компьютер, необходимо понять, какие необходимые шаги следует выполнить для успешного подключения второго диска. В этом разделе мы рассмотрим предварительные действия, которые помогут вам осуществить эту процедуру без лишних проблем.
Подготовка дополнительного накопителя данных

Этап 2: Приведение компьютера в готовность

На этом этапе необходимо выполнить ряд действий, чтобы гарантировать правильное подключение второго диска и его нормальную работу в вашем компьютере. Тщательная подготовка системы перед установкой обеспечит бесперебойное функционирование нового носителя информации.
1. Проверка совместимости: Прежде чем приступить к физическому подключению второго диска, необходимо убедиться, что ваш компьютер подходит для этой процедуры. Проверьте совместимость системы с новым устройством посредством чтения документации или посещения веб-сайта производителя.
2. Отключение питания: Прежде чем вносить изменения в компьютерную систему, важно отключить его питание. Убедитесь, что компьютер полностью выключен и извлеките его шнур питания из розетки. Это позволит избежать возможности повреждения компонентов компьютера.
3. Разрядка статического электричества: Перед продолжением процесса подключения второго диска, необходимо избавиться от статического электричества, которое может нанести серьезный вред электронным компонентам. Сделайте это, коснувшись металлической поверхности корпуса компьютера или заземляющего провода, чтобы обеспечить равновесие зарядов.
4. Поиск соответствующего слота: После подготовки компьютера приступите к поиску подходящего слота для подключения второго диска. Рекомендуется прочитать инструкцию по эксплуатации компьютера или обратиться к веб-сайту производителя для получения информации о верном месте для установки дополнительных устройств.
5. Заземление себя: Прежде чем коснуться любого внутреннего компонента компьютера, обеспечьте заземление себя, чтобы защитить электронику от любых статических разрядов, которые могут произойти во время работы с компонентами. Используйте антистатический браслет или касайтесь металлической поверхности корпуса до начала работ.
6. Приготовление инструментов: Для безопасного и эффективного подключения второго диска убедитесь, что у вас есть все необходимые инструменты под рукой. Обычно вам потребуется отвертка и, возможно, кабель SATA или PATA, в зависимости от требований вашей системы.
Фаза 3: Установка нового физического устройства

В этой части процесса мы сосредоточимся на физическом подключении второго диска к вашей системе. Здесь вы узнаете о том, как правильно подключить диск к материнской плате и установить его в корпус компьютера.
Перед тем, как начать, рекомендуется выключить компьютер и отсоединить его от электрической сети. Затем откройте корпус компьютера, чтобы получить доступ к его внутренностям.
| 1. | Определите свободный разъем на материнской плате, к которому вы будете подключать новый диск. Обычно это SATA или IDE разъемы, которые находятся рядом с существующими подключенными дисками. |
| 2. | Аккуратно подключите кабель данных к разъему на материнской плате, следуя указаниям на кабеле и насадке разъема. Обратите внимание, что разъемы могут иметь установленную ориентацию, поэтому убедитесь, что кабель правильно вставлен. |
| 3. | Подключите кабель питания к новому диску. Он должен быть совместим с интерфейсом вашего диска и иметь подходящий разъем на другом конце для подключения к блоку питания компьютера. |
| 4. | Теперь, когда кабели подключены, тщательно установите новый диск в пространстве, предназначенном для него в корпусе компьютера. Обычно это место находится рядом со существующими дисками и обладает соответствующими отверстиями для крепления. |
| 5. | Используйте винты для надежной фиксации диска в корпусе. Убедитесь, что диск плотно прилегает к корпусу и не имеет игры. |
После выполнения перечисленных шагов вы закончили физическую установку нового диска. Закройте корпус компьютера, подключите компьютер к электрической сети и готовьтесь к следующему шагу - настройке диска в операционной системе.
Новая фаза: Проверка соединения

Пришло время убедиться, что все ваша работа по подключению добавочного хранилища не прошла даром. В этом разделе мы рассмотрим, как осуществить проверку и подтвердить успешное подключение вашего нового диска.
Проверка соединения
Теперь, когда вы прошли все предыдущие шаги и установили новый диск в нужный слот, пришло время убедиться, что соединение между вашей системой и добавочным диском настроено правильно. Необходимо проверить, что ваш компьютер определяет новый диск и может взаимодействовать с ним.
Для начала, перезагрузите компьютер и дождитесь, пока операционная система загрузится полностью. Затем откройте файловый менеджер и выполните следующие действия:
1. Убедитесь, что новый диск отображается в списке устройств или разделов. Обратите внимание на название диска и краткое описание, чтобы убедиться, что это именно ваш добавочный диск.
2. Попытайтесь открыть новый диск, чтобы убедиться, что он доступен для чтения и записи. Если вы можете свободно открыть и просматривать содержимое диска, значит, подключение было успешным.
Подтверждение подключения
После успешной проверки соединения, вам рекомендуется выполнить дополнительные шаги для подтверждения, что новый диск полностью готов к использованию:
1. Создайте новую папку на добавочном диске и назовите ее для проверки.
2. Скопируйте некоторые файлы или папки на новый диск и убедитесь, что процесс копирования проходит без ошибок.
3. Попробуйте открыть и редактировать файлы на новом диске, чтобы проверить, что они доступны для работы и сохраняют изменения.
Если все эти шаги завершаются успешно, значит, подключение вашего второго диска прошло без проблем и он готов к использованию!
Шаг 5: Организация структуры и форматирование накопителя
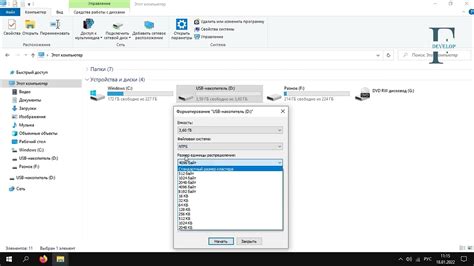
- Определите размеры разделов и их количество в соответствии с вашими потребностями. Разделы служат для организации данных на диске и помогают улучшить производительность системы.
- Выберите подходящую файловую систему, которая будет использована на вновь подключенном диске. Это важно для обеспечения совместимости с вашей операционной системой и поддержки требуемых функций.
- Установите требуемые параметры файловой системы, такие как размер блока данных, типы разделов и другие свойства. Эти параметры могут быть настроены в соответствии с особенностями вашего накопителя и задачами, для которых он будет использоваться.
- Завершите процесс разметки и форматирования, после чего ваш второй диск будет готов к использованию. Обратите внимание, что этот шаг может быть необратимым, поэтому будьте осторожны при выборе параметров и сохраните все важные данные перед началом процесса.
Разметка и форматирование диска - важные этапы при работе с вторым накопителем. Эти шаги позволяют оптимизировать использование диска и обеспечить его совместимость с операционной системой. Выбор правильных параметров и настройка файловой системы позволят эффективно управлять данными, хранить их безопасно и улучшить производительность вашей системы в целом.
Шаг 6: Завершение установки
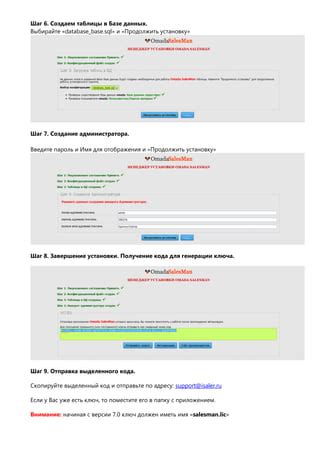
В таблице представлены финальные действия, которые следует выполнить во время завершения установки второго диска:
| Действие | Описание |
|---|---|
| Процедура проверки | Убедиться в правильном подключении диска и отсутствии неполадок. |
| Настройка диска | Произвести необходимые настройки диска, включая форматирование и разметку. |
| Изменение настроек системы | Необходимо обновить системные настройки для распознавания и использования второго диска. |
| Тестирование функциональности | Выполнить проверку работоспособности второго диска и его интерфейса. |
| Документирование | Создать подробную запись о проведенной установке второго диска, включая дату и настройки. |
Вопрос-ответ

Как подключить второй диск к компьютеру?
Чтобы подключить второй диск к компьютеру, вам нужно вставить его в свободный слот на материнской плате, затем подключить его к блоку питания и настроить его в операционной системе.
Какие шаги нужно выполнить для подключения второго диска?
Для подключения второго диска вам потребуются следующие шаги: 1) Откройте компьютерный корпус, найдите свободный слот на материнской плате. 2) Вставьте диск в слот и зафиксируйте его с помощью крепежного винта. 3) Подключите диск к блоку питания с помощью SATA или IDE кабеля, в зависимости от типа диска. 4) Запустите компьютер и зайдите в BIOS, чтобы убедиться, что второй диск был распознан. 5) Настройте второй диск в операционной системе.
Как узнать, что второй диск был успешно подключен?
Чтобы узнать, что второй диск был успешно подключен, вы можете зайти в BIOS и проверить его наличие в списке устройств. Также, вы можете открыть "Мой компьютер" в операционной системе и увидеть второй диск в списке доступных дисков.
Какое оборудование потребуется для подключения второго диска?
Для подключения второго диска вам понадобятся следующие компоненты: 1) Второй жесткий диск. 2) Крепежные винты для фиксации диска в корпусе компьютера. 3) SATA или IDE кабель для подключения диска к блоку питания. 4) Свободный слот на материнской плате для установки диска. 5) Операционная система, чтобы настроить и использовать второй диск.
Могу ли я подключить второй диск к ноутбуку?
Возможность подключения второго диска к ноутбуку зависит от конкретной модели ноутбука. Некоторые ноутбуки имеют дополнительные слоты или порты для подключения второго диска, в то время как другие не предоставляют такой возможности. Рекомендуется обратиться к документации вашего ноутбука или обратиться к производителю для уточнения этой информации.



