В наше время с постоянно развивающимся миром технологий, возможности работы с несколькими мониторами значительно расширяют горизонты. Дополнительный дисплей позволяет вам создать функциональное рабочее пространство, повысить производительность и улучшить вашу работу в целом. Важно следовать пошаговым инструкциям при подключении нового монитора к системному блоку, чтобы избежать любых проблем.
Наша цель - упростить процесс установки, предоставить вам необходимую информацию и рекомендации, которые помогут вам успешно подключить ваш новый монитор к уже существующей системе.
Для начала, обратите внимание на то, что каждый монитор имеет разные разъемы и подключение может немного отличаться в зависимости от модели. Но не волнуйтесь, в нашем руководстве мы подробно объясним все этапы, которые встречаются в большинстве случаев, и вы сможете без проблем подключить свой новый монитор к системному блоку.
Шаг 1: Подготовка рабочего места перед подключением дополнительного экрана
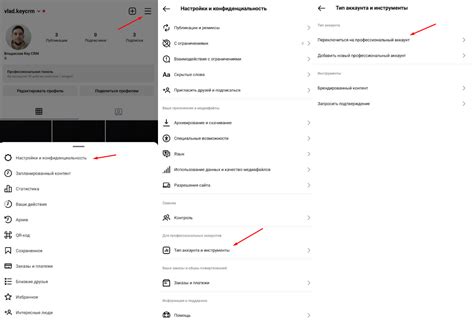
Перед тем, как приступить к подключению дополнительного экрана к компьютеру, необходимо выполнить ряд подготовительных действий. Данная часть инструкции описывает необходимые шаги для создания наиболее удобного и эффективного рабочего пространства.
- Освободите рабочий стол от лишних предметов. Уберите все ненужные предметы, кабели и провода, чтобы освободить место для нового монитора и обеспечить комфортную работу.
- Разместите системный блок и новый монитор на стабильной поверхности. Убедитесь, что они установлены на прочной и устойчивой поверхности, чтобы избежать возможных случайных повреждений.
- Проверьте наличие необходимых кабелей и адаптеров. Перед подключением монитора убедитесь, что у вас есть все необходимые кабели (HDMI, DVI, VGA и т. д.) и адаптеры, если требуется, чтобы обеспечить соединение между системным блоком и новым монитором.
- Убедитесь, что системный блок и монитор выключены. Перед началом процесса подключения нового монитора, убедитесь, что все устройства отключены от электропитания, чтобы избежать возможных повреждений при подключении.
Следуя этим простым рекомендациям по подготовке рабочего места перед подключением нового монитора, вы сможете создать идеальные условия для эффективной работы с дополнительным экраном. Переходите ко второму шагу инструкции и продолжайте установку нового монитора к системнику.
Выбор оптимального монитора и соответствующих кабелей

Когда речь заходит о подключении монитора к системнику, необходимо учесть ряд важных факторов, которые помогут определиться с выбором и подходящими кабелями. При этом следует учесть свои предпочтения и индивидуальные потребности.
В первую очередь, при выборе монитора следует обратить внимание на его тип и размер. На рынке представлены различные типы мониторов, такие как ЖК-панели, OLED и другие. Также важно определиться с размером монитора, который будет комфортен для работы или развлечений.
Однако необходимо помнить о совместимости монитора с вашим системником. Проверьте наличие соответствующих портов на вашем компьютере и выберите монитор с соответствующими разъемами. Для подключения монитора современных моделей могут потребоваться HDMI, DisplayPort или USB-C кабели.
Кроме того, стоит учесть разрешение монитора. Высокое разрешение обеспечивает более детальное и реалистичное отображение изображений, но также может потребовать более мощного системного блока компьютера.
Наконец, следует обратить внимание на светочувствительность монитора и частоту обновления экрана. Чем выше значения этих параметров, тем плавнее и качественнее будет воспроизводиться графика и видео.
- Определите тип и размер монитора, соответствующий вашим потребностям.
- Проверьте совместимость монитора с вашим системником и выберите подходящий кабель.
- Учтите разрешение монитора и его светочувствительность для наилучшего качества изображения.
Теперь, когда вы определились с выбором монитора и подходящими кабелями, вы готовы приступить к его подключению к системнику. Этот процесс будет рассмотрен в следующем разделе.
Проверка доступных портов на системнике
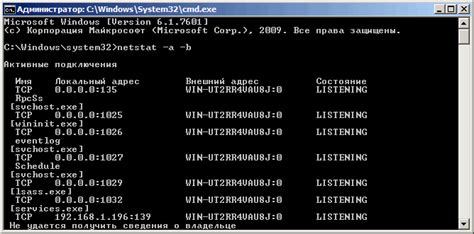
Этот раздел посвящен проверке свободных портов на вашем системнике. Найдите информацию о доступных портах и узнайте, какой порт можно использовать для подключения нового устройства. Вам потребуются некоторые инструменты и знания, чтобы успешно выполнить эту задачу.
- Шаг 1: Откройте командную строку или терминал на вашем системнике.
- Шаг 2: Введите команду "netstat -an" и нажмите Enter. Эта команда отобразит список всех открытых портов на вашем системнике.
- Шаг 3: Изучите результаты команды "netstat -an". Обратите внимание на столбец "Local Address", который содержит информацию о доступных портах.
- Шаг 4: Используйте фильтры поиска для упрощения процесса. Например, вы можете использовать команду "netstat -an | grep LISTEN" для отображения только открытых портов, которые прослушивают входящие соединения.
- Шаг 5: Проанализируйте результаты, чтобы найти свободный порт. Обратите внимание на порты, которые не указаны в столбце "Local Address". Это может означать, что порт свободен для использования.
Помните, что некоторые порты могут быть заняты системными процессами или другими программами. Перед использованием порта для подключения нового устройства, убедитесь, что он необходим для работы других приложений или сервисов. Выполняйте проверку доступных портов внимательно и с осторожностью, чтобы избежать конфликтов и непредвиденных проблем с подключением.
Шаг 2: Размещение дисплея и системного блока

В данном разделе мы рассмотрим, как правильно расположить монитор и системный блок для оптимального функционирования компьютера.
- Выберите удобное место для размещения монитора и системного блока. Убедитесь, что они находятся на ровной и стабильной поверхности, которая не скользит.
- Определите желаемую высоту монитора, чтобы обеспечить комфортное положение глаз при работе на компьютере. Уровень глаз должен быть приблизительно на уровне верхней трети экрана.
- Разместите монитор на нужной высоте, используя подставку или крепление на стену. Убедитесь, что экран наклонен немного вниз для уменьшения напряжения на шею и глаза.
- Разместите системный блок вблизи монитора таким образом, чтобы кабель питания, HDMI-кабель или другие соединительные кабели достаточной длины могли легко соединиться с монитором.
- Проверьте, что монитор и системный блок находятся достаточно близко, чтобы соединить их кабелями. Убедитесь, что кабели не натянуты и не перекручены, чтобы предотвратить их повреждение.
Правильное размещение монитора и системного блока позволит вам работать с компьютером в комфортных условиях и получить максимальную отдачу от его использования.
Оптимальное расположение дисплея и шасси: рекомендации по позиционированию компонентов

В данном разделе мы рассмотрим оптимальные варианты размещения монитора и системного блока для создания удобного и эргономичного рабочего пространства. Правильное расположение компонентов имеет большое значение для комфорта и эффективности работы.
Первым шагом является выбор оптимального расстояния между глазами пользователя и поверхностью экрана. Рекомендуется располагать монитор на уровне глаз и находиться на расстоянии примерно 50-70 см от глаз пользователя. Это поможет избежать чрезмерного напряжения глаз и уменьшит риск возникновения усталости.
Помимо вертикального выравнивания, также важно обратить внимание на горизонтальное позиционирование дисплея. Рекомендуется, чтобы центр экрана был расположен вплотную перед глазами пользователя. Это поможет сократить неудобства и избежать излишнего поворота шеи и головы во время работы.
Следующим важным аспектом является установка системного блока. Рекомендуется разместить его на стабильной поверхности возле монитора. Оптимальный вариант – это установить шасси на такой высоте, чтобы верхняя поверхность была на уровне сидящего пользователя или немного ниже. Такое расположение облегчит доступ к различным портам и интерфейсам, не создавая лишнего напряжения для рук и плеч пользователя.
Необходимо также обратить внимание на обеспечение хорошей вентиляции системного блока. Рекомендуется свободное пространство сбоку и сзади компонентов для обеспечения нормальной циркуляции воздуха и охлаждения компонентов. Это поможет избежать перегрева и обеспечить бесперебойную работу оборудования.
- Расположите монитор на уровне глаз, на расстоянии 50-70 см от глаз пользователя.
- Центр экрана должен быть на уровне глаз пользователя.
- Установите системный блок на стабильной поверхности возле монитора, на уровне сидящего пользователя или немного ниже.
- Обеспечьте достаточное свободное пространство для вентиляции и охлаждения системного блока.
Подготовка рабочей обстановки

Прежде чем приступить к подключению нового экрана к вашему компьютеру, важно организовать комфортное и эффективное рабочее место. Хорошо подготовленная рабочая обстановка способствует повышению производительности и улучшению работы.
Регулировка освещения: Убедитесь, что на рабочем месте достаточно света, чтобы избежать напряжения глаз. Необходимо подобрать соответствующую яркость и цвет освещения, чтобы обеспечить комфорт при работе за компьютером.
Организация пространства: Упорядочите рабочий стол, оставив на нем только необходимые предметы. Уберите лишние вещи, чтобы освободить место для нового монитора и других устройств.
Правильная посадка: Регулируйте высоту и положение стула и стола, чтобы создать оптимальные условия для работы. Правильная посадка и поддержка спины помогут избежать неприятных ощущений и усталости во время работы.
Подготовка рабочей обстановки перед установкой нового монитора позволит обеспечить комфорт и эффективность при работе за компьютером.
Шаг 3: Соединение экрана с блоком системного блока

Для установки монитора к системному блоку важно найти соответствующие порты и разъемы на задней панели обоих устройств. Обычно для этого используются порты VGA, DVI, HDMI или DisplayPort. При необходимости, можно использовать адаптеры или кабели, чтобы соответствовать различным типам портов.
Когда монитор и системный блок подготовлены, сначала нужно вставить один конец кабеля в соответствующий разъем на задней панели монитора. Затем другой конец кабеля нужно аккуратно вставить в соответствующий разъем на системном блоке компьютера.
После того, как кабель подключен, необходимо убедиться, что он надежно закреплен и не соскакивает при движении компьютера. Кроме того, необходимо проверить, что все контакты в разъеме выглядят целыми и не повреждены.
Как только кабель подключен и проверен, можно продолжать настройку и настройку монитора. Конечно, этот шаг является важным звеном в установке нового монитора и требует особой осторожности и внимания к деталям. Важно проявлять настойчивость и следовать инструкциям производителя, чтобы достичь оптимального качества изображения и функциональности.
Как только монитор успешно подключен к системному блоку, можно переходить к следующему шагу в установке и дальнейшей конфигурации нового экрана.
Подключение кабеля от экрана к видеокарте: пошаговая схема действий

Для получения качественного изображения на вашем новом экране важно правильно подключить кабель от монитора к графической карты. В этом разделе мы рассмотрим процесс подключения и предоставим пошаговую инструкцию, чтобы у вас не возникло затруднений при выполнении данной операции.
Шаг 1: В первую очередь убедитесь, что ваш компьютер выключен. Это обеспечит безопасность вашего оборудования и предотвратит возможные повреждения.
Шаг 2: Разместите ваш новый монитор рядом с системным блоком, чтобы кабель был достаточно длинным для подключения.
Шаг 3: Осмотрите заднюю панель вашего монитора и найдите разъем для подключения кабеля. Обычно это разъем VGA, DVI или HDMI.
Шаг 4: Теперь обратите внимание на заднюю панель вашего компьютерного блока. Найдите графическую карту и распознайте соответствующий разъем для подключения кабеля от монитора.
Шаг 5: Возьмите один конец кабеля и вставьте его в разъем на задней панели монитора. Убедитесь, что вы очень хорошо вставили кабель и он должным образом зафиксирован.
Шаг 6: Возьмите другой конец кабеля и аккуратно вставьте его в соответствующий разъем на задней панели графической карты. Убедитесь, что кабель зафиксирован хорошо и надежно.
Шаг 7: Как только кабель от монитора был надежно подключен и зафиксирован и на вашем компьютере все аккуратно установлено, можно включить системный блок и перейти к настройке нового монитора.
Следуя этим простым шагам, вы успешно подключите кабель от вашего монитора к графической карте и сможете насладиться качественным изображением на вашем новом экране.
Крепление провода на экране и системном блоке

В данном разделе мы рассмотрим основные этапы процесса установки кабеля, связывающего монитор и системный блок. Описанные шаги позволят надежно закрепить провод, обеспечивая стабильную передачу сигнала и предотвращая возможные повреждения соединения.
- Шаг 1: Подключите один конец кабеля к порту на задней панели монитора. Убедитесь, что разъем соответствует типу порта и плотно входит в него.
- Шаг 2: Протяните кабель аккуратно вдоль задней панели монитора, избегая излишнего перекручивания или острых изгибов.
- Шаг 3: Подключите другой конец кабеля к соответствующему порту на задней панели системного блока. Убедитесь, что разъемы полностью соединены и надежно зафиксированы.
- Шаг 4: Проконтролируйте, чтобы провод не был излишне натянутым или свободно свисающим. Он должен находиться в оптимальном положении, обеспечивая безопасность и удобство использования.
- Шаг 5: При необходимости, замотайте излишнюю часть провода и скрепите ее, используя специальные фиксаторы или скобы для проводов. Это поможет предотвратить путаницу и сохранить порядок вокруг системного блока.
Тщательное закрепление кабеля на мониторе и системном блоке гарантирует надежность и стабильность подключения, а также помогает сохранить эстетику рабочего пространства. Следуйте указанным выше шагам, чтобы корректно организовать проводку и насладиться качественным воспроизведением изображения на вашем мониторе.
Шаг 4: Настройка параметров экрана
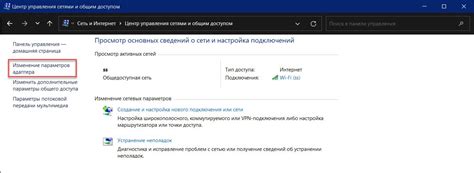
После успешного подключения нового дисплея к вашему компьютеру, необходимо настроить его параметры, чтобы обеспечить наилучшее качество отображения.
Перейдите в меню настроек монитора, используя кнопки на его панели управления или программное обеспечение, предоставляемое производителем. В данном разделе вы сможете оптимизировать яркость, контрастность, насыщенность цветов, а также выбрать подходящее разрешение экрана.
Настройки яркости и контрастности позволят вам добиться оптимального уровня освещенности и четкости изображения. В то же время, настройка насыщенности цветов поможет достигнуть более насыщенной и реалистичной цветопередачи.
Некоторые мониторы могут поддерживать различные разрешения экрана. Выберите разрешение, которое соответствует вашим предпочтениям и требованиям работы. Обратите внимание, что более высокое разрешение может привести к более детализированному и качественному отображению, но требует больше системных ресурсов.
Не забудьте сохранить ваши изменения после завершения настройки параметров экрана. При необходимости вы всегда сможете вернуться в меню настроек и внести дополнительные изменения.
Примечание: Рекомендуется провести калибровку монитора для достижения оптимального цветового баланса и точности отображения. За дополнительной информацией обратитесь к документации, прилагаемой к вашему монитору, или посетите сайт производителя.
Настройка разрешения экрана
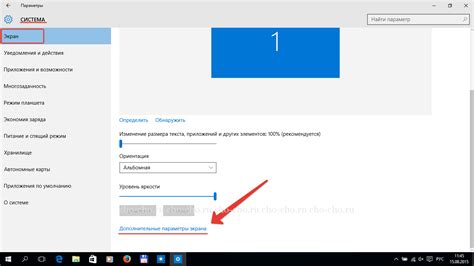
- Определите желаемое разрешение для вашего монитора.
- Откройте настройки экрана, щелкнув правой кнопкой мыши по пустому месту на рабочем столе и выбрав "Настройки дисплея".
- В открывшемся окне найдите секцию "Разрешение экрана" или подобную ей.
- Выберите новое разрешение из предложенного списка или введите свои настройки вручную.
- Сохраните изменения и закройте окно настроек.
- Проверьте, соответствует ли новое разрешение вашим требованиям. Если нет, повторите шаги 2-5, пока не достигнете желаемого результата.
Установив оптимальное разрешение экрана, вы сможете наслаждаться четким и качественным отображением изображений и текста на своем мониторе.+
Настройка частоты обновления экрана
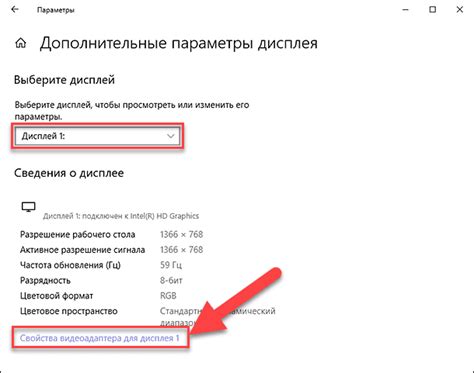
Для начала, чтобы настроить частоту обновления, откройте настройки дисплея на вашем компьютере. Обычно это делается через раздел "Настройки" в операционной системе. После открытия настроек дисплея, найдите раздел, связанный с частотой обновления.
| Шаг | Действие |
|---|---|
| 1 | Выберите кнопку "Advanced" или "Расширенные настройки". |
| 2 | Откройте раздел "Monitor" или "Монитор". |
| 3 | В поле "Частота обновления" выберите желаемое значение из представленного списка. Обычно доступны несколько опций, включая значения 60 Гц, 75 Гц, 120 Гц и т.д. |
| 4 | Подтвердите выбор, нажав кнопку "Применить" или "ОК". |
Важно помнить, что не все мониторы поддерживают высокие частоты обновления, поэтому убедитесь, что выбранное значение совместимо с вашим монитором. Вы также можете узнать рекомендованную частоту обновления для вашего монитора в его технической документации или на веб-сайте производителя.
После настройки частоты обновления, сохраните изменения и перезапустите компьютер, чтобы применить новые настройки. После перезагрузки проверьте, какие изменения произошли в отображении экрана и оцените комфортность новой частоты обновления.
Вопрос-ответ




