В современном мире информационных технологий принтеры являются неотъемлемой частью нашей повседневной жизни. Без них мы не можем представить себе работу с документами, фотографиями или просто печатью чего-либо на бумаге. Однако, многие люди сталкиваются с трудностями при установке и настройке принтера к ноутбуку.
В данной статье мы рассмотрим уникальный и интуитивно понятный подход к подключению принтера к ноутбуку, который поможет вам значительно сэкономить время и упростить этот процесс. Больше не нужно изучать громоздкую инструкцию и тратить много времени на установку драйверов и настройку соединения между устройствами.
Описываемый здесь метод основан на простоте и удобстве использования, позволяя даже новичкам в мире технике справиться с задачей подключения принтера к ноутбуку в несколько простых шагов. Этот подход также предлагает ряд дополнительных преимуществ, с которыми вы можете столкнуться при использовании данной методики подключения.
Проверка совместимости оборудования: принтер и ноутбук
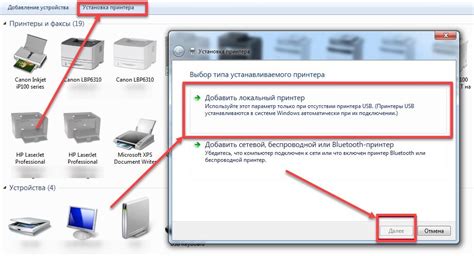
Перед началом настройки принтера необходимо убедиться, что он будет правильно функционировать с выбранным ноутбуком. Для этого требуется осуществить проверку совместимости оборудования. При проверке рекомендуется учесть следующие факторы:
| 1. Подключение | Удостоверьтесь, что принтер поддерживает необходимый тип подключения (USB, Wi-Fi, Bluetooth) и ваш ноутбук обладает соответствующим портом. |
| 2. Драйверы | Уточните, существуют ли драйверы для выбранной модели принтера, совместимые с операционной системой вашего ноутбука. |
| 3. Разрешение | Убедитесь, что принтер поддерживает необходимое разрешение печати, совместимое с требованиями вашего ноутбука. |
| 4. Функциональность | Оцените, какие дополнительные функции и возможности принтера поддерживаются вашим ноутбуком (сканирование, двусторонняя печать, копирование и т.д.). |
При несовместимости по хотя бы одному из вышеперечисленных факторов следует обратить внимание на другие модели принтеров, поддерживающих требуемые параметры. Рекомендуется консультироваться с производителем принтера или обратиться к документации, чтобы проверить совместимость с вашим ноутбуком. Тщательная проверка предотвращает возможные проблемы и обеспечивает бесперебойную работу принтера в будущем.
Подключение принтера к портативному компьютеру с помощью USB-кабеля

Шаг 1: Прежде чем начать процесс подключения принтера к ноутбуку, убедитесь, что у вас есть необходимое оборудование - USB-кабель, который должен соответствовать разъему принтера и порту USB вашего ноутбука.
Шаг 2: Включите как принтер, так и ноутбук, чтобы убедиться, что оба устройства работают и готовы к подключению.
Шаг 3: Откройте крышку или панель принтера, чтобы обнаружить разъем для подключения USB-кабеля. Обычно он расположен на задней или боковой панели принтера и имеет маркировку "USB".
Шаг 4: Возьмите один конец USB-кабеля и вставьте его в разъем принтера. Убедитесь, что разъем правильно подходит к порту и не выступает.
Шаг 5: Возьмите другой конец USB-кабеля и вставьте его в свободный порт USB ноутбука. Обычно порты USB находятся на боковой или задней панели ноутбука.
Примечание: Если вы подключаете принтер первый раз или используете новый кабель, то операционная система может автоматически распознать устройство и начать установку драйверов. Если этого не происходит, вам может потребоваться загрузить соответствующие драйверы с веб-сайта производителя принтера.
Вот и все! Ваш принтер успешно подключен к ноутбуку через USB-кабель и готов к использованию. Теперь вы можете начать печатать документы без лишних сложностей и затрат времени.
Установка необходимого драйвера для подключения принтера
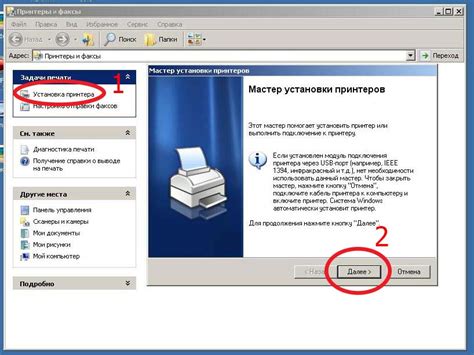
Для начала, необходимо определить модель вашего принтера. Как правило, на устройстве обозначена марка и модель, которые можно найти на корпусе или в документации к устройству. После этого, следует посетить веб-сайт производителя принтера, где вы сможете найти раздел "Поддержка" или "Драйверы и загрузки". Этот раздел содержит драйверы для различных операционных систем, включая драйвер для вашего ноутбука.
Найдя нужную страницу со списком драйверов, необходимо выбрать драйвер, соответствующий операционной системе вашего ноутбука. Обычно драйверы доступны для Windows, macOS и Linux. Необходимо также обратить внимание на разрядность операционной системы (32-бит или 64-бит), чтобы скачать соответствующий драйвер.
После скачивания файла драйвера, следует выполнить его установку. Процесс установки может варьироваться в зависимости от операционной системы, но в большинстве случаев требуется просто выполнить файл и следовать инструкциям на экране. При этом может потребоваться подключение принтера к ноутбуку через USB-кабель и включение устройства.
После успешной установки драйвера, ноутбук будет готов к работе с вашим принтером. Удобно также проверить соединение и правильность установки драйвера, запустив печать тестовой страницы. Если принтер успешно печатает, значит установка драйвера прошла успешно и вы сможете использовать принтер для печати документов и изображений.
Настройка соединения между принтером и компьютером
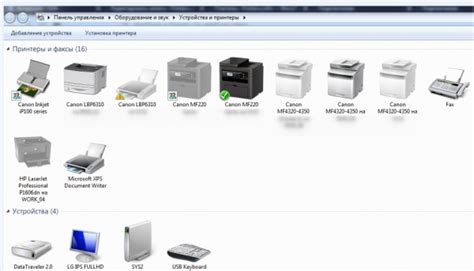
Настройка Wi-Fi-подключения принтера
Один из наиболее популярных способов подключения принтера к ноутбуку – использование сети Wi-Fi. Этот метод позволяет без проводов связать принтер и компьютер, обеспечивая бесшумную и мобильную печать. Настройка Wi-Fi-подключения может различаться в зависимости от модели принтера, поэтому прежде чем начать процедуру, рекомендуется ознакомиться с инструкцией, приведенной производителем.
Подключение через USB-кабель
Если Wi-Fi-подключение не является оптимальным вариантом, можно воспользоваться подключением принтера к ноутбуку с помощью USB-кабеля. Данный способ обеспечивает безупречную стабильность и скорость передачи данных между устройствами. Для подключения потребуется соответствующий USB-кабель, который часто поставляется в комплекте с принтером. После подключения кабеля следует дождаться, пока операционная система установит необходимые драйверы для принтера.
Использование Ethernet-порта
Для создания сетевого подключения можно воспользоваться также Ethernet-портом. Этот метод обеспечивает быструю передачу данных между принтером и ноутбуком через внутреннюю сеть. Для настройки сетевого подключения через Ethernet-порт необходимо на компьютере указать IP-адрес принтера и выполнить несколько дополнительных настроек. Также важно убедиться, что принтер и ноутбук подключены к той же сети.
Подбирая наиболее удобный и соответствующий вашим требованиям способ подключения принтера, вы обеспечите гладкую и эффективную работу устройств. Помните, что каждая модель принтера может иметь особенности настройки, поэтому всегда обращайтесь к документации, предоставленной производителем.
Проверка корректности установки устройства печати
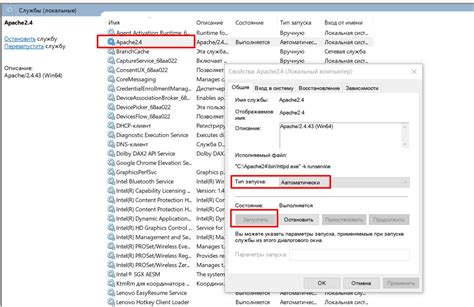
В этом разделе речь пойдет о важности проведения проверки правильности установки принтера на ноутбук. Корректная работа принтера напрямую влияет на качество печати и удобство использования данного устройства. Проверка позволяет убедиться, что принтер был правильно подключен к компьютеру и настроен в соответствии со всеми требованиями.
Правильность установки принтера можно проверить с помощью нескольких простых шагов. Во-первых, необходимо убедиться, что все кабели, используемые для подключения принтера, надежно и правильно подсоединены к ноутбуку. Кроме того, следует проверить, что все необходимые драйверы для работы принтера были установлены на компьютере.
Для проверки корректности установки можно также выполнить тестовую печать. Это позволит узнать, есть ли связь между ноутбуком и принтером, а также оценить качество печати и наличие каких-либо ошибок. При выполнении тестовой печати важно обратить внимание на цветовую палитру, четкость изображения и правильность выравнивания текста или графики.
Если проверка показала наличие проблем со связью или качеством печати, необходимо принять меры для их устранения. Это может включать обновление драйверов, повторное подключение принтера или проверку настроек печати в настройках операционной системы. В случае необходимости, также рекомендуется обратиться за помощью к специалистам, чтобы устранить сложные технические неисправности.
Важно отметить, что проверка корректности установки принтера является важным шагом, который позволяет убедиться, что устройство готово к использованию и будет работать надежно и эффективно. Правильное функционирование принтера обеспечивает комфорт в работе, сохраняет время и ресурсы пользователя, а также гарантирует качественный результат печати.
Изменение параметров печати
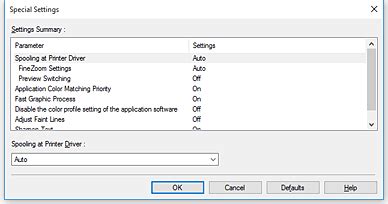
В данном разделе будет рассмотрено важное действие, которое можно выполнить для достижения желаемого качества и эффективности в процессе печати документов на принтере. Для того чтобы усовершенствовать настройки печати, необходимо акцентировать внимание на определенных параметрах и функциях, которые доступны в меню принтера на вашем компьютере.
Первым шагом в корректировке настроек печати является определение требований для конкретного документа, который вы планируете распечатать. Различные типы документов могут требовать разных настроек, таких как разрешение печати, ориентация страницы, размер бумаги и другие параметры.
Далее, необходимо ознакомиться с доступными функциями принтера и их возможностями. К примеру, в некоторых принтерах есть функция "Экономичная печать", которая позволяет снизить расход чернил или тонера. Также, вы можете настроить опции цветовой печати, качество отображения, яркость и контрастность.
Полезным дополнением в корректировке настроек печати является возможность предварительного просмотра документа перед его печатью. Это позволяет увидеть, как будет выглядеть окончательный результат печати, и внести необходимые изменения перед непосредственным процессом.
Индивидуальные настройки печати могут быть сохранены, чтобы в последующем быстро применять их для других документов. Таким образом, вы сможете сэкономить время, избегая повторной корректировки параметров для каждой новой печати.
- Определите требования документа перед печатью.
- Изучите функции принтера и их возможности.
- Предварительный просмотр документа перед печатью.
- Сохранение индивидуальных настроек печати.
Решение трудностей с печатью
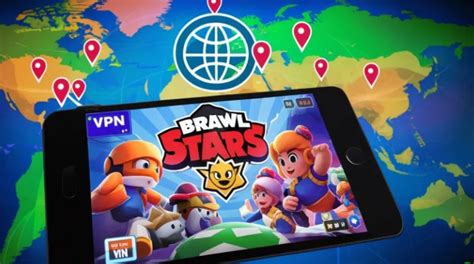
В данном разделе мы рассмотрим некоторые распространенные проблемы, с которыми вы можете столкнуться при печати на компьютере. Знание этих проблем и способы их разрешения помогут улучшить процесс печати и избежать неприятных ситуаций.
Проблема размытости изображения
Если при печати ваши документы или фотографии получаются размытыми, это может быть вызвано несколькими причинами. Одна из них может быть связана с некачественной настройкой принтера или плохим соединением между принтером и компьютером. В таком случае, попробуйте проверить подключение и убедиться в правильности настроек принтера.
Проблема медленной печати
Если ваш принтер печатает слишком медленно или задерживается на каждой странице, это может быть вызвано несколькими факторами. Один из них может быть низкое разрешение печати или большой объем данных для обработки. В таком случае, попробуйте уменьшить разрешение печати или разделить больший документ на несколько меньших частей.
Проблема неправильного выравнивания
Если ваш принтер печатает документы неправильно выровненными или смещенными, это может быть вызвано несколькими причинами. Одна из них может быть неправильная установка бумаги в лотке принтера или неправильные настройки печати, связанные с размером бумаги или ориентацией. В таком случае, попробуйте проверить установку бумаги и настройки печати в драйвере принтера.
Знание и умение решать эти и другие проблемы с печатью позволят вам обеспечить более качественный и эффективный процесс печати на вашем компьютере. Не стесняйтесь экспериментировать с настройками и обращаться к руководствам по эксплуатации принтера для получения подробной информации о его функциях и возможностях.
Настройка печати с мобильных устройств
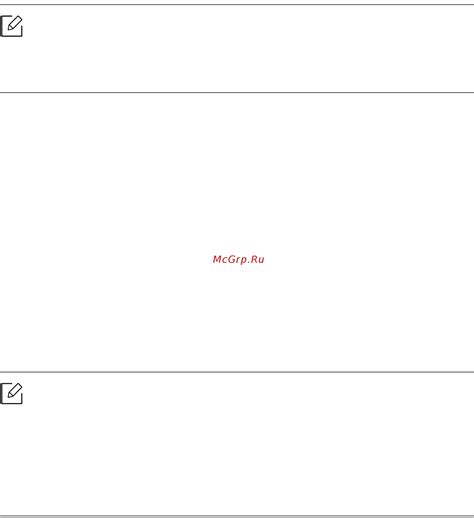
Современные мобильные устройства, такие как смартфоны и планшеты, стали неотъемлемой частью нашей повседневной жизни. Они позволяют нам оставаться связанными и работать в любом месте и в любое время. Для полной функциональности таких устройств, включая печать документов, необходимо настроить их совместимость с принтером.
Настройка принтера для работы с мобильными устройствами может показаться сложной задачей, но на самом деле это не так. Существует несколько простых и эффективных способов, которые помогут вам настроить печать с вашего мобильного устройства в несколько простых шагов.
- Проверьте совместимость: Прежде чем начать настройку принтера, убедитесь, что ваше мобильное устройство совместимо с принтером. Лучше всего использовать принтер, который поддерживает Wi-Fi или Bluetooth, чтобы легко подключить его к вашему мобильному устройству.
- Установите необходимое приложение: Для печати с мобильного устройства вам потребуется соответствующее приложение. Обычно производитель принтера предлагает свое приложение, которое можно загрузить из App Store или Google Play. Чтобы найти правильное приложение, просто введите в поисковой строке название вашего принтера.
- Подключите принтер к устройству: После установки приложения вам нужно будет подключить принтер к вашему мобильному устройству. В большинстве случаев это можно сделать через настройки Bluetooth или Wi-Fi. Следуйте инструкциям приложения и принтера, чтобы успешно завершить этот шаг.
- Настройте параметры печати: После успешного подключения принтера к вашему устройству, вы можете настроить параметры печати, такие как ориентация страницы, формат, цветность и качество печати. Обязательно проверьте все настройки перед печатью, чтобы убедиться, что результат будет соответствовать вашим ожиданиям.
- Начните печать: Когда все настройки готовы, вы можете приступить к печати с вашего мобильного устройства. Просто выберите документ или изображение, которое вы хотите распечатать, и следуйте инструкциям приложения. В течение нескольких секунд вы получите результат своей печати.
Вот и все! Настройка принтера для работы с мобильными устройствами не так сложна, как может показаться на первый взгляд. Следуя указанным выше шагам, вы сможете без проблем печатать с вашего смартфона или планшета, сохраняя вашу мобильность и продуктивность.
Уход и техническое обслуживание принтера: сохранение качества печати

В процессе эксплуатации принтера может возникнуть потеря качества печати, мешающая получить четкое и яркое изображение на бумаге. Причиной этого могут быть накопления пыли, остатков чернил и других загрязняющих частиц внутри принтера. Неправильное обслуживание также может привести к возникновению засоров в печатающих головках или замасливанию валиков, что отрицательно сказывается на качестве печати.
Для поддержания эффективной работы принтера необходимо регулярно проводить его чистку и обслуживание. Процедура обслуживания включает в себя такие шаги, как проверка состояния печатающих головок, очистка валиков и электростатических валов, а также удаление пыли и других загрязнений из различных частей принтера.
| Шаги по чистке и обслуживанию принтера: |
|---|
| 1. Проверьте состояние печатающих головок и очистите их при необходимости. |
| 2. Очистите валики и электростатические валы с помощью специальных средств или мягкой ткани. |
| 3. Внимательно очистите каретку принтера от пыли и отложений. |
| 4. Проверьте и очистите фильтры вентиляционных отверстий принтера. |
| 5. Периодически проводите очистку и калибровку печатающих головок. |
Уход и техническое обслуживание принтера являются важными мерами, позволяющими сохранить его работоспособность на долгое время. Регулярная чистка и обслуживание помогут предотвратить возникновение поломок и улучшить качество печати, что позволит сэкономить ресурсы и получить максимальную отдачу от использования принтера.
Оптимальная работа и безопасность: рекомендации для эффективной настройки принтера и защиты данных
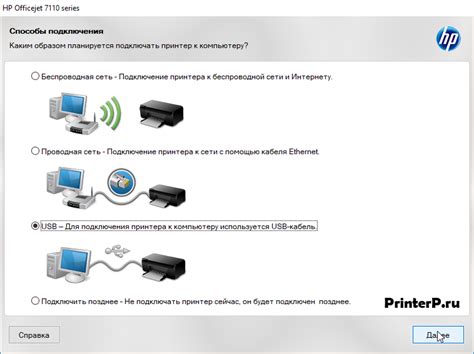
В данном разделе мы представляем рекомендации, которые помогут вам настроить принтер и обеспечить безопасность вашей печатной среды. Эти рекомендации позволят оптимизировать работу принтера, улучшить качество печати и защитить ваши конфиденциальные данные.
Разработка безопасного пароля: Для обеспечения защиты данных, необходимо выбрать надежный пароль для доступа к настройкам принтера. Помните, что пароль должен быть длинным, содержать буквы разного регистра, цифры и специальные символы. Регулярно меняйте пароль для предотвращения несанкционированного доступа к настройкам принтера.
Обновление программного обеспечения: Регулярно проверяйте наличие обновлений для драйверов принтера и программного обеспечения. Установка последних версий обеспечит более стабильную работу принтера и исправление уязвимостей в защите данных.
Установка системы контроля доступа: Рекомендуется настроить систему контроля доступа, чтобы предотвратить несанкционированную печать и сканирование конфиденциальных документов. Благодаря установке пароля на принтере, вы сможете контролировать, кто и когда использует устройство.
Регулярная проверка наличия шпионского и вредоносного ПО: Чтобы обезопасить данные и сеть от угроз, регулярно сканируйте принтер на наличие вредоносных программ и шпионского ПО. Используйте антивирусное программное обеспечение и обновляйте его регулярно, чтобы быть защищенными от новых угроз.
Безопасность беспроводной печати: Если вы используете беспроводное подключение к принтеру, убедитесь, что сеть защищена паролем и используете безопасный протокол передачи данных, такой как WPA2. Также рекомендуется делать регулярные аудиты безопасности сети и обновлять пароли для подключения к принтеру.
Следуя этим рекомендациям, вы сможете обеспечить оптимальную работу принтера, защитить свою печатную среду и сохранить конфиденциальность своих данных.
Вопрос-ответ

Каким образом можно подключить принтер к ноутбуку?
Чтобы подключить принтер к ноутбуку, вам понадобятся кабель USB или беспроводное соединение Wi-Fi. Если у вашего принтера есть USB-порт, просто подключите его к ноутбуку с помощью кабеля USB. Если принтер поддерживает беспроводную печать, включите Wi-Fi на принтере и ноутбуке, затем установите соединение между ними.
У меня нет диска с драйверами для принтера. Что делать в этом случае?
Если у вас нет диска с драйверами для принтера, вы можете загрузить необходимые драйверы с официального веб-сайта производителя принтера. Просто найдите модель своего принтера на сайте производителя и загрузите последнюю версию драйвера, совместимую с вашей операционной системой. Затем установите драйвер на ноутбук и следуйте инструкциям.
Как настроить принтер по умолчанию на ноутбуке?
Чтобы настроить принтер по умолчанию на ноутбуке, откройте "Панель управления" на вашем ноутбуке, найдите раздел "Принтеры и устройства", и выберите ваш принтер из списка. Правой кнопкой мыши кликните на принтере и выберите "Сделать устройством по умолчанию". Теперь все печатные задания будут направляться на выбранный принтер по умолчанию.
Мой принтер не печатает. Что можно сделать в такой ситуации?
Если ваш принтер не печатает, проверьте следующие вещи: убедитесь, что принтер включен и подключен к ноутбуку правильно; проверьте состояние картриджей - они должны быть исправными и заправленными; убедитесь, что установлены правильные драйверы для вашего принтера; проверьте очередь печати - возможно, есть задания в очереди. Если проблема сохраняется, обратитесь к специалисту или обратитесь в сервисный центр производителя принтера.
Могу ли я подключить принтер к ноутбуку через Bluetooth?
Да, вы можете подключить принтер к ноутбуку через Bluetooth, если ваш принтер и ноутбук поддерживают данную функцию. Убедитесь, что Bluetooth включен как на принтере, так и на ноутбуке. Затем найдите ваш принтер в списке доступных устройств Bluetooth на ноутбуке и добавьте его как сопряженное устройство. После этого принтер будет доступен для печати через Bluetooth.



