Однако, иногда использование беспроводных наушников может оказаться несовместимым с вашим устройством. Например, если вы хотите подключить беспроводные наушники к компьютеру посредством Bluetooth, вам может понадобиться определенные навыки и знания. В этой статье мы предоставим вам пошаговое руководство по подключению беспроводных наушников к компьютеру через Bluetooth, чтобы вы могли наслаждаться беспроводной свободой ваших музыкальных или голосовых сеансов.
Перед тем, как мы начнем, стоит упомянуть, что настройки и возможности подключения Bluetooth могут различаться в зависимости от вашего компьютера и операционной системы. В данной статье мы обратимся к общей процедуре подключения Bluetooth устройства к компьютеру, но учтите, что ваш опыт может быть немного отличным. Не волнуйтесь, мы покроем основные шаги, которые понадобятся вам для успешного подключения ваших беспроводных наушников.
Проверьте наличие беспроводных наушников и компьютера с поддержкой технологии беспроводной связи

Прежде чем перейти к процессу подключения беспроводных наушников к компьютеру, необходимо убедиться в наличии обоих компонентов, которые позволят осуществить беспроводную связь между ними. Обратите внимание на то, что для этого требуется наличие беспроводных наушников, которые поддерживают технологию Bluetooth, а также компьютера, поддерживающего эту же технологию.
Когда вы уверены, что у вас есть беспроводные наушники с Bluetooth и компьютер с поддержкой этой технологии, вы можете перейти к следующим шагам подключения.
Настройка беспроводных наушников на компьютере
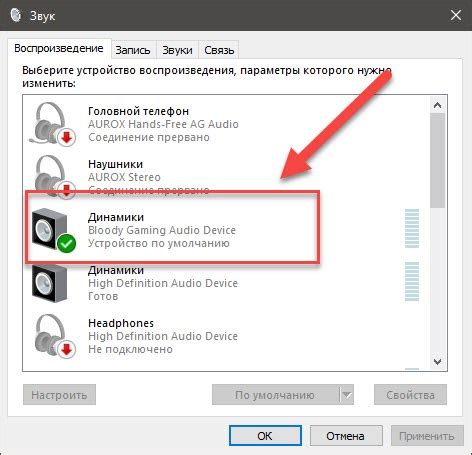
Для корректной работы беспроводных наушников с компьютером необходимо включить их и настроить в режиме поиска устройств, доступных для подключения.
Начните процесс, удостоверившись, что наушники полностью заряжены и находятся включеными. Обычно на каждой модели есть специальная кнопка включения/выключения, которую следует нажать и удерживать некоторое время, чтобы включить устройство.
Затем, переведите наушники в режим поиска, который может называться "Pairing Mode," "Bluetooth Mode" или "Search for Devices". Для этого, найдите соответствующую кнопку или комбинацию кнопок на наушниках и удерживайте ее некоторое время, пока не появится индикатор, свидетельствующий о переходе в режим поиска новых устройств.
| Примечание: | Инструкции по включению и переходу в режим поиска могут немного отличаться в зависимости от модели наушников. Рекомендуется ознакомиться с инструкцией пользователя, предоставленной производителем. |
После включения наушников и перехода в режим поиска, компьютер должен обнаружить их как новое устройство Bluetooth. Для этого выполните поиск доступных устройств на компьютере. Обычно это можно сделать через меню "Настройки", "Bluetooth" или "Устройства" в операционной системе компьютера.
Когда ваш компьютер обнаружит наушники, выберите их в списке доступных устройств и нажмите кнопку "Подключить" или "Связать". Возможно, вам потребуется ввести пароль или код, указанный в инструкции пользователя, чтобы завершить процесс подключения.
После завершения процесса подключения, ваш компьютер будет готов использовать беспроводные наушники для воспроизведения звука или для других аудио-процедур. Убедитесь, что наушники установлены в качестве основного аудиоустройства в настройках звука компьютера, чтобы наслаждаться идеальным звуком.
Настройка беспроводного соединения на компьютере
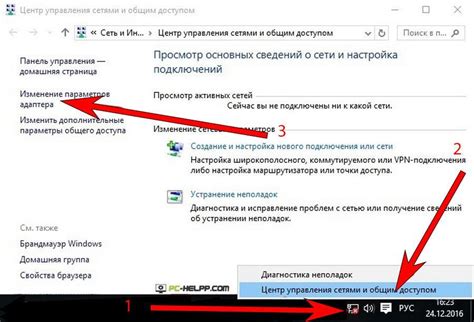
В данном разделе будет рассмотрена процедура настройки беспроводного соединения на вашем компьютере с использованием технологии Bluetooth. Эта функция позволяет установить связь между компьютером и другими устройствами, такими как наушники, клавиатура или мышь, без использования проводов.
Перед тем как перейти к настройкам Bluetooth, убедитесь, что ваш компьютер поддерживает эту функцию. Обратитесь к документации или посетите официальный веб-сайт производителя компьютера, чтобы узнать подробности. Когда вы убедитесь в наличии поддержки Bluetooth, следуйте инструкциям ниже для настройки соединения.
| Шаг | Действие |
|---|---|
| 1 | Откройте меню "Настройки" на вашем компьютере. В зависимости от операционной системы, это может быть кнопка "Пуск" в левом нижнем углу экрана или значок шестеренки. |
| 2 | В меню "Настройки" найдите раздел "Устройства" или "Bluetooth и другие устройства". Нажмите на этот раздел. |
| 3 | В открывшемся окне выберите опцию "Добавить Bluetooth или другое устройство". |
| 4 | Нажмите на опцию "Bluetooth". Компьютер начнет поиск доступных устройств Bluetooth в округе. |
| 5 | После завершения поиска, выберите свои Bluetooth наушники в списке устройств. Это может занять некоторое время, поскольку устройства могут быть обнаружены под разными именами. |
| 6 | Когда ваш компьютер найдет наушники, нажмите на их имя и следуйте инструкциям на экране для завершения процесса подключения. |
Поздравляю! Теперь вы успешно настроили беспроводное подключение Bluetooth на вашем компьютере. Вы можете наслаждаться музыкой или общаться, используя беспроводные наушники, не заморачиваясь с проводами и ограничениями.
Включение беспроводного аудио на ПК

Для создания беспроводного аудиоустройства вам потребуется активировать Bluetooth на вашем компьютере. Это позволит вам подключать блютуз наушники и наслаждаться качественным безпроводным звуком.
Для начала, позаботьтесь о том, чтобы ваш компьютер был оборудован встроенным модулем Bluetooth или использовать внешний адаптер, если ваш ПК не поддерживает эту технологию.
Для включения блютуз необходимо выполнить следующие действия:
- Зайдите в "Настройки" вашего компьютера. Местоположение настройкок может отличаться в зависимости от версии операционной системы.
- Перейдите в раздел "Устройства" или "Bluetooth и другие устройства". Здесь вы сможете найти все активные беспроводные интерфейсы вашего ПК.
- Убедитесь, что функция Bluetooth включена. В некоторых случаях вы сможете найти переключатель Bluetooth, который нужно включить.
- Если Bluetooth включен, ваш компьютер будет искать доступные устройства вокруг. Наушники должны находиться в пределах приемлемой дистанции от ПК, чтобы быть обнаруженными.
- Когда ваш компьютер обнаружит наушники, выберите их из списка устройств и выполните процесс сопряжения. Это может потребовать ввода пароля, указанного в инструкции к наушникам.
- После успешного сопряжения ваши Bluetooth наушники готовы к использованию. Убедитесь, что они подключены и правильно настроены в настройках звука вашего компьютера.
Теперь вы можете с уверенностью наслаждаться безпроводным звуком, используя свои Bluetooth наушники на компьютере.
Проведите поиск доступных устройств Bluetooth
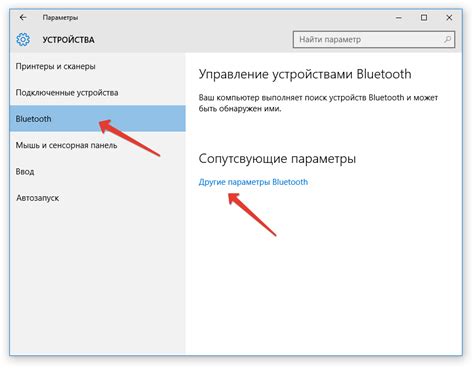
Для успешного подключения беспроводных наушников к компьютеру необходимо найти и обнаружить доступные устройства Bluetooth, которые могут быть совместимы с вашей системой.
Для начала, убедитесь, что встроенный адаптер Bluetooth на вашем компьютере включен и работает корректно. Это можно проверить в разделе настроек или панели управления, где обычно находится функция Bluetooth.
После того, как адаптер Bluetooth активирован, откройте меню "Настройки" и найдите раздел, связанный с беспроводными подключениями. Обычно это панель управления Bluetooth или аналогичная вкладка.
В данном разделе вы увидите список доступных Bluetooth устройств. Щелкните по кнопке "Поиск новых устройств" или аналогичной опции, чтобы запустить поиск. Компьютер начнет сканировать ближайшие устройства и отображать их в списке.
При поиске возможно появление различных имен и моделей устройств, соответствующих критериям Bluetooth. Щелкните на устройстве, которое вы хотите подключить, чтобы установить связь.
После выбора устройства, компьютер может потребовать парольную аутентификацию для установки безопасного подключения. Если устройство имеет предустановленный пароль, введите его в соответствующем поле и нажмите "Подключить".
После завершения процесса аутентификации устройство будет успешно связано с компьютером, и вы сможете наслаждаться беспроводным звуком от вашей Bluetooth-наушников.
Сопряжение блютуз наушников с компьютером
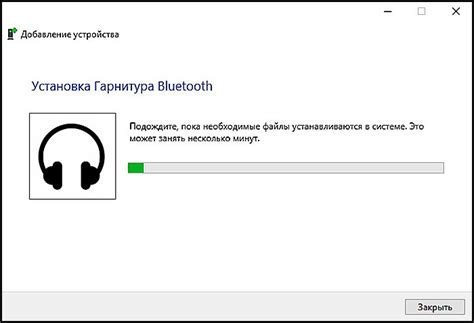
Соединение без проводов и использование компьютера для прослушивания аудио становится все более распространенным. Множество людей предпочитают беспроводные наушники, такие как блютуз наушники, для прослушивания музыки и просмотра видео на своих компьютерах. В этом разделе мы расскажем вам о процессе сопряжения блютуз наушников с компьютером, который позволяет получить высококачественное беспроводное аудио ваших любимых треков и фильмов.
Шаг 1: Активируйте блютуз наушники
Перед тем, как начать процесс сопряжения, убедитесь, что ваши наушники находятся в режиме активации блютуз соединения. Наушники должны быть включены и находиться в зоне приема компьютера.
Шаг 2: Откройте настройки блютуз на компьютере
Перейдите к настройкам блютуз на вашем компьютере. Это можно сделать через панель управления или системные настройки. Возможно, вам потребуется войти в режим администратора.
Шаг 3: Включите блютуз на компьютере
Убедитесь, что функция блютуз включена на вашем компьютере. В зависимости от операционной системы, местоположение этой опции может различаться. Обычно ее можно найти в разделе "Настройки" или "Параметры".
Шаг 4: Поиск и сопряжение устройства
Нажмите кнопку "Поиск устройств" на компьютере. Дождитесь, пока компьютер обнаружит вашу пару блютуз наушников в списке доступных устройств. Затем выберите их и нажмите "Сопрячь".
Шаг 5: Проверка и настройка звука
После успешного сопряжения блютуз наушников с компьютером, проверьте настройки звука. Убедитесь, что наушники выбраны в качестве аудиоустройства по умолчанию. Можно также настроить громкость и другие параметры звука в соответствии с вашими предпочтениями.
Шаг 6: Наслаждайтесь беспроводным аудио
Поздравляем! Ваш блютуз наушники успешно сопряжены с компьютером. Теперь вы можете наслаждаться качественным беспроводным звуком при прослушивании музыки, просмотре фильмов или проведении звонков через свои наушники.
Оцените стабильность подключения и настройте звук
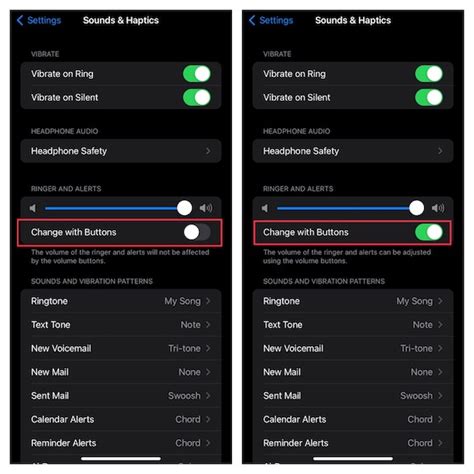
1. Проверьте стабильность связи:
Убедитесь, что расстояние между наушниками и компьютером не является препятствием для качественного приема сигнала. Близость других устройств Bluetooth или сильные электромагнитные помехи могут вызвать проблемы со стабильностью подключения. Рекомендуется использовать наушники на расстоянии не более 10 метров от источника сигнала и максимально убрать все возможные помехи.
2. Регулировка звука:
Настройте громкость и баланс звука в соответствии с вашими предпочтениями. Многие наушники имеют регуляторы на самом устройстве или функции управления звуком в приложении. Обратите внимание на возможности регулировки басов, высот, уровня шумоподавления и других звуковых параметров, которые могут улучшить восприятие музыки или аудио контента.
3. Эквалайзер:
Используйте эквалайзер или аудио-эффекты, если они доступны для вашей операционной системы или программы воспроизведения звука. Эквалайзер позволяет вам настроить звуковую сигнатуру и усилить или ослабить определенные частоты. Это может помочь в достижении более балансированного и качественного звучания в соответствии с вашими предпочтениями и типом музыки, которую вы слушаете.
Обратите внимание, что эти рекомендации могут отличаться в зависимости от модели наушников и операционной системы компьютера. Используйте инструкцию пользователя и рекомендации производителя для получения наилучшего качества звука и оптимальной настройки подключения.
Наслаждайтесь беспроводным звуком с вашим компьютером

Идеальным компаньоном к вашему компьютеру могут стать стильные и удобные блютуз наушники, которые позволят вам полностью погрузиться в мир музыки, фильмов или игр, не беспокоясь о проводах и ограничениях.
Однако прежде чем наслаждаться беспроводной свободой, вам потребуется правильно настроить соединение между вашим компьютером и блютуз наушниками. В этом разделе мы расскажем вам о простой процедуре подключения, чтобы вы могли наслаждаться беспроводным звуком с вашим компьютером.
Вместо использования проводов, блютуз наушники полагаются на беспроводную технологию, которая позволяет передавать аудиосигналы между устройствами через радиоволновые волны. Это означает, что вы можете свободно перемещаться вокруг своего рабочего места или даже в других комнатах без ограничений проводами.
Чтобы наслаждаться беспроводным звуком с вашим компьютером, вам потребуется пара блютуз наушников и компьютер с встроенным модулем блютуз или внешним блютуз адаптером. Если ваш компьютер не имеет встроенного модуля блютуз, вам потребуется приобрести внешний адаптер и установить его драйверы.
Когда модуль блютуз активирован и наушники находятся в режиме пары, вы можете выполнить процедуру сопряжения между компьютером и наушниками. В результате, выбранные наушники будут отображаться в списке доступных устройств блютуз на вашем компьютере. После выбора наушников, процедура сопряжения будет завершена и вы сможете наслаждаться качественным звуком без проводов.
Наслаждайтесь свободой и качественным звуком, используя блютуз наушники вместе с вашим компьютером. Благодаря этой технологии, вы сможете наслаждаться любимой музыкой или звуками игр, не ограничивая себя проводами и наслаждаясь аудио свободой.
Вопрос-ответ

Как подключить блютуз наушники к компьютеру?
Для подключения блютуз наушников к компьютеру сначала убедитесь, что компьютер поддерживает технологию блютуз. Затем настройте наушники в режим пары и включите на компьютере поиск блютуз устройств. Когда компьютер обнаружит наушники, подтвердите связывание и наушники успешно подключены к компьютеру.
Как узнать, поддерживает ли мой компьютер технологию блютуз?
Чтобы узнать, поддерживает ли ваш компьютер технологию блютуз, зайдите в настройки компьютера и найдите раздел «Устройства». Если в этом разделе есть вкладка «Блютуз» или подобный пункт, значит, ваш компьютер поддерживает блютуз. В противном случае, вероятно, ваш компьютер не оборудован этой технологией.
Как настроить блютуз наушники в режим пары?
Для того чтобы настроить блютуз наушники в режим пары, обычно нужно включить наушники и зажать кнопку питания или особую кнопку пары в течение нескольких секунд. После этого наушники войдут в режим пары и будут готовы к подключению к другому устройству, включая компьютер.
Что делать, если компьютер не обнаруживает блютуз наушники?
Если ваш компьютер не обнаруживает блютуз наушники, первым делом убедитесь, что наушники находятся в режиме пары. Попробуйте также включить и выключить блютуз на компьютере, а затем попробуйте выполнить поиск блютуз устройств снова. Если проблема не устраняется, возможно, вам потребуется обновить драйверы блютуз на компьютере или проверить совместимость наушников с вашим компьютером.
Как удалить и снова подключить блютуз наушники к компьютеру?
Чтобы удалить и снова подключить блютуз наушники к компьютеру, войдите в настройки компьютера и найдите раздел "Устройства". В этом разделе найдите список подключенных блютуз устройств и выберите наушники. Затем нажмите кнопку "Забыть устройство" или подобный пункт. После удаления наушники снова войдут в режим пары и будут готовы к повторному подключению к компьютеру.



