При работе с электронными таблицами возникает необходимость анализировать и понимать содержание формул, которыми эти таблицы заполнены. Однако, часто это бывает не так просто, особенно в случае сложных выражений или больших объемов данных. Но современные инструменты позволяют сделать этот процесс более наглядным и понятным, даже для тех, кто не обладает глубокими знаниями в области математики и программирования.
Стандартные функции, доступные в Microsoft Excel, могут помочь пользователям изучить самые актуальные формулы, используемые в их рабочей книге, и легко их понять. Каждая формула может быть представлена как набор логических операций и математических функций, которые преобразуют и анализируют данные. Используя встроенные функции Excel, можно легко найти все ячейки, содержащие формулы, и визуально с помощью цветовых подсказок понять, какие данные обрабатываются и каким образом.
Один из простых способов осмотра формул в Excel - использование встроенной функции "Просмотр формул". Эта функция позволяет просматривать и редактировать содержимое ячеек, игнорируя их значения. Вместо того, чтобы видеть результаты вычислений, пользователь может сосредоточиться на самом выражении и визуально анализировать его составляющие части. Таким образом, пользователь получает более глубокое понимание процесса и может быстро увидеть, какие переменные были использованы в формуле и как они взаимодействуют друг с другом.
Основные трудности при работе с математическими выражениями в электронной таблице
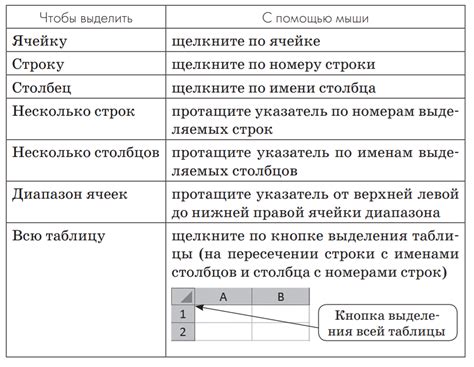
| Проблема | Описание |
|---|---|
| Понимание смысла математических операций | |
| Неправильная последовательность операций | При составлении формулы важно правильно определить порядок выполнения операций. Неправильная последовательность может привести к неверным результатам. Например, приоритет умножения и деления выше, чем у сложения и вычитания. |
| Отсутствие явных скобок | В формулах могут возникать сложности из-за отсутствия явных скобок, которые явно определют порядок выполнения операций. Это особенно актуально при смешанном использовании различных операций. |
| Ошибки в применении функций | |
| Работа с большим объемом данных | При работе с большими объемами данных формулы в Excel могут стать сложными и запутанными. Это может затруднить их анализ и понимание, а также повысить риск возникновения ошибок. |
При работе с формулами в Excel следует обращать внимание на такие основные проблемы, как понимание математических операций, правильная последовательность операций, использование скобок, корректное применение функций и работа с большим объемом данных. Правильное решение этих проблем поможет избежать ошибок и обеспечить точность расчетов и анализа данных.
Основные функции программы Excel для управления формулами
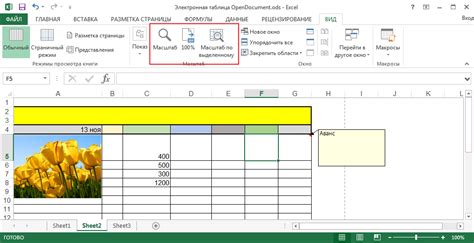
Этот раздел посвящен описанию основных функций, которые предоставляет программа Excel для работы с формулами. Здесь вы узнаете о различных возможностях, которые помогут вам легко и эффективно управлять формулами и выполнять различные операции над ними.
Ниже приведен список ключевых функций Excel:
- Функция SUM: позволяет суммировать значения в заданном диапазоне ячеек.
- Функция AVERAGE: вычисляет среднее значение заданного диапазона ячеек.
- Функция IF: позволяет выполнить условное вычисление, основанное на заданных условиях.
- Функция COUNT: подсчитывает количество ячеек в заданном диапазоне, содержащих числовые значения.
- Функция MAX: находит наибольшее значение в заданном диапазоне ячеек.
- Функция MIN: находит наименьшее значение в заданном диапазоне ячеек.
Каждая из этих функций предоставляет удобные инструменты для обработки данных и выполнения математических операций. Они позволяют автоматизировать вычисления и значительно ускорить работу с формулами в Excel.
Важно отметить, что эти функции предоставляют лишь небольшую часть возможностей Excel. Программа также обладает богатым набором встроенных и пользовательских функций, которые могут быть применены для решения разнообразных задач.
Использование основных функций Excel позволяет упростить и ускорить процесс работы с формулами, что делает программу незаменимым инструментом для работы с данными и анализа информации.
Использование ячейки с математическим выражением в качестве дополнительного средства просмотра данных.

В Microsoft Excel существует возможность использования ячеек не только для хранения данных, но и для представления математических формул. Это позволяет получить дополнительную информацию о значениях в других ячейках без необходимости вводить дополнительные формулы. Вместо этого можно использовать специальную ячейку, которая отображает результат вычисления заданной формулы.
Для использования ячейки с формулой в качестве просмотра данных вам необходимо сначала определить формулу, которую хотите отобразить. Эта формула может быть связана с другими значениями в таблице или может быть самостоятельным математическим выражением. После определения формулы вы можете использовать ссылку на эту ячейку в других местах таблицы для просмотра результата вычисления.
Результат вычисления формулы в ячейке-просмотра отображается автоматически и обновляется при изменении значений, на основе которых она была вычислена. Это позволяет вам получать актуальные данные, не затрачивая лишнего времени на повторное вычисление формулы каждый раз.
Использование ячейки с формулой в качестве просмотра данных может быть полезно при работе с большими таблицами или сложными вычислениями, когда требуется быстрый и простой доступ к результату без необходимости повторного вычисления формулы. Этот метод также может быть полезен при обучении и анализе данных, когда требуется наглядное представление вычислительного процесса.
- Задайте формулу для ячейки-просмотра данных.
- Используйте ссылку на эту ячейку для просмотра результата вычисления формулы.
- Обновляйте значения в таблице, чтобы автоматически обновить результат вычисления.
Создание дополнительной колонки для просмотра выражений
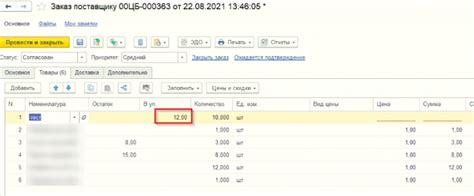
В данном разделе мы рассмотрим метод, позволяющий удобно просматривать выражения в электронной таблице Excel. Этот метод предполагает создание дополнительной колонки, в которой будут отображены формулы, используемые для вычисления значений в основной таблице.
Для создания этой дополнительной колонки вам потребуется воспользоваться функцией CONCATENATE или & (амперсанд). При помощи этих функций вы сможете комбинировать текстовые значения с выражениями, используемыми в основной таблице.
Например, если в основной таблице у вас есть ячейка A1 с выражением =B1+C1, то в дополнительной колонке вы можете создать формулу =CONCATENATE("(", B1, "+", C1, ")"), которая позволит вам увидеть и просмотреть само выражение.
Таким образом, создание дополнительной колонки для просмотра формул позволит вам более удобно отслеживать и анализировать выражения, использованные в вашей таблице Excel.
Использование функции "Смотреть формулу"
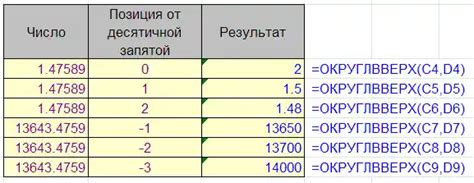
В данном разделе мы рассмотрим возможности Excel, связанные с функцией "Смотреть формулу", которая позволяет удобно просматривать и анализировать формулы в таблице без необходимости открытия каждой ячейки.
Один из важных аспектов работы с формулами в Excel - это возможность быстро и удобно просматривать их содержимое, особенно при работе с большими объемами данных. Функция "Смотреть формулу" позволяет нам легко отобразить формулы, используемые в ячейках, сохраняя при этом наши данные визуально читаемыми.
Использование этой функции особенно полезно при отладке сложных формул, поиске ошибок и проверке логики расчетов. Вместо того, чтобы открывать каждую ячейку с формулой по отдельности, мы можем быстро получить предварительный просмотр формулы, не нарушая целостность таблицы и сохранив предыдущий вид данных.
Функция "Смотреть формулу" также позволяет нам изменять формулы непосредственно в окне предварительного просмотра, что значительно упрощает редактирование и модификацию вычислений. Благодаря этому инструменту мы можем быстро и точно настраивать исходные формулы для достижения нужных результатов.
Использование сочетания клавиш для быстрой проверки контента редактируемых ячеек
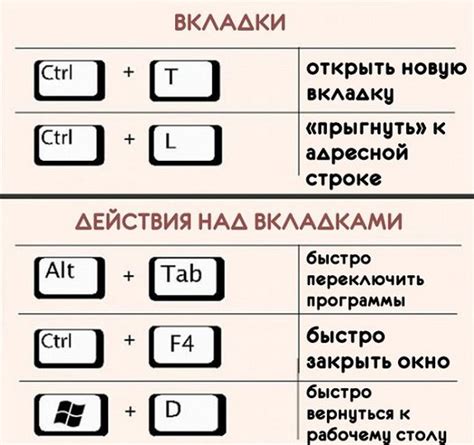
Когда речь заходит о работе с электронными таблицами, важно уметь быстро и удобно проверять содержимое формул, применяемых в ячейках. Сочетания клавиш, специально предназначенные для просмотра формул, позволяют получать информацию о вычислениях без необходимости открывать каждую отдельную ячейку. Это удобно, эффективно и помогает экономить время.
| Сочетание клавиш | Описание |
|---|---|
| Ctrl + ` | Отображает формулы вместо результатов в выбранной области |
| Ctrl + [ | Выделяет все ячейки, на которые ссылается активная ячейка формулы |
| Ctrl + Shift + ] | Выделяет все ячейки, ссылающиеся на активную ячейку формулы |
Благодаря этим комбинациям клавиш, пользователи могут легко и быстро просмотреть формулы в Excel, избегая необходимости вручную открывать каждую ячейку и проверять содержимое. Это позволяет сделать работу с электронными таблицами более эффективной и удобной, особенно при работе с большим объемом данных. Изучите предложенные комбинации клавиш и улучшите свою производительность при работе с формулами в Excel!
Вопрос-ответ

Какие есть способы просматривать формулы в Excel?
В Excel есть несколько способов просмотра формул. Один из них - использование клавиши F2, которая открывает выделенную ячейку для редактирования, и позволяет видеть формулу, если содержимое ячейки - формула. Еще один способ - использование вкладки "Формулы" в режиме просмотра (нажатие клавиши Ctrl+`), где всегда отображаются формулы всех ячеек на листе.
Как отобразить формулу вместо результата в определенной ячейке?
Чтобы отобразить формулу вместо результата в определенной ячейке, нужно выделить эту ячейку и нажать клавишу Ctrl+' (апостроф). После этого вместо значения будет отображаться сама формула в ячейке.
Как можно быстро просмотреть формулы всего листа в Excel?
Существует несколько способов быстрого просмотра формул всего листа в Excel. Один из них - включить режим просмотра формул на вкладке "Формулы" (Ctrl+`). Другой способ - использовать комбинацию клавиш Ctrl+Shift+8, которая позволяет отобразить или скрыть все формулы на листе одновременно.
Есть ли возможность просмотреть формулы сразу для нескольких ячеек в Excel?
Да, в Excel есть возможность просматривать формулы сразу для нескольких ячеек. Для этого нужно выделить нужные ячейки, затем нажать клавишу F2 или воспользоваться комбинацией клавиш Ctrl+Shift+U, и формулы будут отображены для всех выделенных ячеек одновременно.
Как вернуться к отображению результатов формул после просмотра самых формул в Excel?
Чтобы вернуться к отображению результатов формул после просмотра самих формул в Excel, нужно нажать клавишу Esc или выполнить комбинацию клавиш Ctrl+`. Это вернет лист в обычный режим просмотра, где отображаются значения, вычисленные на основе формул.



