Гениальность не всегда требует сложных и запутанных действий. Путь к осознанному освоению Интернет-пространства кажется перенасыщенным техническими терминами и нетривиальными инструкциями. Однако совсем необходимо различать шипительные слова от элементарных и важных шагов. Разработчики Internet Explorer предлагают новичкам проще погрузиться в процесс инициации. Что нужно делать, чтобы стать владельцем незаменимого окна в интернет-космосе?
Отправной точкой на пути к управлению виртуальной реальностью является умение открыть Internet Explorer. Именно на этом этапе, когда перед глазами отрывается необъятный мир информации, стоит применить свои знания и навыки. Простые и эффективные действия помогут вам осуществить первый шаг в незнакомую стихию. Гипертекстовый язык HTML поддерживает разнообразные теги и элементы, которые активируются столь незамысловатыми действиями, как ввод текста в адресной строке.
Путеводитель по установке Internet Explorer позволит вам с легкостью открыть новую главу в своей жизни. Интуитивно понятные действия позволяют избежать запутанности и сомнений на первом этапе. Не забудьте активировать важные элементы и сохранить пользовательские установки для комфортного пользования браузером. Уверенность в собственных силах и легкость управления – вот ключевые элементы взаимодействия с захватывающим миром веба.
Запускайте браузер
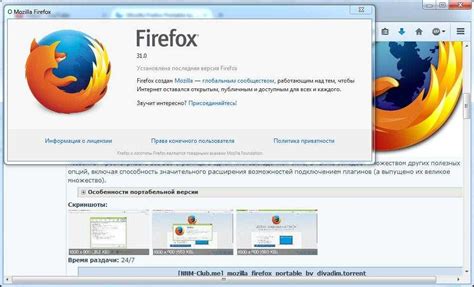
Internet Explorer является удобным и функциональным инструментом, позволяющим перемещаться по интернету, открывать веб-страницы, просматривать мультимедийные файлы, отправлять и получать электронные письма и многое другое. Для его использования необходимо сначала запустить приложение, чтобы получить доступ ко всем его функциям и возможностям. В этом разделе мы рассмотрим, как выполнить эту важную операцию и начать активное использование интернета с помощью Internet Explorer.
Для запуска Internet Explorer можно воспользоваться различными способами, включая поиск ярлыка на рабочем столе или в меню "Пуск". Также существует возможность открыть браузер из других программ или файлов, которые требуют взаимодействия с веб-страницами. В данном разделе мы рассмотрим основные методы запуска Internet Explorer и дадим несколько полезных рекомендаций, которые помогут вам освоить данное приложение с наименьшими усилиями.
Установите свою домашнюю страницу
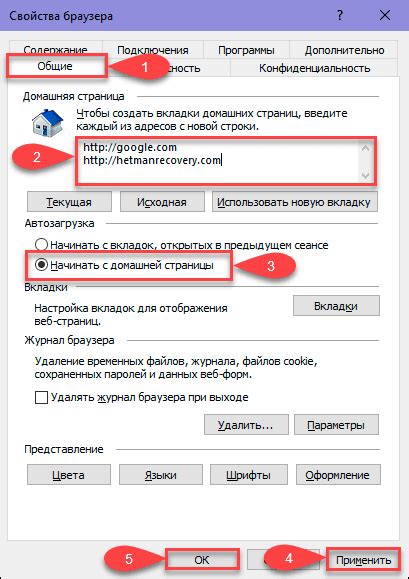
Чтобы установить свою домашнюю страницу, вам потребуется выполнить несколько простых действий. Во-первых, найдите значок настроек браузера, который обычно расположен в правом верхнем углу окна. Во-вторых, найдите раздел "Настройки", "Параметры" или "Опции".
Далее, найдите раздел, который отвечает за домашнюю страницу. Возможно, он будет называться "Домашняя страница", "Стартовая страница" или "Настройки открытия". В этом разделе вы сможете ввести адрес вашего предпочитаемого сайта или выбрать уже существующую вкладку в вашем браузере.
После ввода адреса или выбора вкладки, сохраните изменения, нажав кнопку "Применить" или "Сохранить". Теперь, каждый раз, когда вы открываете браузер, ваша домашняя страница будет автоматически загружаться, предоставляя вам быстрый доступ к информации или сервисам, которые вы предпочитаете.
Создайте закладки для популярных сайтов

Максимизируйте удобство и эффективность своего использования браузера с помощью функции закладок для часто посещаемых веб-сайтов.
Что такое закладки? Закладки – это средство организации и быстрого доступа к понравившимся или полезным веб-ресурсам. Имея возможность создавать и управлять закладками, вы с лёгкостью сохраняете интересующие вас сайты и можете легко вернуться к ним в любое время.
Когда вы находитесь на веб-странице, которую вы хотите добавить в закладки, откройте меню браузера и найдите опцию "Добавить в закладки" или "Добавить страницу в закладки". Часто эта функция доступна в выпадающем меню или в контекстном меню правой кнопки мыши.
После нажатия на соответствующую опцию вам, обычно, отобразится окно, где вы можете указать название вашей новой закладки и выбрать папку, в которой она будет храниться. Старайтесь выбирать краткие, но информативные названия, чтобы было легко вам понять, что именно вы запомнили.
Если вы хотите сделать закладку доступной с помощью горячих клавиш, добавьте её в панель инструментов или на панель закладок вашего браузера. Таким образом, вы сможете одним нажатием клавиши перейти к часто посещаемым сайтам без необходимости искать их в меню.
Браузеры обычно предоставляют возможность управлять вашими закладками, включая переименование, перемещение в разные папки, удаление и сортировку. Воспользуйтесь этими функциями, чтобы организовать ваши закладки по тематикам, сохранить важные ресурсы на видном месте и избежать засорения большим числом закладок.
Теперь вы готовы создавать закладки для важнейших сайтов. Используйте эту функцию, чтобы сэкономить время и получать удовольствие от более быстрого и удобного интернет-серфинга.
Настройте внешний вид браузера
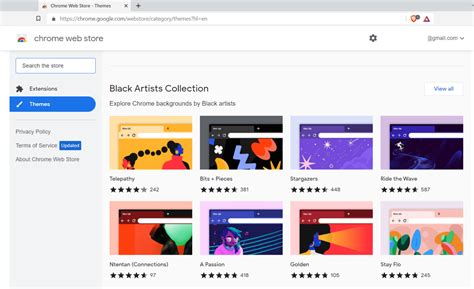
В данном разделе рассматриваются ключевые аспекты, связанные с изменением внешнего вида браузера. Здесь вы найдете советы и рекомендации по настройке оформления, а также возможности для улучшения визуального восприятия при работе с браузером.
1. Настройка темы и цветовой схемы
Один из способов придать браузеру индивидуальность - настройка темы и цветовой схемы. Вы можете выбрать из предложенных вариантов или создать свою уникальную комбинацию цветов, которая подчеркнет ваш стиль и предпочтения.
2. Изменение шрифтов и размеров
Персонализация браузера включает в себя возможность изменения шрифтов и их размеров. Это может быть полезно для улучшения читабельности текста или адаптации под особенности зрительного восприятия пользователя.
3. Управление панелями инструментов
Для удобства работы с браузером, можно настроить отображение и расположение панелей инструментов. Вы можете добавить важные пункты управления или удалить неиспользуемые элементы, чтобы создать оптимальный интерфейс.
4. Применение тем оформления
Для достижения более радикальных изменений внешнего вида браузера, можно установить специальные темы оформления. Эти готовые наборы стилей позволяют полностью изменить интерфейс браузера, сделав его более современным и красивым.
Внешний вид браузера - это важный аспект комфортной и приятной работы. Настройте его в соответствии с вашими предпочтениями, чтобы получить максимальное удовольствие от использования Internet Explorer.
Установка дополнительных расширений и плагинов
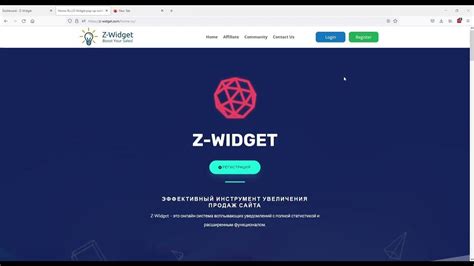
Установка дополнительных расширений и плагинов - это простой и эффективный способ настроить свой браузер и адаптировать его под собственные потребности. Дополнения могут включать в себя блокировщики рекламы, менеджеры паролей, темы оформления, средства перевода текста и многое другое. Они помогут вам работать более продуктивно, защищать свою конфиденциальность и улучшить пользовательский интерфейс.
Для установки дополнительных расширений и плагинов в Internet Explorer существует несколько способов. Во-первых, вы можете обратиться к официальному магазину расширений Microsoft, где представлены множество полезных инструментов. Откройте магазин расширений через браузер и навигируйтесь по категориям, чтобы найти нужное вам расширение или плагин. Затем просто нажмите на кнопку "Установить" и следуйте инструкциям.
Второй способ - это поиск и установка расширений и плагинов из надежных источников в Интернете. Если вы знаете, какое дополнение или плагин вам нужен, вы можете использовать поисковую систему для его поиска. Обязательно обратитесь к официальному сайту разработчика, чтобы убедиться в его достоверности. После скачивания файла с расширением или плагином, запустите его и следуйте инструкциям по установке.
Не забывайте, что установка слишком многих расширений и плагинов может повлиять на производительность вашего браузера. Поэтому рекомендуется выбирать только необходимые и проверенные инструменты, предлагаемые надежными источниками.
- Выберите официальный магазин расширений Microsoft;
- Перейдите в нужную категорию;
- Найдите подходящее расширение или плагин;
- Нажмите на кнопку "Установить" и следуйте инструкциям;
- Или воспользуйтесь поиском в Интернете;
- Скачайте файл с расширением или плагином;
- Запустите его и следуйте инструкциям по установке.
Используйте инструменты встроенной защиты
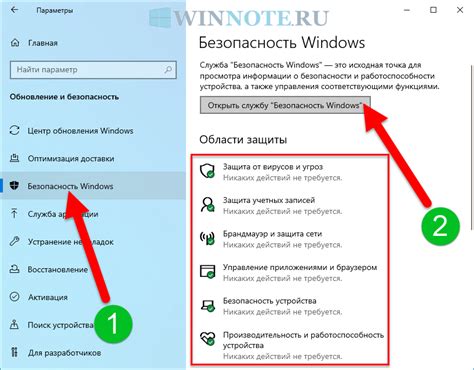
Раздел "Используйте встроенные инструменты безопасности" предлагает полезные рекомендации для повышения безопасности вашего интернет-серфинга. Эти инструменты разработаны для обеспечения защиты от онлайн-угроз, таких как вредоносное программное обеспечение, фишинговые атаки и другие потенциально опасные действия.
Встроенные инструменты безопасности в Internet Explorer предлагают различные методы обнаружения и блокировки подозрительного или вредоносного контента, а также предупреждают вас о возможных рисках на посещаемых веб-сайтах. В этом разделе мы расскажем вам о наиболее важных и полезных функциях, доступных в браузере Internet Explorer, которые помогут вам защититься от потенциальных угроз в интернете.
| Инструмент | Описание |
| Фильтр SmartScreen | Помогает предотвратить загрузку и установку вредоносного программного обеспечения, блокируя доступ к известным мошенническим веб-сайтам и сообщая об опасности непроверенного контента. |
| Защита от вредоносного программного обеспечения | Автоматически проверяет загружаемые файлы на наличие вредоносного содержимого и блокирует их, если считает их потенциально опасными. |
| Инструменты контроля активных контролов | Позволяют установить ограничения на использование и выполнение активных контролов, таких как Java и ActiveX, чтобы снизить вероятность эксплойтов и других уязвимостей. |
| Функция Изоляция вкладок | Разделяет каждую открытую вкладку в отдельном процессе, таким образом, если одна вкладка становится нестабильной или заражена вредоносным программным обеспечением, остальные вкладки и браузер сохраняют работоспособность. |
Используя встроенные инструменты безопасности в Internet Explorer, вы можете обеспечить улучшенную защиту от различных онлайн-угроз и снизить риск выноса личной информации. Обратите внимание на эти функции и настройте их согласно вашим потребностям, чтобы повысить безопасность при использовании браузера.
Множество открытых вкладок без заморочек
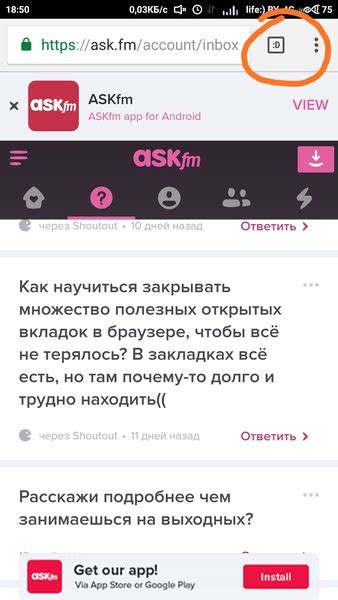
Вам больше не нужно переключаться между различными страницами и закрывать одну, чтобы открыть другую. Без дополнительных усилий вы можете с комфортом обращаться к разным сайтам одновременно. Следуйте этим простым действиям и наслаждайтесь полной свободой браузинга.
Первым шагом для открытия нескольких вкладок является щелчок на значке «плюс» на панели инструментов браузера. Это добавит новую вкладку без перехода на нее, поэтому вы можете сохранить текущую страницу, не прерывая ваши действия.
Когда вы получите новую вкладку, вы можете перейти на нее, введя в адресной строке нужный URL. Если же вы хотите открыть ссылку на другой веб-странице, просто щелкните на ней правой кнопкой мыши и выберите вариант "Открыть в новой вкладке".
Не беспокойтесь, если вы забыли, где находится нужная страница среди множества других вкладок. Просто щелкните правой кнопкой мыши на любой вкладке и выберите "Показать все вкладки". Вы увидите миниатюры каждой открытой страницы, что позволит вам легко найти нужную информацию.
Также, для более удобного использования вкладок, вы можете закрепить их в панели инструментов, чтобы легко получать доступ к часто посещаемым страницам. Просто щелкните правой кнопкой мыши на нужной вкладке и выберите "Закрепить вкладку".
Вопрос-ответ

Как открыть Internet Explorer?
Для открытия Internet Explorer следует выполнить следующие шаги: сначала найдите иконку браузера на рабочем столе или в меню "Пуск". Щелкните по ней, и Internet Explorer откроется.
Что делать, если на рабочем столе нет иконки Internet Explorer?
Если на рабочем столе отсутствует иконка Internet Explorer, можно ее найти в меню "Пуск". Нажмите на кнопку "Пуск" в левом нижнем углу экрана, затем найдите в списке программ папку "Все программы". Внутри этой папки должна быть папка "Internet Explorer". Щелкните по ней, и браузер откроется.
Могу ли я открыть Internet Explorer через поиск?
Да, вы можете открыть Internet Explorer через функцию поиска. Нажмите на значок "Пуск" в левом нижнем углу экрана, а затем в поле "Поиск программ и файлов" введите "Internet Explorer". В результате поиска должен появиться ярлык для запуска браузера. Щелкните на нем, и Internet Explorer откроется.
Как открыть новую вкладку в Internet Explorer?
Для открытия новой вкладки в Internet Explorer следует выполнить одно из трех действий. Первый способ - щелкнуть правой кнопкой мыши на уже открытой вкладке и выбрать в выпадающем меню "Новая вкладка". Второй способ - нажать клавишу Ctrl + T на клавиатуре. Третий способ - нажать на знак плюса (+) рядом с уже открытой вкладкой. В результате будет открыта новая вкладка в браузере.
Можно ли установить Internet Explorer в качестве основного браузера?
Да, можно установить Internet Explorer в качестве основного браузера. Для этого нужно открыть настройки браузера, выбрав пункт меню "Инструменты" (если его нет, нужно нажать кнопку "ALT" на клавиатуре, чтобы показать панель меню), затем выбрать "Параметры интернета". В открывшемся окне нужно перейти на вкладку "Программы" и в разделе "Программное обеспечение по умолчанию" нажать на кнопку "Установить IE по умолчанию". После этого Internet Explorer будет использоваться как основной браузер при открытии ссылок из других приложений.
Как открыть Internet Explorer?
Открыть Internet Explorer можно несколькими способами. На компьютере с операционной системой Windows, можно найти значок Internet Explorer на рабочем столе или в меню «Пуск». Нажав на значок, вы запустите браузер. Также можно использовать комбинацию клавиш Win + R, чтобы открыть «Выполнить», ввести команду iexplore и нажать Enter.



