Сенсорная панель, иногда называемая также нотепадом или тачпадом, является важным компонентом многих ноутбуков и ультрабуков. Она представляет собой горизонтальную поверхность, которая позволяет пользователям взаимодействовать с компьютером, проводя пальцем по ней и нажимая на различные части поверхности. Однако, из-за своего положения и чувствительности, сенсорная панель иногда может вызывать некоторые неудобства для пользователей, особенно тех, кто привык работать с мышью.
Если вы предпочитаете традиционную мышь и хотите отключить сенсорную панель, не волнуйтесь – это совсем не сложно! Сегодня мы расскажем о нескольких способах, которые позволят вам временно или окончательно отключить эту функцию на вашем портативном компьютере.
Важно понимать, что отключение сенсорной панели не приведет к полной деактивации вашего ноутбука или ультрабука. Вы все еще сможете использовать клавиатуру и другие внешние устройства, чтобы работать с компьютером.
Почему отключение тачпада является полезным для использования ноутбука?

Отключение тачпада на вашем ноутбуке может принести физический и психологический комфорт во время работы или развлечений. Позволяя вам освободиться от статического и неудобного позиционирования пальцев на поверхности тачпада, вы можете повысить точность и скорость выполнения задач на ноутбуке.
Когда используется клавиатура без тачпада, вы получаете дополнительное пространство для движений кисти. Это позволяет более естественным образом управлять курсором, основываясь на движениях руки, а не на трениях пальцев об поверхность тачпада. Кроме того, отключение тачпада уменьшает вероятность случайного нажатия на него, что может привести к нежелательным действиям во время работы.
- Ощущение удобства: Отключение тачпада дает возможность освободиться от замораживания в неудобной позиции пальцев на тачпаде, что в свою очередь повышает удовлетворение от использования ноутбука.
- Улучшение точности и скорости: Использование клавиатуры без тачпада позволяет точнее и быстрее выполнять задачи, так как вы можете свободно перемещать курсор по экрану основываясь на движениях руки.
- Предотвращение случайных нажатий: Отключение тачпада уменьшает вероятность случайного нажатия на него, что может привести к нежелательным действиям и потере времени во время работы или развлечений.
- Эргономические преимущества: Освобождение дополнительного пространства для движений кисти позволяет использовать ноутбук более комфортно и естественно, избегая перенапряжений и улучшая общее физическое состояние.
Отключение тачпада на вашем ноутбуке может быть полезным решением для повышения эффективности вашей работы или развлечений, предоставляя больше комфорта, точности и скорости. Вы можете воспользоваться этой возможностью, чтобы создать идеальное рабочее или игровое пространство в ваших руках.
Определение функции управления сенсорной панелью на переносных компьютерах

В данном разделе мы рассмотрим ключевую характеристику, относящуюся к возможностям мобильных компьютеров, а именно функцию управления сенсорной панелью на данных устройствах. Этот элемент, также известный как "тачпад" или "трекпад", представляет собой специальную поверхность, заменяющую обычную мышь и позволяющую пользователю взаимодействовать с компьютером без необходимости использования внешних устройств.
| Определение | Синонимы |
|---|---|
| Сенсорная панель | Тачпад, трекпад, сенсорный тачскрин, сенсорное управление |
| Управление | Манипулирование, взаимодействие, управлять, контролировать |
| Функция | Возможность, режим, способность, характеристика |
| Переносные компьютеры | Ноутбуки, ультрабуки, нетбуки, мобильные компьютеры |
Эта функция позволяет совершать различные действия на экране, такие как перемещение курсора, щелчок левой кнопкой мыши, прокрутка веб-страниц и масштабирование изображений, путем свайпов и жестов. Сенсорная панель обычно располагается непосредственно под клавиатурой и обладает рядом удобных особенностей, таких как определение мультитач-жестов, настройка чувствительности и наличие кнопок для щелчков.
Предлагаемая функция позволяет пользователям контролировать действия ноутбука с помощью жестов пальцами на поверхности сенсорной панели. Определение характеристик и функций данного элемента сенсорного управления на переносных компьютерах важно для более эффективного и комфортного использования устройства в повседневной работе или развлечении.
Метод 1: Использование специальных клавиш
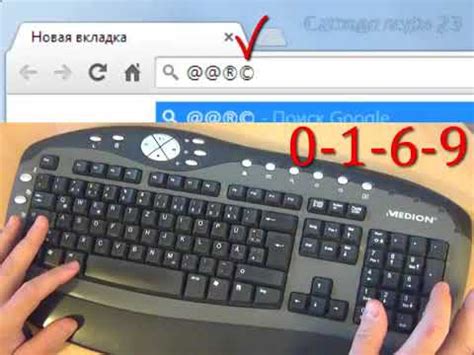
В данном разделе рассмотрим метод, основанный на использовании специальных функциональных клавиш на клавиатуре вашего ноутбука. Этот способ позволяет осуществить отключение нотепада без дополнительных программ или настроек.
Способ 2: Отключение тачпада в настройках операционной системы

В этом разделе рассмотрим второй метод отключения тачпада на вашем устройстве. Вместо физического отключения, вкрахтете использовать настройки операционной системы для управления функциональностью тачпада.
Этот способ позволяет отключить тачпад без необходимости внешних устройств или софтверных модификаций. Вы сможете запретить работу тачпада, используя встроенные функции операционной системы.
- Перейдите в настройки операционной системы.
- Найдите раздел, отвечающий за управление устройствами ввода.
- В этом разделе вы сможете найти опцию, связанную с тачпадом.
- Откройте настройки тачпада и найдите функцию отключения.
- Активируйте эту функцию, чтобы полностью отключить тачпад.
После завершения этих шагов ваш тачпад будет отключен и перестанет реагировать на ваши нажатия и движения. Если вы захотите снова использовать тачпад, вы сможете вернуться в настройки операционной системы и отключить функцию отключения тачпада.
Метод 3: Использование специализированного приложения
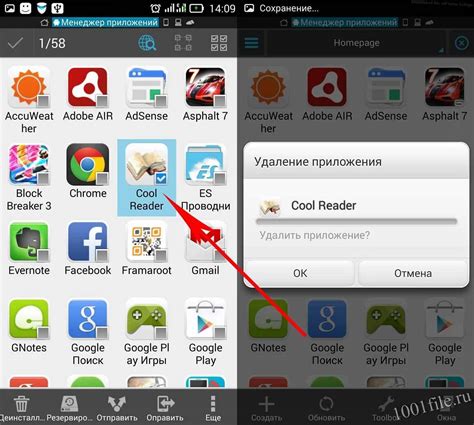
В данном разделе мы рассмотрим третий метод, который позволяет управлять включением и выключением тачпада на вашем ноутбуке с помощью специализированного приложения.
Для выполнения этого метода вам потребуется установить на свое устройство специальное приложение, которое предоставит вам дополнительные возможности по настройке и управлению функциональностью тачпада. Такое приложение может быть предустановлено в операционной системе вашего ноутбука или же его можно загрузить с официального сайта производителя устройства.
После загрузки и установки приложения откройте его и пройдите по указанным шагам для настройки тачпада. Обычно в интерфейсе приложения представлены различные параметры, такие как чувствительность тачпада, скорость перемещения указателя и другие функции, которые можно настроить по своему усмотрению. Один из параметров, которым следует обратить внимание, это функция включения и выключения тачпада.
Важно помнить, что конкретные шаги в использовании специального приложения могут отличаться в зависимости от модели ноутбука и операционной системы.
После настройки параметров тачпада сохраните изменения и закройте приложение. Теперь вы сможете использовать специализированное приложение для удобного включения и выключения тачпада на своем ноутбуке.
Возможности BIOS для отключения сенсорной панели
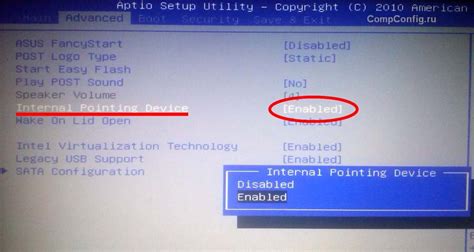
В данном разделе мы рассмотрим полезные функции BIOS, которые могут помочь вам изменить настройки управления сенсорной панели на вашем ноутбуке, обеспечивая наиболее комфортное использование.
Управление теневой областью: BIOS предоставляет возможность настройки параметров сенсорного ввода, позволяя изменить размер и положение теневой области. Таким образом, вы сможете избегать случайного прикосновения пальцев к сенсорной панели и уменьшить вероятность нежелательной активации функций.
Отключение сенсорной панели: BIOS также позволяет полностью отключить работу сенсорной панели ноутбука. Это может быть полезно, если вы предпочитаете использовать внешнюю мышь или подключенное устройство ввода.
Изменение чувствительности: BIOS предоставляет возможность настройки чувствительности сенсорной панели. Вы сможете установить оптимальный уровень чувствительности, которая будет соответствовать вашим предпочтениям и стилю использования.
Обратите внимание: Перед внесением изменений в настройки BIOS рекомендуется ознакомиться с руководством пользователя или обратиться к производителю ноутбука для получения подробной информации о доступных опциях и возможных последствиях изменений.
Возможные сбои и их решение при отключении тачпада

Во время попытки отключить сенсорную панель, пользователи иногда сталкиваются с рядом проблем, которые могут помешать успешной настройке. В данном разделе мы обсудим некоторые наиболее распространенные проблемы и предложим решения для обеспечения бесперебойной работы без тачпада на вашем ноутбуке.
Проблема 1: Невозможность найти вкладку "Устройства для указания" в меню настроек.
Решение: Вместо термина "Устройства для указания" подразумевается вкладка, отвечающая за настройку тачпада. Рекомендуется внимательно просмотреть все доступные вкладки и найти ту, которая содержит настройки сенсорной панели. Это может быть названо, например, "Тачпад", "Устройства сенсорного ввода" или "Мышь и сенсорные панели".
Примечание: этот текст предоставляет общее руководство и может варьироваться в зависимости от операционной системы, версии или производителя ноутбука.
Проблема 2: Тачпад не отключается, даже после изменения настроек.
Решение: Если после настройки панели управления сенсорным вводом тачпад все еще активен, возможно, вы столкнулись с проблемой драйвера или программного обеспечения. Рекомендуется проверить актуальность установленного драйвера, обновить его до последней версии или переустановить.
Проблема 3: После отключения тачпада некоторые клавиши на клавиатуре перестали работать.
Решение: Некорректная настройка тачпада может привести к пересечению функциональности клавиатуры и сенсорной панели. Рекомендуется проверить, не установлены ли опции для использования клавиш клавиатуры в качестве мыши. В настройках панели управления сенсорным вводом убедитесь, что функция "Включить мышь с клавиатуры" или аналогичная отключена.
Учитывая вышеперечисленные возможные проблемы и соответствующие решения, вы будете готовы успешно отключить тачпад на своем ноутбуке. Обратите внимание, что конкретные настройки и опции могут варьироваться в зависимости от модели ноутбука и ОС, поэтому рекомендуется внимательно изучить руководство пользователя или обратиться к поддержке производителя, если возникнут дополнительные проблемы.
Дополнительные советы и рекомендации по отключению сенсорной панели на переносном компьютере
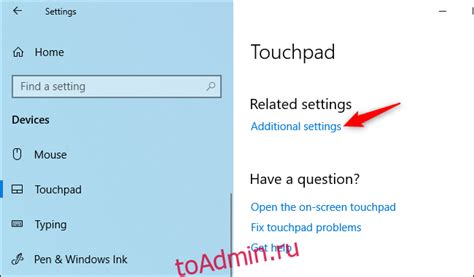
Помимо основных способов отключения сенсорной панели на вашем портативном устройстве, существуют дополнительные советы и рекомендации, которые могут быть полезными для вас. В этом разделе мы поделимся с вами некоторыми неочевидными методами, которые могут помочь вам управлять функциональностью средства ввода, а также предоставим несколько рекомендаций для эффективного использования вашего ноутбука даже без активной сенсорной панели.
- Использование специализированного программного обеспечения: существуют различные программы, которые позволяют настраивать сенсорную панель на вашем ноутбуке. Такие программы обычно предоставляют широкий спектр настроек, включая отключение, изменение чувствительности и выбор функций, доступных на панели.
- Применение горячих клавиш: в большинстве случаев ноутбуки имеют горячие клавиши или комбинации клавиш, которые можно использовать для отключения сенсорной панели. Просмотрите руководство по эксплуатации вашего устройства, чтобы найти соответствующий набор горячих клавиш.
- Физическое отключение: если вам необходимо временно отключить сенсорную панель, но не хотите изменять настройки или устанавливать дополнительное программное обеспечение, вы можете воспользоваться физическим отключением. Обычно это можно сделать путем отключения кабеля, соединяющего панель с материнской платой. Однако, прежде чем приступить к этому действию, обязательно проконсультируйтесь с руководством производителя или обратитесь к специалистам.
В дополнение к вышеуказанным советам рекомендуется также провести некоторые основные настройки в системе для более удобной работы без активной сенсорной панели. Например, вы можете изменить настройки курсора, чтобы сделать его более чувствительным или медленным, в зависимости от ваших предпочтений. Также полезно будет посмотреть настройки электропитания, чтобы убедиться, что ваш ноутбук правильно реагирует на переключение между различными режимами ввода и не активирует сенсорную панель случайно.
Используя эти дополнительные советы и рекомендации, вы сможете получить более гибкое управление сенсорной панелью на вашем ноутбуке или даже полностью отключить ее, если это необходимо. Это поможет вам настроить ваше переносное устройство так, чтобы оно соответствовало вашим индивидуальным потребностям и предпочтениям в использовании.
Вопрос-ответ

Как можно отключить нотепад на ноутбуке?
Для отключения нотепада на ноутбуке можно использовать несколько способов. Первый способ - это использование сочетания клавиш на клавиатуре. Обычно для отключения нотепада существует клавиша Fn, которая в комбинации с другой клавишей позволяет установить или снять блокировку нотепада. Например, на большинстве ноутбуков комбинацией клавиш Fn + F6 можно отключить или включить нотепад. Второй способ - это использование специального программного обеспечения от производителя ноутбука. Часто на сайте производителя можно найти утилиту, которая позволяет управлять функциональными клавишами и настройками ноутепада.
Мой ноутбук не имеет клавиши Fn. Как мне отключить нотепад в этом случае?
Если ваш ноутбук не имеет клавиши Fn, то отключение нотепада может быть осуществлено через панель управления Windows. Щелкните правой кнопкой мыши по иконке "Пуск" в левом нижнем углу экрана и выберите "Панель управления". Затем найдите раздел "Устройства и принтеры" и выберите "Мышь". В открывшемся окне выберите вкладку "Системные настройки" и найдите раздел, отвечающий за управление нотепадом. Там вы сможете отключить его.
Могут ли возникнуть проблемы при отключении нотепада на ноутбуке?
В некоторых случаях возможны проблемы при отключении нотепада на ноутбуке. Например, если у вас нет внешней мыши и вы полностью отключите нотепад, то вы можете оказаться в ситуации, когда не сможете управлять компьютером. В этом случае рекомендуется иметь под рукой внешнюю мышь или использовать другие способы управления компьютером, например, с помощью сенсорного экрана или подключенного графического планшета.
Могу ли я отключить только определенные функции нотепада?
Да, в большинстве случаев вы можете отключить только определенные функции нотепада на ноутбуке. К примеру, можно отключить функцию перетаскивания и прокрутки, оставив работу самого нотепада. Для этого обратитесь к настройкам управления нотепадом в панели управления Windows или в специальной утилите от производителя ноутбука.
Каким образом можно отключить нотепад на ноутбуке?
Чтобы отключить нотепад на ноутбуке, вам необходимо найти на клавиатуре специальную клавишу, которая отвечает за отключение тачпада. Эта клавиша может иметь различную иконку, обычно она находится рядом с верхним рядом функциональных клавиш. Нажмите эту клавишу, чтобы отключить нотепад. Если такой клавиши нет, можно воспользоваться специальными комбинациями клавиш, указанными в документации к вашему ноутбуку или на официальном сайте производителя.



