Одним из основных аспектов при работе с ноутбуками является возможность корректно ставить знаки препинания. Как известно, точка является одним из самых использованных знаков, поэтому важно знать, как ее правильно установить при наборе текста на клавиатуре ноутбука. В данной статье мы рассмотрим несколько уникальных способов, которые позволяют поставить точку без необходимости использования внешних устройств или клавиатурных сочетаний с привычными клавишами.
Альтернативный способ
Один из способов установки точки на ноутбуке – использование дополнительных клавиш клавиатуры. Некоторые модели ноутбуков имеют дополнительные клавиши, расположенные над цифровой клавиатурой. Одна из этих клавиш может быть специально предназначена для постановки точки, обозначенной небольшим символом. Чтобы поставить точку с помощью данной клавиши, нажмите ее, и она автоматически вставит точку в текущий текстовый документ или программу.
Второй метод
Один из способов установки точки на ноутбуке – использование сенсорного экрана. Если ваш ноутбук поддерживает технологию сенсорного экрана, вы можете использовать ее для постановки точки в нужное место. Просто дотроньтесь к указанному месту на экране, где хотите поставить точку, и она будет автоматически добавлена в текст. Этот метод особенно полезен для тех, кто предпочитает вводить текст с помощью рукописного почерка или специализированного стилуса.
Назначение использования клавиатуры для добавления точки

Клавиатура ноутбука предоставляет возможность добавления точки в текст без использования дополнительных устройств. Это позволяет удобным и быстрым способом разделять предложения и выделять пунктуацию в письменных сообщениях или документах.
Зачем написать целое предложение без применения точки?
Добавление точки позволяет структурировать текст, улучшить его читаемость и понимание, а также передать определенное воздействие на читателя. Когда каждое предложение заканчивается точкой, это создает паузы, подчеркивает отдельные мысли и позволяет сконцентрировать внимание на каждой идее.
Если не использовать точки, текст будет неразборчивым и запутанным, а его смысл может быть искажен или неправильно понят. Также отсутствие точек в письменной коммуникации может производить впечатление небрежности, некомпетентности или неконтролируемого потока мыслей.
Поэтому важно использовать точку с помощью клавиатуры для ясного и понятного выражения своих мыслей и коммуникации с другими людьми.
Программное назначение дополнительной функциональной клавиши для ввода символа точки

В данном разделе рассмотрим возможность настройки дополнительной кнопки на клавиатуре, которая позволит удобно вводить символ точки без необходимости использования клавиш сочетания или специальных символьных клавиш. С помощью простых программных настроек можно назначить функцию ввода точки на выбранную клавишу, повышая тем самым эффективность и результативность работы с текстовыми документами, электронными таблицами и другими приложениями, где требуется частый ввод данного символа.
Иногда мы можем испытывать затруднение при быстром наборе текста или при работе с определенными программами, когда требуется многократно вводить символ точки. Однако, современные операционные системы и приложения предоставляют возможность изменить назначение клавиш на клавиатуре, чтобы легко и быстро вводить самые часто используемые символы. Назначение специальной кнопки для символа точки может значительно повысить нашу производительность и сделать работу более комфортной и удобной.
В зависимости от используемой операционной системы и настроек, описанных в данном разделе, мы сможем назначить определенную клавишу для ввода символа точки. Это может быть любая доступная на клавиатуре клавиша, например, одна из функциональных клавиш, пустущая кнопка или кнопка, не используемая по умолчанию. Поэтому, имеет смысл разобраться в настройках, позволяющих добавить удобство в процессе печати и повысить нашу производительность, сократив количество времени, затрачиваемого на ввод точки.
Как использовать комбинации клавиш для установки символа"."
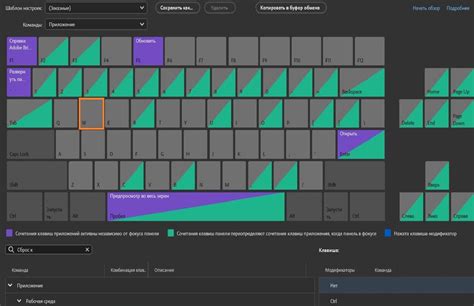
В этом разделе мы рассмотрим способы использования комбинаций клавиш на клавиатуре ноутбука, чтобы установить символ "точка". Данная операция может быть полезна при написании текстовых документов, электронных писем и других видов коммуникации, где требуется использовать этот символ.
Существует несколько способов достижения этой цели на клавиатуре ноутбука. Один из них - использование комбинации клавиш Alt и 46. Нажатие их одновременно приведет к появлению символа "точка" в активном окне, где находится курсор.
Еще один вариант - использование сочетания Shift и ;. Нажатие этих клавиш одновременно также приведет к отображению символа "точка" на экране. Обратите внимание, что в некоторых раскладках клавиатуры это сочетание может быть немного иным, поэтому рекомендуется проверить конкретные инструкции для своей клавиатуры.
| Комбинация клавиш | Результат |
|---|---|
| Alt + 46 | «.» (символ точки) |
| Shift + ; | «.» (символ точки) |
Необходимо отметить, что данные комбинации могут отличаться в зависимости от используемой операционной системы и типа клавиатуры. В случае возникновения сложностей, рекомендуется обратиться к руководству пользователя ноутбука или провести поиск в Интернете для получения конкретной инструкции по вашей модели устройства.
Теперь вы знаете несколько вариантов использования комбинаций клавиш на ноутбуке для постановки символа "точка". Используйте эти навыки для повышения эффективности ваших наборов текста и управления символами на клавиатуре!
Использование символов ASCII для ввода символа "точка" на клавиатуре
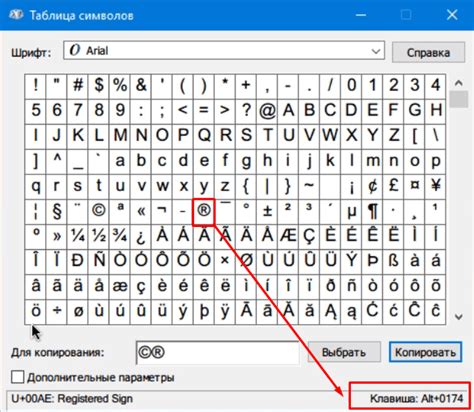
В данном разделе рассмотрим способы ввода символа "точка" при помощи сочетаний клавиш на клавиатуре, используя символы ASCII вместо обычного нажатия точки.
- Используя левую кнопку мыши: нажмите Alt, введите код символа "точка" (пользовательская нотация), затем отпустите Alt.
- Используя правую кнопку мыши: нажмите Alt Gr, введите код символа "точка" (юникод), затем отпустите Alt Gr.
- Используя комбинацию клавиш: нажмите и удерживайте Ctrl, нажмите и отпустите Shift, введите код символа "точка" на цифровой клавиатуре, затем отпустите Ctrl и Shift.
Ознакомившись с указанными способами, вы сможете удобно вводить символ "точка" на клавиатуре, используя сочетания клавиш и символы ASCII.
Настройка дополнительных языков ввода для использования клавиш, обозначающих символ точки
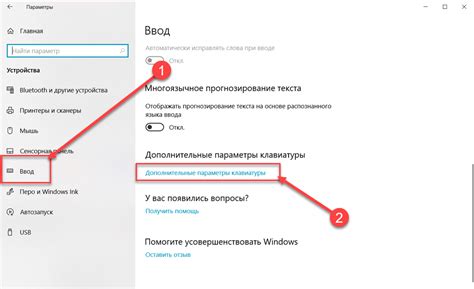
В современных ноутбуках имеется возможность настроить дополнительные языки ввода, чтобы использовать клавиши, обозначающие символ точки, в разных раскладках клавиатуры. Это позволяет удобно работать с текстом и вводить точку без необходимости переключать раскладку. В данном разделе мы рассмотрим процесс настройки дополнительных языков ввода для использования клавиш, ассоциированных с символом точки, пошагово и подробно.
Использование виртуальной клавиатуры при неисправности физической клавиши для постановки точки
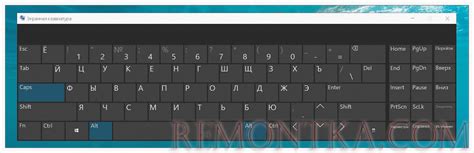
Уникальное решение для замены неисправной клавиши
В некоторых случаях, физическая клавиша на ноутбуке может перестать функционировать, что может серьезно ограничить возможности использования. Однако, существует уникальная альтернатива – виртуальная клавиатура, которая предоставляет пользователю возможность использовать клавишу точки в случаях, когда соответствующая клавиша на физической клавиатуре не работает.
Использование виртуальной клавиатуры – удобное решение для пользователей, столкнувшихся с неисправностью клавиши "точка".
Виртуальная клавиатура позволяет пользователям вводить точку, используя указательную устройства, такие как тачпад или мышь. Для этого необходимо активировать виртуальную клавиатуру на экране и щелкнуть на соответствующей клавише "точка". Таким образом, пользователи могут продолжать пользоваться своим ноутбуком, несмотря на проблемы с физической клавишей.
Преимущества использования виртуальной клавиатуры
Использование виртуальной клавиатуры для постановки точки при неисправности физической клавиши имеет ряд преимуществ. Во-первых, это предоставляет пользователю возможность полноценного ввода информации без необходимости замены клавиатуры или ремонта неисправной клавиши. Во-вторых, это экономит время и усилия, так как не требует физического вмешательства в устройство, а достаточно активации программы виртуальной клавиатуры.
В целом, использование виртуальной клавиатуры при неисправности физической клавиши "точка" является удобным и эффективным способом продолжить работу на ноутбуке без проблем, связанных с неработающей клавишей. Оно обеспечивает функциональность и удобство использования, не требуя сложных и дорогостоящих вмешательств.
Решение проблем при постановке знака окончания предложения, пользуясь клавиатурой

В процессе набора текста на клавиатуре возникают ситуации, когда нажатие клавиши для постановки точки не приводит к желаемому результату. Чтобы избежать ошибок и правильно ставить знаки окончания предложения, необходимо уточнить причины возникновения неправильного символа и найти соответствующие решения.
| Проблема | Решение |
|---|---|
| Неверная раскладка клавиатуры | Переключить раскладку клавиатуры на нужный язык или проверить текущую раскладку |
| Неправильные настройки клавиатуры | Изменить настройки клавиатуры, убедившись, что выбрана правильная языковая схема |
| Неполадки в драйверах клавиатуры | Обновить драйверы клавиатуры или выполнить перезагрузку компьютера, чтобы устранить возможные проблемы в программном обеспечении |
| Нажатие неправильной клавиши | Осуществить постановку точки, используя соответствующую клавишу или комбинацию клавиш |
| Запертая/заклинавшая клавиша | Проверить клавишу на наличие внешних объектов или механических повреждений, очистить или заменить неисправную клавишу |
| Проблемы с программным обеспечением | Проверить работу текстового редактора или программы, в которой происходит набор текста, обновить или переустановить программу при необходимости |
Следуя указанным рекомендациям, вы сможете избежать ошибок и корректно ставить знаки окончания предложения при использовании клавиатуры на вашем ноутбуке.
Увеличение эффективности при вводе символа пунктуации на переносной компьютер

Повышение скорости и точности размещения знака препинания на портативном компьютере может быть важным фактором для повышения эффективности работы и сохранения времени. В данном разделе будет представлено несколько советов и рекомендаций, которые помогут вам ускорить процесс постановки знака пунктуации при использовании клавиатуры.
- Используйте сочетание клавиш или специальные функциональные клавиши, чтобы указать на необходимость постановки знака препинания. Некоторые возможные варианты включают комбинации клавиш Shift + точка, Alt + точка или Ctrl + точка.
- Ознакомьтесь со спецификацией вашей специфической клавиатуры и программного обеспечения, чтобы узнать, есть ли возможность настройки специальной клавиши для ускорения процесса постановки знака препинания.
- Используйте специализированные программы или расширения для управления символами пунктуации. Некоторые приложения предлагают дополнительные функции, такие как автоматическая постановка точки при двойном щелчке на пробеле или настроенные комбинации клавиш для различных знаков препинания.
- Практикуйтесь в слепой печати, чтобы избежать необходимости смотреть на клавиатуру и ускорить процесс постановки знака препинания.
- Используйте технику "Copy and Paste" для ввода знаков препинания, особенно если они часто используются в вашей работе. Сохраните эти символы в отдельных документах или в буфере обмена, чтобы легко вставлять их при необходимости.
Следуя вышеупомянутым рекомендациям, вы можете увеличить свою скорость и точность при постановке знака пунктуации на ноутбуке с помощью клавиатуры. Удачи вам в вашей работе!
Быстрый и удобный способ ставить точку без надобности смотреть на клавиши

В этом разделе мы рассмотрим эффективные приемы и советы, которые позволят вам освоить навык быстрого и точного ставления точки с помощью клавиатуры, даже без необходимости обращаться к клавишам. Мы представим вам несколько способов, которые помогут ускорить вашу работу и упростить процесс набора текста.
- Используйте сочетания клавиш для ставления точки. Многие редакторы текста предлагают горячие клавиши, которые позволяют вставить точку без необходимости вводить символ или обратиться к дополнительным символам на клавиатуре.
- Изучите и запомните расположение клавиш. Хорошее знание клавиатуры поможет вам сэкономить время, так как вы сможете безошибочно нажимать нужные клавиши и избежать лишних движений пальцев или глаз.
- Практикуйтесь в слепой печати. Освоение техники печати без просмотра клавиш позволит вам сосредоточиться на тексте и быстрее находить нужные символы, включая точку.
- Используйте автозамену. Многие текстовые редакторы и приложения позволяют настроить автоматическую замену определенных комбинаций символов на другие, в том числе на точку. Настройте подобную функцию для часто используемых сочетаний символов, чтобы экономить время и силы при наборе текста.
Применение этих советов поможет вам улучшить свои навыки набора текста и освоить быстрый и удобный способ ставить точку с клавиатуры, даже без обращения к клавишам. Постепенно практикуйтесь и применяйте эти приемы в повседневной работе, и вы заметите, как ваша производительность и уверенность в наборе текста значительно возрастут.
Вопрос-ответ

Как поставить точку на ноутбуке с помощью клавиатуры?
Чтобы поставить точку на ноутбуке с помощью клавиатуры, вы можете нажать на клавишу с изображением точки, которая находится рядом с клавишей "M" на большинстве ноутбуков.
Как поставить точку на ноутбуке без клавиши с изображением точки?
Если ваш ноутбук не имеет клавиши с изображением точки, можно использовать сочетание клавиш "Ctrl" + "Alt" + "7" на основной клавиатуре или "Fn" + "M" на клавиатуре ноутбука.
Как поставить символ точки на ноутбуке, если клавиши не работают?
Если клавиши на ноутбуке не работают, можно воспользоваться специальной программой для ввода символов, которая обычно доступна в операционной системе вашего ноутбука. Программа позволит вам выбрать и вставить символ точки из списка.
Можно ли поставить точку на ноутбуке с помощью тачпада?
Да, можно поставить точку на ноутбуке с помощью тачпада. Для этого нужно двумя пальцами коснуться тачпада и затем раздвинуть пальцы в стороны. Точка появится на экране там, где находится указатель мыши.
Как изменить размер и цвет точки на ноутбуке?
Изменить размер и цвет точки на ноутбуке можно через настройки операционной системы. В Windows, например, это можно сделать в разделе "Параметры указателя мыши". Там вы сможете выбрать размер и цвет точки, а также другие параметры связанные с указателем мыши.



