Когда дело доходит до стриминга, звук играет не менее важную роль, чем видео. Отчетливый и качественный звук может сделать разницу между обычным стримом и незабываемым шоу, захватывающим у себя множество зрителей. И если Discord является вашим предпочтительным мессенджером для общения с командой и зрителями, то вы находитесь в нужном месте.
Правильная настройка аудио в Discord это ключевой фактор для достижения отличного качества звука и идеальной ясности коммуникации. Необходимо удостовериться, что каждый звук, который идет через ваш микрофон или наушники, будет передаваться с наивысшей точностью без каких-либо помех или искажений.
Наше краткое руководство охватывает все подробности, начиная от регулировки уровня громкости звукового сигнала до выбора наиболее подходящих аудиоустройств и настройки их параметров. Мы поможем вам создать наилучшую атмосферу во время ваших стримов и позволим вам полностью погрузиться в мир аудиовизуального контента.
Зачем важно настраивать звук в Discord для онлайн трансляций?

Создание качественных онлайн трансляций в Discord требует внимания к деталям, включая настройку звука. Этот раздел наладит гармоничное восприятие аудио контента во время ваших стримов и обеспечит лучший звуковой опыт для ваших зрителей.
Выразительность звука: С хорошо настроенным звуком вы сможете в полной мере передать эмоции, нюансы и интонации во время своих стримов. Это создаст более привлекательную и погружающую атмосферу для вашей аудитории.
Оптимизация уровней громкости: Настройка звука в Discord позволит вам балансировать уровни громкости различных аудиоэлементов, таких как ваш голос, звуковые эффекты и музыка в фоне. Это поможет избежать ситуаций, когда одни звуки перекрывают другие, что может негативно отразиться на качестве восприятия вашей аудиторией.
Улучшение аудио качества: Грамотная настройка звука позволит вам улучшить качество аудио во время стримов. Соответствующие настройки позволят устранить помехи, шумы, эхо и искажения, что приведет к более чистому и четкому звучанию для ваших зрителей.
Возможность коллаборации: Настройка звука в Discord позволит вам лучше сотрудничать с другими участниками ваших стримов. Оптимальные настройки звука помогут установить баланс между вашим голосом и голосами других участников, что способствует пониманию и комфортной коммуникации во время стримов.
Все вышеперечисленные преимущества настройки звука в Discord позволят вам создать более привлекательные, профессиональные и качественные стримы, которые будут приятно восприниматься вашей аудиторией.
Основные параметры звуковой настройки в Discord для онлайн-трансляций
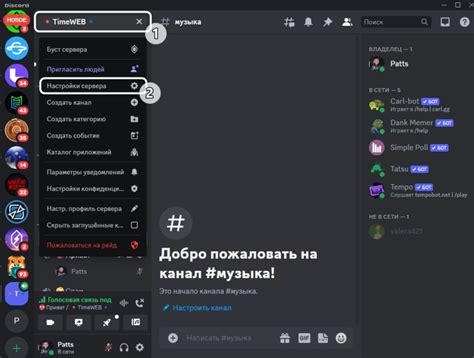
В этом разделе мы рассмотрим ключевые параметры настройки звука в популярном приложении Discord, специально для тех, кто занимается стримингом. Мы расскажем о важных настройках, которые позволят вам создать качественный потоковый контент с отличным звучанием.
| Параметр | Описание |
|---|---|
| Основной уровень звука | Контролирует громкость всех звуков в Discord, позволяя подобрать оптимальное соотношение громкости с остальным аудио на вашем стриме. |
| Снижение шумов | Позволяет автоматически устранять ненужные фоновые шумы, такие как вентиляторы или щелчки клавиш, чтобы ваше аудио было более чистым и профессиональным. |
| Эквалайзер | Дает возможность настроить частоты звука для достижения желаемого тембра и баланса. Это особенно полезно при работе с музыкой, чтобы достичь идеального звукового сопровождения для вашего контента. |
| Задержка передачи звука | Позволяет настроить задержку для исходящего и входящего аудио, что особенно актуально для совместных стримов или одновременных включений микрофона и аудиоизображения. |
| Звуковые эффекты | Позволяют добавлять различные звуковые эффекты, такие как эхо или усиление голоса, что может придать вашему контенту уникальность и заинтересовать аудиторию. |
| Компрессия звука | Позволяет снизить разницу в уровнях громкости между самыми тихими и самыми громкими звуками, что поможет избежать возможных искажений и сделает ваше аудио более приятным для прослушивания. |
Использование этих основных параметров звука в Discord для стримов поможет вам создать качественное и профессиональное аудио, которое подстроится под ваши потребности и позволит вам сосредоточиться на создании увлекательного контента для своей аудитории. Теперь давайте рассмотрим каждый из этих параметров более подробно.
Выбор устройства воспроизведения аудио
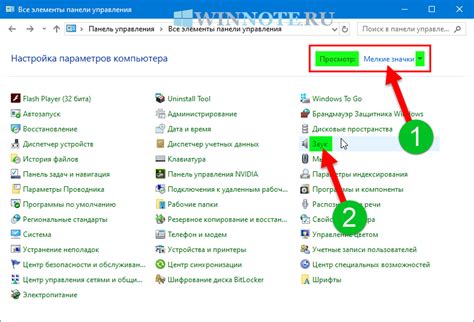
В этом разделе рассмотрим важность выбора правильного устройства для воспроизведения аудио во время использования Discord для стримов. Каждая часть стрима требует определенных аудиоустройств, чтобы обеспечить наилучшее качество звука и коммуникации.
Когда дело доходит до выбора аудиоустройства, есть несколько факторов, которые следует учесть. Во-первых, необходимо определиться, какой тип звука требуется для вашего стрима. Возможно, вы хотите передать четкий и мощный голос, или же вам важно сохранить атмосферу игры с использованием звуковых эффектов. В таких случаях возможно потребуется выбрать микрофон и наушники с подходящими характеристиками.
Важно также учитывать обстоятельства окружающей среды. Если вы находитесь в шумном месте или живете с семьей или соседями, микрофон с шумоподавлением может быть полезным. Это поможет уменьшить нежелательные шумы и конфликты подключенных аудиоустройств.
Не стоит забывать и о комфорте при использовании аудиоустройств. Отдых и продолжительное использование могут быть затруднены, если ваше оборудование неудобно или вызывает дискомфорт. Поэтому рекомендуется выбирать наушники или гарнитуру, которые подходят именно вам по размеру и стилю.
Вороноченская Бригада Discord!"Кагортки настроек аудио" - это инструмент, который обеспечивает передачу звука вашего выбранного аудио устройства. Он гибко настраивается в зависимости от ваших потребностей и предпочтений.
Регулировка уровня звука: настройка акустической мощности
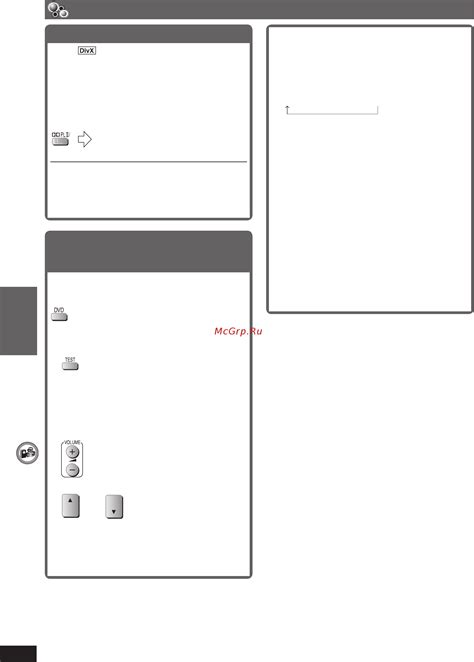
Один из основных инструментов для регулировки громкости в Discord – "Настройки звука". Здесь вы сможете установить базовый уровень громкости для своего микрофона и наушников/динамиков. Определите оптимальную громкость в зависимости от типа контента, который вы создаете. Если вам нужно больше контроля над звуком, вы можете использовать дополнительные программы или плагины, которые добавят дополнительные настройки и возможности для регулировки громкости.
Для более точной настройки уровня громкости, используйте возможности Discord для индивидуальной настройки любого участника. Изменение уровня громкости для конкретного пользователя позволит бороться с проблемой громкого или тихого голоса во время стрима. Помимо этого, Discord предоставляет ряд функций, таких как автоматическое поднятие громкости или систему активации голосом, которые могут помочь найти оптимальный уровень громкости для комфортного взаимодействия с аудиторией.
| Способ регулировки громкости | Описание |
|---|---|
| Настройки звука Discord | Установка базового уровня громкости для микрофона и наушников/динамиков. |
| Использование дополнительных программ и плагинов | Дополнительные настройки и возможности для регулировки громкости. |
| Индивидуальная настройка уровня громкости для пользователя | Более точная настройка громкости для каждого участника. |
Раздел 3. Установка возможностей шумоподавления в Discord для создания профессионального звукового опыта

Шумоподавление - это процесс автоматического выявления и удаления нежелательных шумовых искажений из аудио сигнала. В Discord доступны различные инструменты шумоподавления, призванные помочь стримерам создавать чистый и профессиональный звуковой опыт для своей аудитории.
Для начала, Discord предлагает функцию автоматического шумоподавления, которая определяет и устраняет нежелательные шумы фонового шума, такие как шум вентиляторов компьютера или наборные звуки клавиатуры. Это особенно полезно, когда вы стримите или записываете контент в шумной среде, где фоновые шумы могут существенно повлиять на качество звуковой дорожки.
Вторая возможность шумоподавления, предоставляемая Discord, - это ручное управление шумами. Это позволяет стримерам изменять и адаптировать настройки шумоподавления в соответствии с собственными потребностями и преференциями. Вы можете настроить уровень шумоподавления вручную, чтобы сделать звуковую дорожку более чистой и устранить нежелательные шумы, которые могут появляться в процессе стриминга или записи контента.
Выбрав правильные настройки шумоподавления в Discord, вы сможете значительно улучшить качество своего звукового контента и создать более профессиональный и приятный опыт для своей аудитории. Экспериментируйте с различными настройками и обратите внимание на реакцию своей аудитории, чтобы найти оптимальные параметры шумоподавления, которые подходят именно вам и вашей конкретной записи или стриму.
Настройка микрофона для трансляций в приложении Discord
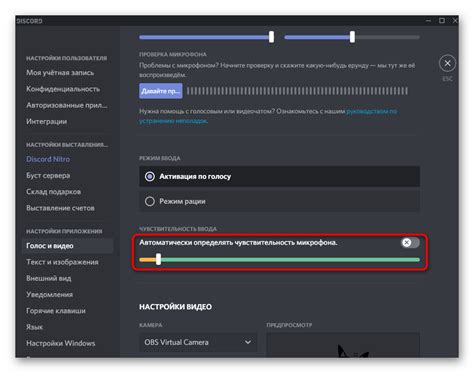
В этом разделе мы рассмотрим, как достичь наилучшего качества звука при трансляции своего голоса в Discord. Настройка микрофона играет ключевую роль для достижения чистого и понятного звука во время стримов, и поэтому важно знать, как правильно его настроить.
Перед тем, как приступить к настройке микрофона, рекомендуется убедиться в правильном подключении вашего микрофона к компьютеру. Проверьте, что все кабели подключены к соответствующим разъемам, а звуковая карта или встроенный аудиоинтерфейс работают корректно.
Когда вы уверены в корректном подключении, можно переходить к настройке микрофона в приложении Discord. Прежде всего, откройте Discord, затем перейдите в раздел "Настройки" и выберите вкладку "Голос и видео".
В следующем шаге выберите свой микрофон из списка доступных устройств в разделе "Входной уровень". Рекомендуется выбрать уровень, при котором ваш голос услышен четко и громко, но не искажается и не искривляется. Экспериментируйте с разными уровнями, чтобы найти оптимальное соотношение.
Дополнительно вы можете настроить чувствительность микрофона в разделе "Чувствительность". Установите более низкое значение, если ваш микрофон слишком чувствителен и ловит нежелательные шумы или эхо, или наоборот, увеличьте значение, если голос плохо слышен или тихий.
Если у вас есть проблемы с шумами или помехами во время стрима, можно включить функцию "Подавление шума", которая поможет уменьшить или полностью устранить нежелательные звуки. Опция "Отключить шумоподавление" может быть полезна, если вы хотите сохранить натуральный звук или если функция приводит к потере качества звука.
Не забывайте делать тестовые записи или прослушивать свой голос в реальном времени, чтобы убедиться, что настройки микрофона оптимальны. Экспериментируйте, настраивайте и наслаждайтесь качественным звуком своих стримов в Discord!
Проверка исправности микрофона
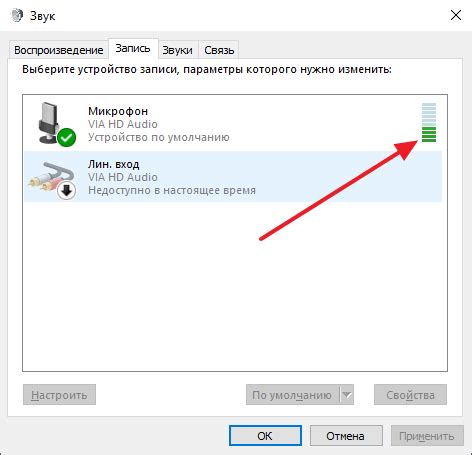
1. Проверка физического соединения
Первым шагом в проверке работы микрофона - убедиться, что он правильно подключен к компьютеру или другому устройству. Проверьте соединение кабеля микрофона с соответствующим разъемом и убедитесь, что все контакты надежно и неповрежденно соединены.
2. Проверка уровня громкости
Следующим шагом является проверка уровня громкости вашего микрофона. Откройте настройки звука на вашем компьютере или устройстве и установите оптимальный уровень громкости для микрофона. Необходимо добиться баланса, чтобы ваш голос был чётким и слышимым, но при этом не искажался.
3. Проверка качества записи
Для более точной проверки работы микрофона, рекомендуется записать короткий аудиофайл или провести тестовый звонок с использованием Discord. Прослушайте запись и обратите внимание на качество звука. Убедитесь, что ваш голос передается четко, без шумов, и при необходимости внесите дополнительные настройки для улучшения качества.
4. Проверка в работе с другими приложениями
Иногда микрофон может работать некорректно только с определенными программами или приложениями. Попробуйте использовать микрофон с другими приложениями на вашем устройстве, чтобы убедиться, что проблема не связана с Discord. Если микрофон работает исправно в других приложениях, то возможно, проблема кроется в настройках Discord.
Проверка работы микрофона является важной частью настройки звука в Discord. Следуйте указанным выше шагам, чтобы убедиться в исправности вашего микрофона и гарантировать качественный звук во время стримов и общения с другими пользователями.
Усовершенствование звучания при помощи эквалайзера
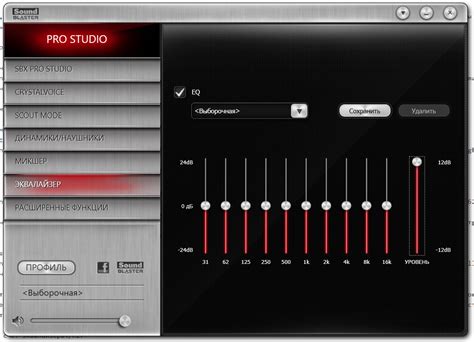
При настройке эквалайзера для улучшения качества звука в Discord, важно учесть основные параметры, которые необходимо отрегулировать: громкость низких/высоких частот, баланс басов и верхних частот, и общая громкость звука.
- Настройка громкости низких/высоких частот. Увеличение громкости низких частот придаст звучанию более мощный и глубокий звук, в то время как увеличение громкости высоких частот добавит ясности и детализации в звучание. Подберите оптимальное соотношение между низкими и высокими частотами, исходя из жанра музыки или типа звуковых эффектов, которые вы хотите подчеркнуть.
- Баланс басов и верхних частот. Этот параметр позволяет устранить нежелательное доминирование или потерю определенных частот в звучании. Подстройте уровень низких и высоких частот таким образом, чтобы звук был сбалансирован и натуральный. Используйте параметр «басы» для коррекции глубины и объема звука, а параметр «высокие» для подчеркивания деталей звучания.
- Общая громкость звука. Подайте звук на выход с оптимальным уровнем громкости, чтобы он звучал комфортно для ваших слушателей. Не допускайте перегрузки и искажений звука, но также не делайте его слишком тихим, чтобы он был слышен и различим.
Эквалайзер в Discord предоставляет возможность добиться идеального звучания для вашего стрима. Экспериментируйте с различными настройками эквалайзера, чтобы найти оптимальное сочетание частот и создать качественное звучание, которое будет идеально подходить для вашей трансляции на Discord.
Устранение возникновения эха и шумов во время вещания на платформе Discord

В этом разделе мы рассмотрим методы и советы, которые помогут вам избавиться от эха и нежелательных фоновых шумов при стриминге или проведении веб-конференций на Discord. Эхо и шумы могут значительно снизить качество звука и осложнить коммуникацию. Мы предоставим вам несколько полезных рекомендаций и настроек, которые помогут устранить эти проблемы и обеспечить чистый и четкий звук во время ваших стримов.
1. Использование наушников или звуконепроницаемых наушников: Важно убедиться, что вы используете наушники или гарнитуру с микрофоном, которые обеспечивают надежную защиту от возникновения эха. Это поможет предотвратить обратное звуковое отражение от динамиков или наушников и улучшит качество звука во время вещания.
2. Проверка настроек микрофона: Важно убедиться, что настройки микрофона в Discord правильно сконфигурированы. Убедитесь, что уровень громкости микрофона не слишком высокий, поскольку это может привести к появлению шумов и искажений. Также рекомендуется отключить автоматическую регулировку уровня громкости микрофона, чтобы избежать неожиданного изменения уровня звука во время стрима.
3. Использование шумоподавляющих программ: Существуют различные программы и настройки, которые могут помочь устранить фоновые шумы во время вещания. Они могут автоматически обнаруживать и устранять различные виды шума, такие как вентиляторы компьютера или движение мыши. Рекомендуется провести тестирование и настройку таких программ, чтобы достичь максимально чистого звука.
4. Отключение неактивных участников: Из-за возможности эффекта демонстрации множественных фоновых шумов стример может попытаться отключить микрофоны неактивных участников. Это поможет уменьшить количество фоновых шумов и сосредоточиться на главном источнике звука.
Следуя этим советам и рекомендациям, вы сможете максимально улучшить качество звука во время вещания на Discord и создать приятную атмосферу для ваших стримов или веб-конференций. Отчетливый и чистый звук поможет вам эффективно коммуницировать и взаимодействовать с вашей аудиторией, улучшая общий впечатление от ваших стримов.
Настройка аудиоустройств для вещания в Discord
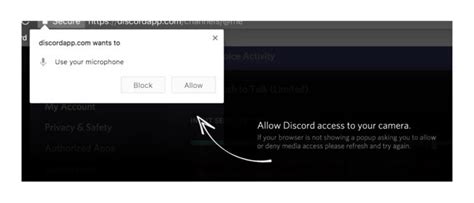
Раздел, посвященный оптимальной конфигурации звуковых устройств по времени вещания в Discord, поможет вам настроить идеальное аудио окружение для ваших стримов. Важно приобрести качественное оборудование и правильно настроить его, чтобы ваша аудитория получила максимальный комфорт и удовлетворение от просмотра ваших стримов. В данном разделе мы рассмотрим несколько вариантов аудиоустройств и их оптимальные настройки.
- Типы звуковых устройств
- Выбор подходящего микрофона
- Настройка выходных звуков
- Регулировка уровней громкости
- Устранение шумов и эха
Ознакомьтесь с каждым из этих разделов, чтобы узнать о различных типах аудиоустройств, выбрать подходящий микрофон для вещания и настроить выходной звук таким образом, чтобы ваша аудитория слышала вас четко и объемно. Кроме того, мы рассмотрим, как регулировать уровни громкости, чтобы поддерживать идеальное баланс между вашим голосом и звуками из игры, а также как избавиться от нежелательных шумов и эха, которые могут испортить впечатление от стрима.
Подключение микшера или звуковой карты

Микшер является специальным устройством, позволяющим объединить и обработать звуковые сигналы. Он может быть полезен в случае, если у вас есть несколько источников звука, таких как микрофон, музыкальный инструмент или другие звуковые устройства. Микшер обеспечивает возможность смешивания и регулирования уровня громкости каждого источника звука, что позволяет достичь оптимального звучания и избежать перегрузок.
Звуковая карта - это устройство, предназначенное для обработки аудиосигналов компьютера. Она может быть внутренней, встроенной в материнскую плату, или внешней, подключаемой через USB или другой интерфейс. Звуковая карта обычно имеет линейный вход для подключения микрофона или других аудиоисточников, а также предоставляет возможность регулирования уровней громкости и настройки звучания.
Выбор между микшером и звуковой картой зависит от ваших потребностей и предпочтений. Микшер позволяет гибко управлять звуковыми сигналами, но может быть более сложным в установке и настройке. Звуковая карта, с другой стороны, может быть проще в использовании и иметь дополнительные функции, такие как поддержка высокой частоты дискретизации или встроенные эффекты обработки звука.
Подключение микшера или звуковой карты к компьютеру обычно требует простых действий, таких как подключение к соответствующему порту USB или аудиовходу. Важно также установить необходимые драйверы и программное обеспечение для работы с выбранным устройством. После этого вы сможете настроить звук в Discord с помощью настроек операционной системы или специального программного обеспечения, предоставляемого производителем устройства.
Подключение микшера или звуковой карты является важным шагом в настройке звука для стримов в Discord и поможет достичь высокого качества звука и удобного управления аудио настройками. Выбор между микшером и звуковой картой зависит от ваших предпочтений и требований. Важно правильно подключить устройство к компьютеру и настроить соответствующие настройки для оптимального звучания.
Вопрос-ответ

Как настроить звук в Discord для стримов?
Для настройки звука в Discord для стримов вам потребуется открыть приложение Discord и зайти в настройки звука. Оттуда вы сможете настроить уровень громкости микрофона, аудиоустройство для входящего звука, и многое другое.
Как изменить уровень громкости микрофона в Discord?
Чтобы изменить уровень громкости микрофона в Discord для стримов, следует открыть настройки звука, найти раздел "Входящий сигнал" и регулятор громкости микрофона. С помощью этого регулятора вы сможете увеличить или уменьшить громкость микрофона в Discord.
Как изменить аудиоустройство для входящего звука в Discord?
Для изменения аудиоустройства для входящего звука в Discord необходимо открыть настройки звука и найти раздел "Входящий сигнал". Здесь вы сможете выбрать желаемое аудиоустройство из списка доступных устройств.
Как настроить звуковое уведомление для новых сообщений в Discord?
Для настройки звукового уведомления для новых сообщений в Discord, вы должны открыть настройки уведомлений и найти раздел "Звуковые оповещения". В этом разделе вы сможете выбрать желаемый звуковой файл для уведомления о новых сообщениях.
Как настроить отдельные уровни громкости для пользователей в Discord?
Настройка отдельных уровней громкости для пользователей в Discord требует использования функции "Регулятор громкости пользователя" в настройках звука. Чтобы воспользоваться этой функцией, вы должны открыть контекстное меню пользователя, выбрать опцию "профиль пользователя" и настроить уровень громкости для данного пользователя.
Как настроить звук в Discord для стримов?
Для начала, откройте настройки Discord и перейдите в раздел "Голос и видео". Здесь вы можете выбрать устройство ввода и вывода звука, а также настроить громкость. Если вы хотите использовать внешний микрофон или аудиоинтерфейс, убедитесь, что они правильно подключены и выбраны в настройках Discord. Также, обратите внимание на настройки шумоподавления и подстройте его под свои потребности. Если вы хотите передавать звук из других программ или источников, таких как музыкальный плеер или игра, перейдите в раздел "Аудио" и настройте параметры источников звука.
Как настроить громкость в Discord для стримов?
В Discord вы можете настроить громкость как для входящего, так и для исходящего звука. Для этого откройте настройки Discord и перейдите в раздел "Голос и видео". Здесь вы увидите ползунки для регулировки громкости микрофона и звука. Установите их на подходящий уровень, чтобы баланс звука был комфортным для вас и для ваших зрителей. Обратите внимание, что вы также можете настроить громкость отдельных пользователей, щелкнув правой кнопкой мыши на их имени в списке участников сервера.



