Если вы стремитесь к максимальной производительности вашего компьютера, то необходимо обратить внимание на оптимизацию загрузки операционной системы. Причем, один из самых эффективных способов ускорить этот процесс – это правильно настроить загрузку с SSD в BIOS UEFI. SSD (Solid-State Drive), или твердотельный накопитель, является современным и надежным устройством, которое превосходит обычные магнитные жесткие диски по скорости работы и доступу к данным. Однако, чтобы в полной мере оценить преимущества SSD, его нужно правильно настроить и интегрировать в систему.
Установка и настройка SSD в BIOS UEFI – это процесс, который позволяет вашей операционной системе "узнать" о существовании этого нового устройства и использовать его максимальные возможности. Без проведения этой процедуры, ваше устройство может не распознать SSD в качестве загрузочного и продолжать использовать магнитный жесткий диск, что существенно ограничивает производительность и скорость работы.
Для того чтобы настроить загрузку с SSD в BIOS UEFI, необходимо осуществить ряд шагов, которые будут подразумевать изменение настроек BIOS UEFI и создание необходимых разделов на SSD. Чтобы избежать потери данных и ошибок при выполнении этих действий, необходимо ознакомиться с руководством пользователя вашего компьютера и операционной системы. Кроме того, перед началом настройки рекомендуется создать резервную копию важных файлов и информации.
Принципы функционирования BIOS UEFI: изучаем базовые концепции
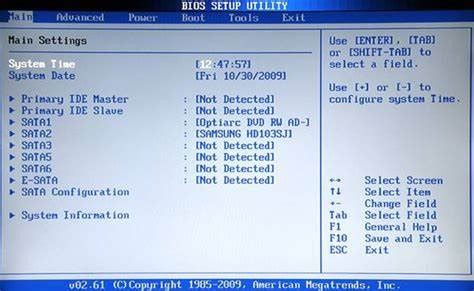
BIOS, который появился в начале 1980-х и относится к старым компьютерным стандартам, использует прерывания аппаратуры для достижения взаимодействия с устройствами. UEFI, заменивший BIOS в конце 2000-х годов, представляет собой более современную технологию, основанную на графическом интерфейсе и поддерживающую более широкий спектр устройств и функций.
В отличие от BIOS, которая запускается непосредственно после включения компьютера, UEFI позволяет гибкую загрузку операционных систем с учетом множества параметров. Помимо этого, UEFI предоставляет расширенные настройки BIOS, позволяя пользователям управлять различными аспектами аппаратной конфигурации своих компьютеров.
UEFI-совместимые системы, в отличие от BIOS, обычно поддерживают GPT (GUID Partition Table), что открывает новые возможности для работы с дисковой системой. Также UEFI обеспечивает защиту от нежелательного программного обеспечения путем использования подписывания операционных систем и загрузчиков в рамках Secure Boot.
Преимущества использования SSD вместо HDD

Данная часть статьи представляет обзор преимуществ использования твердотельных накопителей (SSD) вместо жестких дисков (HDD) в компьютерах и ноутбуках. SSD представляют собой современное и более эффективное решение для хранения и обработки данных, которое может значительно повысить производительность компьютерной системы и улучшить пользовательский опыт
- Быстродействие: Одним из главных преимуществ SSD является их высокая скорость чтения и записи данных. За счет отсутствия подвижных частей, SSD осуществляют доступ к данным намного быстрее, чем HDD, что значительно сокращает время загрузки операционной системы, запуска программ и выполнения файловых операций.
- Надежность: Поскольку SSD не содержат движущихся частей, они более устойчивы к механическим повреждениям и вибрации, что делает их надежными и долговечными. Это особенно важно для портативных устройств, таких как ноутбуки, которые могут подвергаться физическим воздействиям во время переноски.
- Энергопотребление: SSD потребляют гораздо меньше энергии по сравнению с HDD. Это позволяет увеличить время автономной работы ноутбука или снизить электроэнергию, потребляемую персональным компьютером, что в свою очередь может привести к экономии энергии и снижению счетов за электричество.
- Шум и вибрация: Подвижные части HDD, такие как вращающиеся диски и двигатели, производят шум и вибрацию при работе, что может быть раздражающим и даже вызвать проблемы в некоторых сферах, таких как аудио- и видео-производство. SSD, в свою очередь, работают без шума и вибраций, что делает их идеальным решением для тех, кто ценит тишину и комфорт во время работы на компьютере.
Комбинация этих факторов делает SSD привлекательным выбором для пользователей, стремящихся повысить производительность и надежность своей компьютерной системы. Установка SSD вместо HDD может значительно улучшить скорость работы операционной системы, запуск и выполнение программ, а также общую реакцию компьютера на пользовательские команды. Более низкое энергопотребление и отсутствие шума и вибрации являются дополнительными преимуществами, которые могут сделать использование SSD не только удобным, но и комфортным. Необходимо отметить, что перед заменой жесткого диска на SSD, необходимо убедиться, что компьютер или ноутбук поддерживают данный тип накопителя и правильно настроены в BIOS UEFI.
Неотъемлемые компоненты для успешной инсталляции ОС на SSD в режиме UEFI
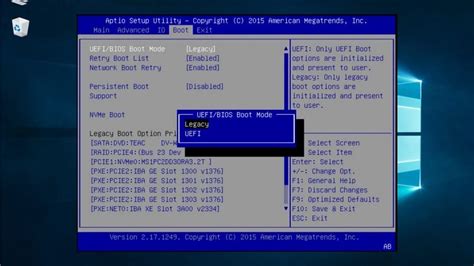
Загрузка операционной системы с твердотельного накопителя (SSD) в BIOS UEFI требует дополнительных подготовительных мер по настройке и установке необходимых драйверов. Убедитесь, что следующие компоненты настроены и установлены корректно:
1. Файловая система: Настроить и выбрать подходящую файловую систему отражает важный аспект инсталляции ОС. Необходимо установить файловую систему, которая поддерживает UEFI и SSD.
2. Драйверы контроллера: Контроллеры SATA или NVMe, в зависимости от типа вашего SSD, требуют соответствующие драйверы для режима работы UEFI. Убедитесь, что установлены актуальные драйверы для вашего контроллера.
3. UEFI/BIOS настройки: Для успешной загрузки с SSD в UEFI необходимо правильно настроить соответствующие параметры в BIOS. Включите поддержку UEFI и убедитесь, что установлены надлежащие параметры загрузки.
4. Базовая настройка SSD: Установите SSD как первое устройство в списке загрузки в BIOS UEFI и отключите все другие неиспользуемые устройства. Также рекомендуется включить TRIM, чтобы оптимизировать производительность SSD.
5. Установка драйверов ОС: После успешной загрузки с SSD необходимо установить драйверы операционной системы, которые обеспечат полноценную работу со всей аппаратной составляющей вашего компьютера.
Следуя вышеуказанным рекомендациям и настраивая все необходимые драйверы и параметры в BIOS UEFI, вы обеспечите стабильную и эффективную загрузку операционной системы с SSD в режиме UEFI.
Проверка доступности поддержки загрузки с твердотельного накопителя в системе BIOS UEFI
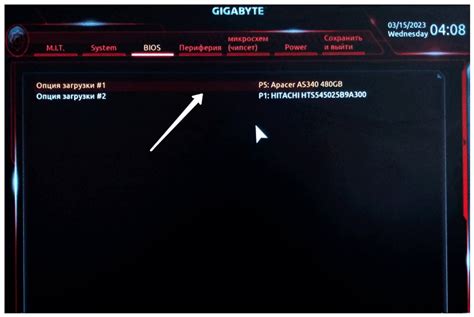
Определить наличие поддержки загрузки с твердотельного накопителя (SSD) в системе BIOS UEFI можно при помощи некоторых характеристик и настроек, доступных в данной системе. В данном разделе мы рассмотрим, каким образом можно проверить поддержку загрузки с SSD и установить ее, если это необходимо.
1. Перейдите в настройки BIOS UEFI путем нажатия соответствующей клавиши (обычно это клавиша Delete или F2) во время загрузки компьютера. Вам может потребоваться некоторое время для поиска именно этой клавиши, так как производители компьютеров могут использовать различные комбинации.
2. Найдите раздел настройки загрузки или Boot. Здесь вы должны найти список устройств, которые могут быть использованы для загрузки операционной системы. Обратите внимание на наличие опции, связанной с SSD - это может быть название производителя или модели вашего устройства.
3. Если в списке не отображается SSD, то система скорее всего не поддерживает загрузку с данного типа накопителя. Однако, если ваша система действительно оснащена SSD, то вам следует проверить настройки BIOS UEFI на наличие обновлений, так как изначально может отсутствовать поддержка его загрузки. Обратитесь к документации для вашего компьютера или свяжитесь с производителем, чтобы узнать о возможности обновления BIOS UEFI для добавления поддержки.
4. В случае, если BIOS UEFI поддерживает загрузку с SSD, у вас может быть возможность установить порядок загрузки устройств. Это позволит вам установить SSD в качестве первичного устройства загрузки перед другими устройствами, например, жестким диском. Такая настройка может повысить скорость загрузки операционной системы и улучшить общую производительность системы.
Прежде чем вносить изменения в настройки BIOS UEFI, рекомендуется ознакомиться с руководством пользователя или обратиться за помощью к специалисту, чтобы избежать некорректных настроек, которые могут привести к неполадкам или потере данных.
Настройка системы загрузки с использованием SSD в режиме UEFI

В данном разделе мы рассмотрим, как активировать и настроить режим UEFI и настроить загрузку операционной системы с помощью твердотельного диска (SSD). Эти шаги позволят вам получить максимально эффективные и быстрые результаты работы вашего компьютера.
Активация режима UEFI и переход к модулю управления настройками
Настройка загрузки с использованием SSD
После активации режима UEFI вы должны приступить к настройке загрузки операционной системы с использованием SSD. Для этого найдите раздел "Boot", "Startup" или "Boot Options" в меню BIOS и выберите его.
Внутри этого раздела вы должны найти параметры, связанные с устройствами загрузки. Они могут варьироваться в зависимости от производителя и модели BIOS. Обычно они обозначены словами, указывающими на тип устройства. Ваша задача - найти параметр, связанный с SSD-устройством, и установить его в качестве первого приоритетного устройства загрузки.
После завершения настройки сохраните изменения и перезапустите компьютер. Теперь ваша система будет загружаться с использованием SSD-устройства и работать в режиме UEFI, что обеспечит более быструю и эффективную работу.
Решение проблем: что делать, если загрузка с накопителя нового поколения не осуществляется в прошивке современного типа
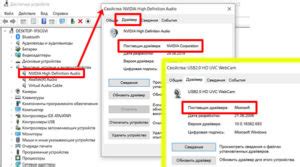
При настройке загрузки с накопителя нового поколения в процессе работы с прошивкой современного типа, вы можете столкнуться с проблемой, когда загрузка не происходит успешно. В данном разделе мы рассмотрим несколько способов решения этой проблемы и поделимся рекомендациями, которые помогут вам восстановить работоспособность накопителя.
1. Проверьте подключение
- Убедитесь, что накопитель надежно подключен к системной плате вашего компьютера.
- Проверьте правильность подключения кабелей и их целостность.
- В случае использования M.2-накопителя, убедитесь, что он правильно установлен в слот и фиксируется соединительным винтом.
2. Проверьте настройки в BIOS
- Зайдите в BIOS и убедитесь, что накопитель определяется в списке устройств для загрузки.
- Установите накопитель в качестве первого приоритетного устройства загрузки, если он не выбран по умолчанию.
- Убедитесь, что в BIOS включена поддержка нового типа накопителей, которым является ваш SSD.
3. Проверьте обновления прошивки
- Проверьте наличие обновлений для прошивки вашего SSD на официальном сайте производителя.
- Если имеются обновления, загрузите и установите их согласно инструкции.
Если после выполнения всех вышеуказанных шагов загрузка с накопителя все еще не работает, рекомендуется обратиться за помощью к специалисту или в службу технической поддержки производителя.
Вопрос-ответ

Как можно настроить загрузку с SSD в BIOS UEFI?
Для настройки загрузки с SSD в BIOS UEFI, вам необходимо войти в настройки BIOS при загрузке компьютера. В зависимости от производителя материнской платы, для этого нужно нажать определенную клавишу (чаще всего это F2, F10 или Delete). После входа в BIOS, найдите раздел "Boot" или "Загрузка". Затем выберите SSD в качестве первого устройства загрузки, переместив его на верхнюю позицию в списке. Сохраните изменения и перезагрузите компьютер. После этого операционная система будет загружаться с SSD.
Если у меня в компьютере больше одного SSD, как я могу выбрать с какого из них загружаться?
Если в компьютере установлено несколько SSD и вы хотите выбрать с какого из них загружаться, то вам нужно зайти в настройки BIOS. В BIOS найдите раздел "Boot" или "Загрузка". Там вы увидите список устройств загрузки. Выберите нужный SSD, переместив его на верхнюю позицию в списке. Если нужный SSD отображается в списке несколько раз, то выбирайте тот, который имеет наименьший номер порта SATA. После сохранения изменений и перезагрузки компьютера, операционная система будет загружаться с выбранного вами SSD.
Я только что установил SSD в свой компьютер, но он не загружается. Что я сделал не так?
Возможно, вы установили SSD, но забыли настроить его как устройство загрузки в BIOS. Чтобы исправить это, при загрузке компьютера войдите в настройки BIOS. Найдите раздел "Boot" или "Загрузка". Переместите SSD на верхнюю позицию в списке устройств загрузки. Убедитесь, что ваш SSD правильно подключен к материнской плате. После сохранения изменений и перезагрузки компьютера, операционная система должна загрузиться с вашего SSD.
Мой компьютер не видит новый SSD в настройках BIOS. Что мне делать?
Если ваш компьютер не видит новый SSD в настройках BIOS, то есть несколько возможных причин. Сначала убедитесь, что SSD правильно подключен к материнской плате: проверьте кабели и убедитесь, что они плотно подсоединены. Если все подключения в порядке, то попробуйте обновить BIOS до последней версии. Если это не помогло, возможно, ваш SSD несовместим с вашей материнской платой. Проверьте совместимость SSD с вашей материнской платой и, если необходимо, замените SSD на совместимую модель.
Как установить SSD диск в компьютер?
Установка SSD диска в компьютер может быть достаточно простым процессом. Вам нужно открыть корпус компьютера, найти свободный слот для диска и подключить его к материнской плате и блоку питания. Затем закрепите диск с помощью винтов или с помощью специальных креплений внутри корпуса. После этого закройте корпус и подключите компьютер к источнику питания.
Как проверить, что SSD диск обнаружен в BIOS UEFI?
Для того чтобы убедиться, что SSD диск обнаружен в BIOS UEFI, нужно включить компьютер и нажать определенную клавишу (обычно это F2, F10 или Delete), чтобы зайти в BIOS. Затем нужно найти раздел "Boot" или "Boot Priority" и проверить, отображается ли ваш SSD диск в списке устройств загрузки. Если он там есть, значит, диск обнаружен и готов к использованию.
Как настроить загрузку с SSD в BIOS UEFI?
Для настройки загрузки с SSD в BIOS UEFI нужно включить компьютер и нажать определенную клавишу (обычно это F2, F10 или Delete), чтобы зайти в BIOS. Затем нужно найти раздел "Boot" или "Boot Priority" и переместить SSD диск на первое место в списке устройств загрузки. Это можно сделать путем выбора диска и перетаскивания его на верхнюю позицию или с помощью специальных стрелок на клавиатуре для изменения приоритета загрузки. После этого сохраните изменения и перезагрузите компьютер. Теперь компьютер будет загружаться с SSD диска.



