Каждый пользователь современных компьютеров сталкивается с необходимостью эффективной организации работы с дополнительным накопителем. Однако, для многих людей этот процесс остается загадкой, полным непонятных технических терминов и сложных инструкций. В этом разделе мы расскажем о простых и понятных шагах, которые помогут вам настроить загрузку на диск D без лишних сложностей.
Наше руководство помогает избежать хаоса и беспорядка в вашей системе, позволяет эффективно использовать пространство на дополнительном накопителе и повышает общую производительность вашего компьютера. Мы предлагаем набор полезных советов, которые основаны на годовом опыте работы с компьютерами исключительно опытных профессионалов. Не тратьте время на бесполезные исследования и эксперименты - просто следуйте нашим инструкциям и добейтесь идеального функционирования вашего дополнительного накопителя.
В процессе настройки будет использована простая и понятная лексика, которая даже новичкам в компьютерной технике позволит без труда овладеть всеми аспектами оптимизации работы с диском D. Не нужно беспокоиться о сложных терминах и непонятных командах - мы предоставим вам простые и доступные пошаговые инструкции, гарантирующие безошибочное воплощение всех необходимых операций.
Шаг 1: Распознание проблемы

Первый этап при настройке загрузки на жесткий диск D заключается в определении возможных проблем, которые могут возникнуть в этом процессе. Важно быть внимательным и осознавать все моменты, которые могут вызвать затруднения в загрузке данных на жесткий диск D. Понимание и распознание этих проблем поможет вам избежать непредвиденных ситуаций и продвинуться дальше в процессе настройки.
Проблемы могут быть связаны с различными аспектами, такими как отсутствие свободного места на диске, неправильные настройки биоса, конфликты программного обеспечения или ошибки в процессе установки операционной системы. Это лишь некоторые из тех возможных причин, с которыми вы можете столкнуться при настройке загрузки на диск D.
Чтобы успешно продолжить процесс настройки, необходимо правильно определить проблемы и разработать стратегию их решения. Это поможет вам понять, какие шаги следует предпринять и какие инструменты использовать для успешной настройки загрузки на диск D.
Берегите свои ценные данные и не поддавайтесь панике, когда сталкиваетесь с проблемами. Грамотно определите причину и продолжайте движение к успешной настройке!
Шаг 2: Проверка наличия свободного пространства на диске
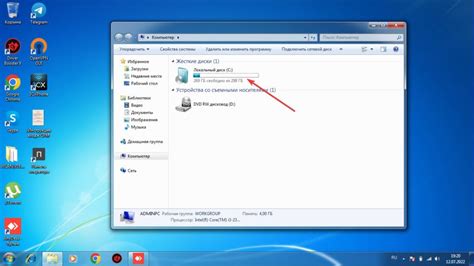
Шаг 3: Вход в BIOS для настройки порядка загрузки
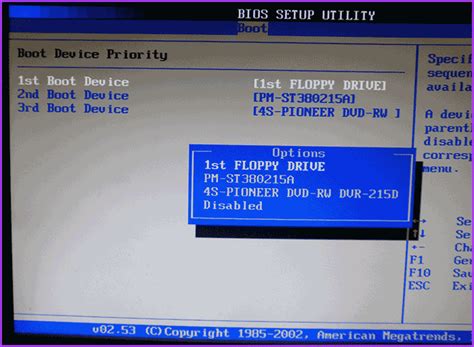
Раздел "Шаг 3: Вход в BIOS для настройки порядка загрузки" предлагает рассмотреть необходимые действия для получения доступа к BIOS компьютера и настройки последовательности загрузки системы. Этот процесс требует перехода в специальный режим, где можно изменить опции и параметры, в том числе порядок загрузки различных устройств.
Для начала необходимо определить способ входа в BIOS. Этот процесс может различаться в зависимости от производителя вашего компьютера или материнской платы. Например, для некоторых компьютеров достаточно нажать определенную клавишу (как правило, это Del или F2) во время запуска системы. Для других устройств может потребоваться нажатие комбинации клавиш, такой как Ctrl + Alt + Esc. Проверьте документацию к вашему компьютеру или поищите информацию в Интернете, чтобы узнать, какой метод подходит для вашего устройства.
После успешного входа в BIOS, вам предоставляется доступ к различным настройкам. Один из важных параметров - это порядок загрузки, определяющий, с какого устройства система будет запускаться. Например, если ваша задача состоит в настройке загрузки с диска D, вам необходимо изменить порядок загрузки таким образом, чтобы диск D стал первым в списке загрузочных устройств. Обратите внимание, что в разных версиях BIOS данный параметр может называться по-разному, например, "Boot Order" или "Boot Sequence".
| Шаги для настройки порядка загрузки в BIOS: |
|---|
| 1. Запустите компьютер и нажмите соответствующую клавишу для входа в BIOS |
| 2. Найдите раздел, отвечающий за настройку порядка загрузки |
| 3. Измените порядок загрузки таким образом, чтобы диск D стал первым в списке загрузочных устройств |
| 4. Сохраните изменения и перезагрузите компьютер |
После завершения этих шагов ваш компьютер будет запускаться с диска D, как задано в настройках BIOS. Убедитесь, что вы выполнили все шаги правильно, чтобы избежать возможных проблем с загрузкой системы.
Шаг 4: Установка приоритета загрузки на диск д:

В этом разделе рассмотрим процесс установки приоритета загрузки на конкретный диск, который будет полезным в случае наличия нескольких дисковых устройств в компьютере. Установка приоритета загрузки поможет указать системе, на каком диске следует искать операционную систему и начинать процесс загрузки.
Следует помнить, что установка приоритета загрузки доступна на большинстве компьютеров и может быть выполнена путем изменения настроек BIOS или UEFI. Ниже представлены шаги, которые помогут вам осуществить данную настройку:
- Запустите компьютер и нажмите определенную клавишу (обычно это F2, F10 или Delete) для входа в настройки BIOS/UEFI.
- Перейдите в раздел "Загрузка" или "Boot" с помощью клавиш навигации на клавиатуре.
- Найдите параметр, отвечающий за приоритет загрузки и выберите его.
- Используя соответствующую клавишу (обычно это F5 или F6), переместите диск D: вверх по списку, чтобы установить его в качестве первого приоритетного диска загрузки.
- Сохраните изменения, нажав сочетание клавиш (обычно это F10) и подтвердите свои действия.
После выполнения данных шагов, система будет искать операционную систему на диске D: в первую очередь при каждой загрузке компьютера. Установка приоритета загрузки на конкретный диск позволяет более гибко настраивать работу компьютера в зависимости от ваших потребностей и предпочтений.
Совет 1: Оценка доступного пространства на диске

Оценка свободного места на диске позволяет узнать, сколько данных вы сможете сохранить на нем и определить приблизительное количество файлов или программ, которые могут быть загружены. Зачастую, доступное пространство на диске может быть ограничено, поэтому имеет смысл заранее проверить его объем, чтобы избежать возможных проблем в будущем.
| Шаги для расчета свободного места на диске: |
|---|
| 1. Откройте Проводник или используйте сочетание клавиш Win + E, чтобы открыть проводник непосредственно в Windows. |
| 2. Выберите диск D: из списка доступных дисковых устройств. |
| 3. Щелкните правой кнопкой мыши на выбранном диске и выберите "Свойства". |
| 4. В открывшемся окне "Свойства диска D:" обратите внимание на раздел "Общий объем:" и "Свободное пространство:". Эти значения помогут вам определить текущий объем использованного места и доступную вам память. |
Совет 2: Создание копии данных перед настройкой - основа безопасности и сохранения информации

Создание резервных копий данных поможет вам сохранить важную информацию на случай непредвиденных сбоев или потери данных в процессе настройки загрузки на диск D. Резервное копирование гарантирует, что вы сможете восстановить свои данные в случае возникновения проблем.
Для создания резервной копии вы можете использовать различные методы, такие как использование внешних жестких дисков, применение облачных хранилищ или запись данных на DVD или Blu-ray диски. Выберите метод, который наиболее удобен и надежен для вас.
| Преимущества резервного копирования данных: |
|---|
| 1. Гарантирует сохранность важной информации |
| 2. Позволяет восстановить данные при непредвиденных сбоях |
| 3. Обеспечивает безопасность данных во время настройки |
| 4. Позволяет избежать потери данных |
Вопрос-ответ

Как настроить загрузку на диск D?
Для настройки загрузки на диск D вам понадобится зайти в BIOS вашего компьютера и изменить порядок загрузки устройств. При загрузке компьютера нажмите нужную клавишу (обычно это F2 или Delete), чтобы войти в BIOS. В разделе "Boot" или "Загрузка" найдите опцию "Boot Priority" или "Порядок загрузки" и измените первый диск на диск D. Сохраните изменения и перезагрузите компьютер. Теперь операционная система будет загружаться с диска D.
Какие простые шаги нужно выполнить для настройки загрузки на диск D?
Для настройки загрузки на диск D вам понадобится зайти в BIOS и изменить порядок загрузки устройств. Это можно сделать следующими шагами: 1) При загрузке компьютера нажмите клавишу F2 или Delete, чтобы войти в BIOS. 2) В разделе "Boot" или "Загрузка" найдите опцию "Boot Priority" или "Порядок загрузки". 3) Измените первый диск на диск D. 4) Сохраните изменения и перезагрузите компьютер. После этих простых шагов операционная система будет загружаться с диска D.
Как изменить порядок загрузки устройств для настройки загрузки на диск D?
Чтобы изменить порядок загрузки устройств и настроить загрузку на диск D, вам нужно войти в BIOS. Для этого при загрузке компьютера нажмите клавишу F2 или Delete (в зависимости от модели компьютера). Внутри BIOS найдите раздел "Boot" или "Загрузка". В этом разделе найдите опцию "Boot Priority" или "Порядок загрузки". Выберите диск D и установите его в качестве первого устройства загрузки. Сохраните изменения и перезагрузитесь. Теперь операционная система будет загружаться с диска D.
Можно ли настроить загрузку на диск D без входа в BIOS?
Нет, настройка загрузки на диск D требует входа в BIOS. Это связано с тем, что порядок загрузки устройств устанавливается на уровне системной платы компьютера. BIOS предоставляет доступ к этим настройкам. Только внутри BIOS вы сможете изменить порядок загрузки и настроить, чтобы операционная система загружалась с диска D.
Есть ли способ настроить загрузку на диск D без перезагрузки компьютера?
Нет, для настройки загрузки на диск D требуется перезагрузка компьютера. После изменения настроек в BIOS необходимо сохранить изменения и перезагрузить компьютер, чтобы они вступили в силу. Только после перезагрузки операционная система будет загружаться с диска D.
Как настроить загрузку на диск D?
Для настройки загрузки на диск D, необходимо выполнить несколько простых шагов. Во-первых, откройте настройки BIOS, зайдя в меню загрузки компьютера при его включении. Затем найдите раздел "Boot Priority" или "Загрузка" и выберите диск D в качестве первого в списке. После этого сохраните изменения и перезагрузите компьютер. Теперь операционная система будет загружаться с диска D.
Есть ли полезные советы при настройке загрузки на диск D?
Да, есть несколько полезных советов, которые помогут вам при настройке загрузки на диск D. Во-первых, перед изменением настроек BIOS, рекомендуется создать резервную копию всех важных данных, чтобы в случае чего можно было восстановить систему. Также стоит обратить внимание на версию BIOS и возможные ограничения в выборе диска для загрузки. Если у вас нет опыта в настройке BIOS, лучше обратиться к специалисту или проконсультироваться с производителем компьютера.



