Настраивая настройки интерфейса на вашем новом гаджете, вы погружаетесь в мир возможностей и функций, которые сделают ваше использование Apple Watch совершенно уникальным. Однако, задача настройки языка может вызвать некоторые сложности для новичков в мире технологий.
Если вы хотите настроить свой язык на Apple Watch, то этот шаг за шагом гайд поможет вам справиться с этой задачей быстро и легко. Будет рассмотрено, как изменить язык интерфейса, клавиатуры и диктовки на умных часах от Apple, чтобы вы могли полностью насладиться всеми функциями и удобством использования вашего нового гаджета.
В первую очередь, важно понять, что настройка языка является важным аспектом вашего взаимодействия с умными часами. Используя различные языки и локализации, вы можете расширить границы своего опыта использования электронных устройств. Умные часы от Apple предоставляют широкий выбор языков, что позволяет персонализировать ваш опыт и улучшить взаимодействие с устройством.
Начало работы с часами: настройка языка

В этом разделе мы рассмотрим процесс первоначальной настройки языка на вашем новом устройстве для ношения на запястье. Узнайте, как выбрать предпочитаемый язык для использования на часах и сделать их более удобными для вашего повседневного общения и использования.
Подготовка устройства для установки предпочитаемого языка на цифровые часы
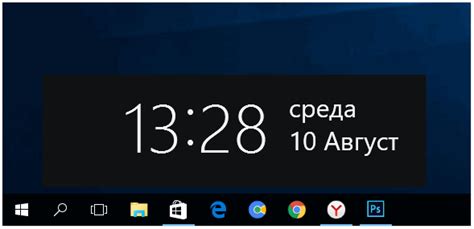
Прежде чем приступить к настройке языка на умных часах компании с логотипом яблока, необходимо выполнить некоторые предварительные шаги. Начните с проверки наличия всех необходимых аксессуаров и установки последней версии операционной системы для гладкого и безопасного процесса настройки. Далее идет подробная инструкция по подготовке мобильного устройства и запуску приложения для связи с Apple Watch для дальнейшей настройки предпочитаемого языка.
| Шаги предварительной подготовки: | Инструкции |
| 1 | Убедитесь, что у вас есть все необходимые аксессуары: цифровые часы, мобильное устройство (совместимое с Apple Watch), зарядное устройство. |
| 2 | Установите на своем мобильном устройстве последнюю версию операционной системы iOS или iPadOS. |
| 3 | На вашем мобильном устройстве откройте приложение "Watch", которое обеспечивает связь между телефоном и часами Apple. Если приложение отсутствует, загрузите его из App Store. |
| 4 | Затем следуйте инструкциям на экране своего мобильного устройства, чтобы выполнить первоначальную настройку Apple Watch. |
После выполнения этих шагов вы будете готовы приступить к настройке предпочитаемого языка на ваших цифровых часах Apple. Убедитесь, что все предварительные шаги выполнены корректно, и продолжайте следующие инструкции для полной настройки языка на Apple Watch.
Шаг 1: Настройка параметров на устройстве- Включите ваш Apple Watch, нажав на кнопку включения на боковой стороне устройства.
- На главном экране найдите и нажмите на иконку "Настройки".
- Внутри раздела "Настройки" пролистайте вниз и найдите вариант "Основные".
- Приступите к выбору параметров языка, нажав на вариант "Язык и регион".

Следуя этим простым инструкциям, вы можете приступить к настройке языка на вашем Apple Watch. Продолжайте чтение, чтобы узнать, какие опции языка доступны и как их изменить.
Шаг 2: Определение предпочтительного языка отображения

На этом этапе вы сможете определить язык, на котором будет отображаться интерфейс устройства. Выбор языка важен для удобства взаимодействия с Apple Watch и позволяет персонализировать ваш опыт использования. Постарайтесь выбрать язык, на котором вы чувствуете себя комфортно и понятно передвигаетесь в меню и настройках.
Если вы хотите указать предпочтительный язык написания сообщений, следуйте указаниям в шаге 3.
Шаг 3: Настройка индивидуальных языковых параметров
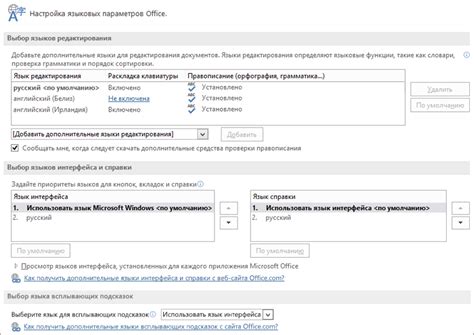
Персонализация и внесение индивидуальных настроек языкового интерфейса на Apple Watch позволит вам создать уникальный опыт использования устройства, настроенного именно под ваши предпочтения и потребности.
Шаг третий: настройка параметров, связанных с набором текста и языком отображения, позволяет адаптировать интерфейс и коммуникацию с устройством именно к вашим предпочтениям.
Для внесения персональных изменений в языковые настройки следуйте данным инструкциям:
- Выберите свой основной язык: определите наиболее комфортный для вас язык, на котором будут отображаться системные тексты, уведомления и приложения на вашем Apple Watch. Это позволит вам лучше понимать и взаимодействовать с устройством.
- Настройте язык ввода: выберите предпочтительный язык для ввода текста на клавиатуре Apple Watch. Благодаря этому вы сможете комфортно вводить сообщения, письма и другие текстовые данные, используя ваш предпочитаемый язык.
- Расположение клавиатуры: настройте расположение клавиатуры таким образом, чтобы оно соответствовало вашим привычкам и привычкам вашего региона. Это упростит и ускорит процесс ввода текста.
- Другие языковые параметры: обратите внимание на дополнительные опции, связанные с языком, такие как формат времени, дата и числовые параметры. Изменение этих настроек позволит вам настроить устройство под ваши личные предпочтения.
После того, как вы завершите настройку параметров языка, ваш Apple Watch будет полностью готов к использованию на индивидуальном языке, отображая тексты и компоненты интерфейса так, как наиболее удобно для вас.
Шаг 4: Персонализация звуковых уведомлений
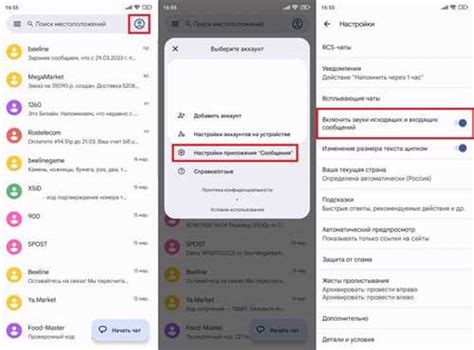
В этом разделе вы узнаете, как изменить язык звуковых уведомлений на своем устройстве. Персонализация голосовых уведомлений позволит вам настроить устройство в соответствии с вашими предпочтениями и языковыми настройками.
Чтобы изменить язык голосовых уведомлений, выполните следующие шаги:
- Откройте приложение "Настройки" на своем устройстве.
- Прокрутите вниз и выберите раздел "Звуки и уведомления".
- В разделе "Язык и регион" найдите настройку "Голосовые уведомления".
- Нажмите на эту настройку и выберите желаемый язык из списка доступных опций.
- После выбора языка уведомлений закройте приложение "Настройки". Ваши голосовые уведомления теперь будут в выбранном языке.
Помните, что изменение языка голосовых уведомлений также может повлиять на другие голосовые функции на вашем устройстве, такие как голосовой помощник или открытие приложений голосом. Убедитесь, что вы выбираете язык, с которым вы лучше всего справляетесь.
Шаг 5: Изменение или отключение синонимов фоновых звуковых эффектов

В данном разделе рассмотрим возможности по изменению или отключению сопутствующих звуковых эффектов, которые сопровождают определенные действия на Apple Watch. Вы сможете настроить их под свои предпочтения или даже полностью исключить из использования.
1. Чтобы настроить фононимы на Apple Watch, откройте приложение «Настройки» на вашем устройстве. Далее, выберите вкладку «Звуки и тактильные сигналы».
2. В разделе «Тонкие звуки» вы найдете доступные для изменения и отключения синонимы фоновых эффектов. Нажмите на соответствующий вам звук и выберите предпочитаемое действие: «Отключить» или «Изменить».
- Если вы выберете "Отключить", то соответствующий фононим будет полностью исключен из воспроизведения.
- Если выбрано "Изменить", вы сможете выбрать один из доступных звуков, чтобы заменить выбранный фононим.
3. После завершения настройки синонимов фоновых звуковых эффектов, просто закройте приложение «Настройки». Все ваши изменения сохранятся автоматически и начнут применяться на вашем Apple Watch.
Не стесняйтесь экспериментировать с различными звуковыми эффектами, чтобы создать уникальную и персонализированную атмосферу на вашем Apple Watch.
Шаг 6: Расширение настроек и установка различных языковых вводных средств

Все необходимые манипуляции с языковыми и вводными средствами на вашем Apple Watch уже выполнены, и теперь настало время обогатить настройки языка различными клавиатурами. Вы можете добавить и настроить клавиатуры для нескольких языков, что даст вам возможность удобно и эффективно вводить текст на своем умном наручном устройстве.
Для начала откройте меню настроек на вашем Apple Watch и найдите раздел "Язык и ввод". После этого прокрутите экран вниз и найдите опцию "Клавиатуры". Здесь вы увидите список доступных языковых клавиатур, которые вы можете добавить и настроить под свои предпочтения.
| Шаг | Действие |
|---|---|
| 1 | Нажмите на опцию "Добавить новую клавиатуру". Вам будет предложен список языков. |
| 2 | Выберите нужный язык из представленного списка. Вы также можете использовать поиск для нахождения языка быстрее. |
| 3 | После выбора языка вам будет предложено выбрать предпочитаемый вводной метод. Некоторые языки могут иметь несколько вариантов, таких как стандартная клавиатура, клавиатура QuickPath или голосовой ввод. |
| 4 | После выбора нужной клавиатуры вам будет предложено подтвердить свой выбор. Нажмите "Готово", чтобы добавить клавиатуру к вашим настройкам языка. |
| 5 | Повторите эти шаги для добавления и настройки других языковых клавиатур, если требуется. |
После добавления и настройки нескольких языковых клавиатур, вы сможете легко переключаться между ними при вводе текста на вашем Apple Watch. Это позволит вам максимально удовлетворить свои потребности в коммуникации и использовании умного наручного устройства.
Шаг 7: Применение настроек на устройстве
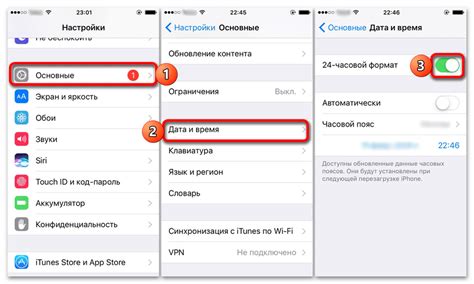
Когда вы завершили настройку языка на своем Apple Watch, настало время применить эти настройки на вашем устройстве. Это позволит вам насладиться новым языковым интерфейсом и улучшить коммуникацию.
Для начала, удостоверьтесь, что ваше устройство Apple Watch уже подключено к вашему iPhone. После этого перейдите в "Настройки" на iPhone и найдите вкладку "Apple Watch".
Внутри вкладки "Apple Watch" найдите пункт меню "Язык и регион" и нажмите на него. Здесь вы сможете увидеть список доступных языков, которые вы ранее выбрали на вашем устройстве.
Выберите язык, который вы хотите применить на своем Apple Watch. Затем подтвердите свой выбор, нажав на кнопку "Готово".
Теперь все настройки языка будут автоматически применены на вашем Apple Watch. Вы сможете видеть изменения в языковом интерфейсе, названиях приложений и других элементах управления на вашем устройстве.
Не забудьте перезапустить ваше Apple Watch, чтобы изменения вступили в силу полностью. После перезапуска вы сможете наслаждаться своим Apple Watch на выбранном вами языке!
Помните, что вы всегда можете вернуться в настройки и изменить язык на вашем устройстве, если понадобится. Это позволит вам настраивать свой Apple Watch в соответствии с вашими предпочтениями и потребностями.
Дополнительные рекомендации при настройке языка на умных часах от Apple

В этом разделе представлены дополнительные советы и подсказки, которые помогут вам настроить язык на вашем Apple Watch. Используйте эти полезные рекомендации, чтобы получить максимальную пользу от своего устройства и настроить его под свои предпочтения.
- Обратите внимание на наличие доступных языков и выберите тот, который соответствует вашим потребностям. Разнообразьте свой языковой опыт с помощью разных настроек, синонимов и вариантов перевода.
- Изучи возможности настройки региональных параметров, чтобы получить более точные и релевантные данные на вашем Apple Watch. Учитывайте временную зону, единицы измерения, форматы чисел и даты в соответствии с вашими предпочтениями.
- Попробуйте настроить дополнительные языки для использования с функцией распознавания речи и Siri. Это поможет вам максимально использовать голосовые команды и получить наиболее точный и удобный интерфейс для использования своего Apple Watch.
- Установите и активируйте словари для выбранного языка, чтобы получить более точные предложения и определения во время использования приложений, сообщений и других функций на вашем умном часах.
- Не забудьте периодически обновлять языковые данные на вашем Apple Watch, чтобы получить новые функции, улучшения и исправления, связанные с языком и локализацией.
- Исследуйте и экспериментируйте с настройками языка на вашем Apple Watch, чтобы получить индивидуальный и уникальный опыт использования умных часов от Apple.
Следуя этим дополнительным советам, вы сможете полностью настроить язык на своем Apple Watch и получить максимальную пользу и удовлетворение от использования этого устройства.
Вопрос-ответ

Как настроить язык на Apple Watch?
Для настройки языка на Apple Watch необходимо открыть приложение "Настройки" на устройстве и выбрать "Язык и регион". Далее, в списке доступных языков выберите желаемый язык и нажмите на него.



