Вы сидите перед своим ноутбуком и понимаете, что ему не хватает яркости и четкости изображения? Может быть, вы заметили, что игровой процесс не такой плавный и реалистичный, как хотелось бы? Возможно, невероятная графика, которую вы видели на экране у вашего друга, вызывает у вас желание улучшить свои игровые возможности? Если вы ответили "да" хотя бы на один из этих вопросов, то вам стоит обратить внимание на настройку графики на вашем ноутбуке.
Настройка графики на ноутбуке является важным шагом при создании оптимальных условий для игр и работы с графическими приложениями. Компания Nvidia, которая является одним из лидеров в области производства графических процессоров, предлагает ряд инструментов и программных решений, которые позволяют настроить графические настройки под ваши потребности.
Задача данной статьи – познакомить вас с методами настройки графики на ноутбуке с помощью продуктов Nvidia. Мы не будем останавливаться на основных понятиях и определениях, а сразу перейдем к самой сути вопроса. Если вы хотите достичь максимальной графической производительности и качества на вашем ноутбуке, то смело начинайте применять наши советы и рекомендации.
Оптимизация графического процессора в ноутбуке: эффективное использование мощности и повышение производительности
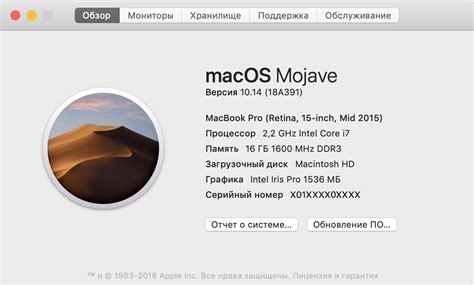
В данном разделе мы рассмотрим методы настройки и оптимизации графического процессора в ноутбуке, позволяющие эффективно использовать его мощность и повысить общую производительность системы. Улучшение работы графического процессора может быть полезным как для игроков, которым требуется максимально плавный геймплей и высокая частота кадров, так и для дизайнеров, работающих с требовательными графическими приложениями.
| Номер | Метод | Описание |
|---|---|---|
| 1 | Обновление драйверов | Регулярное обновление драйверов для графического процессора поможет исправить ошибки, улучшить совместимость и получить доступ к новым функциям. |
| 2 | Настройка энергопотребления | Изменение параметров энергопотребления графического процессора может позволить балансировать между производительностью и энергосбережением. |
| 3 | Управление настройками графики | Возможность настройки параметров графики в играх и приложениях позволяет достичь более высокого качества изображения или увеличить производительность. |
| 4 | Использование оптимизаций производителя | Nvidia предлагает оптимизированные профили для множества популярных игр, которые позволяют автоматически настроить графический процессор для достижения оптимальной производительности. |
| 5 | Проверка температуры и чистоты | Регулярная проверка температуры графического процессора и его охлаждения, а также очистка от пыли могут помочь избежать проблем с перегревом и снижением производительности. |
Используя представленные методы, вы сможете оптимизировать работу графического процессора в ноутбуке и получить максимальную производительность при выполнении различных задач, будь то игры или графические приложения.
Процесс выбора подходящего драйвера
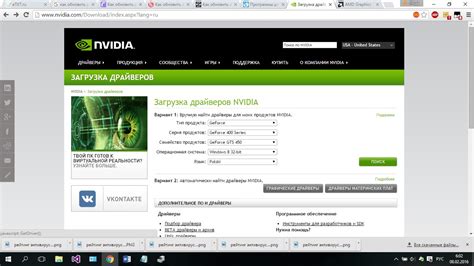
Вам предоставляется несколько вариантов драйверов, каждый из которых может обеспечить различные уровни производительности и функциональности. Ваши потребности и требования, а также конкретные особенности вашей видеокарты помогут вам определиться с выбором варианта драйвера. Важно учитывать, что наиболее подходящий драйвер может отличаться в зависимости от модели ноутбука и версии операционной системы.
Ниже предоставлен список доступных драйверов:
- Официальный драйвер Nvidia: предоставляет широкий набор функций и обеспечивает наивысшую стабильность работы, однако может быть несовместим с некоторыми устаревшими моделями видеокарт.
- Драйверы, предустановленные операционной системой: операционные системы, такие как Windows или Linux, могут автоматически устанавливать драйверы для вашей Nvidia-карты. Эти драйверы могут быть более устаревшими, но в то же время лучше совместимыми с вашей ОС.
- Драйверы от производителя ноутбука: некоторые производители ноутбуков создают собственные драйверы для своих устройств, чтобы обеспечить оптимальную работу с конкретными моделями ноутбуков.
Для выбора наиболее подходящего драйвера для вашего ноутбука, вам необходимо учитывать все вышеперечисленные варианты и провести достаточно исследований, чтобы принять информированное решение. После того, как вы определились с выбором драйвера, можно приступить к его установке и настройке, что будет рассмотрено далее в нашей статье.
Проверка совместимости

В данном разделе мы рассмотрим процесс проверки совместимости вашего ноутбука с графическим процессором Nvidia, чтобы убедиться, что вы сможете в полной мере воспользоваться всеми возможностями этой платформы.
Прежде чем приступить к настройке Nvidia на вашем ноутбуке, необходимо убедиться в совместимости оборудования. В случае если ваш ноутбук не поддерживает графический процессор Nvidia, вы не сможете провести успешную настройку. Проверка совместимости является первым и важным шагом перед процессом настройки и позволяет избежать возможных проблем в дальнейшем.
Шаг 1: Проверка модели ноутбука
В первую очередь узнайте модель вашего ноутбука. Обычно она указывается на корпусе или на специальной информационной наклейке на нижней части ноутбука. Используйте эту информацию для поиска характеристик и спецификаций вашего устройства на сайте производителя.
Шаг 2: Проверка требований графического процессора
На сайте Nvidia вы сможете найти информацию о требованиях к графическому процессору. Проанализируйте эти требования и сравните с характеристиками вашего ноутбука. Важно проверить совместимость по таким параметрам, как версия DirectX, объем оперативной памяти, доступное пространство на жестком диске и другие характеристики.
Шаг 3: Проверка наличия драйверов
Убедитесь, что на официальном сайте производителя ноутбука доступны драйверы для вашей конкретной модели в сочетании с графическим процессором Nvidia. Последние версии драйверов обеспечат правильную работу и стабильность вашей системы.
Тщательная проверка совместимости поможет вам избежать потенциальных проблем при настройке Nvidia на вашем ноутбуке. Будьте внимательны и следуйте рекомендациям производителей, чтобы получить максимальную производительность и качество работы графического процессора.
Загрузка драйвера с официального сайта Nvidia
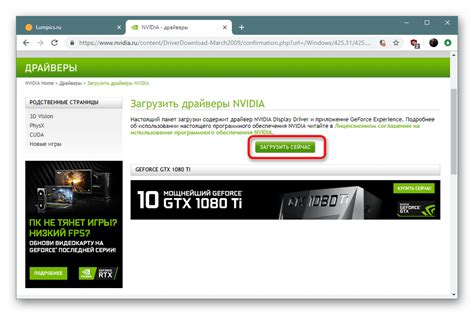
Как обновить драйвер видеокарты на вашем ноутбуке?
В этом разделе мы рассмотрим процесс загрузки драйвера для видеокарты, сделанной компанией Nvidia, с официального веб-сайта производителя.
Прежде чем начать, важно знать, что драйвер представляет собой программное обеспечение, которое позволяет операционной системе взаимодействовать с вашей видеокартой. Обновление драйвера может улучшить производительность, исправить ошибки и добавить новые функции.
Шаг 1: Посетите официальный сайт Nvidia. Найдите раздел "Драйверы" или "Поддержка".
Шаг 2: Введите модель вашей видеокарты или выберите ее из списка. Это важно, так как каждая модель может иметь свой драйвер.
Шаг 3: Выберите соответствующую операционную систему и язык. Убедитесь, что вы выбираете правильные параметры для вашего ноутбука.
Шаг 4: Нажмите на кнопку "Скачать" или "Загрузить" и дождитесь завершения загрузки драйвера.
Шаг 5: Откройте загруженный файл драйвера и следуйте инструкциям установщика. Обычно вам потребуется принять лицензионное соглашение, выбрать каталог для установки и нажать кнопку "Установить".
Шаг 6: После завершения установки перезагрузите ноутбук, чтобы изменения вступили в силу.
Вот и все! Теперь вы знаете, как загрузить и установить драйвер для видеокарты Nvidia с официального сайта. Регулярное обновление драйверов поможет поддерживать вашу видеокарту в оптимальном состоянии.
Установка драйвера
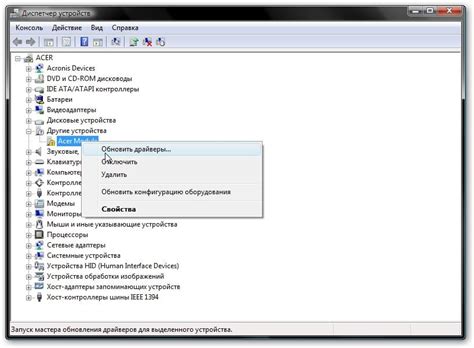
Первым шагом перед установкой драйвера рекомендуется обновить операционную систему до последней версии. Это поможет гарантировать совместимость драйвера с остальными компонентами системы и обеспечить наилучшую производительность.
Далее вам потребуется определить модель вашей видеокарты. Эта информация может быть найдена на официальном сайте Nvidia или в документации к вашему ноутбуку. Запомните модель видеокарты или запишите ее где-то, так как она понадобится в дальнейшем.
Теперь, когда у вас есть информация о модели видеокарты, вы можете перейти на официальный сайт Nvidia и скачать последнюю версию драйвера для вашей модели. Обратите внимание на версию операционной системы и выберите соответствующий драйвер.
После того, как файл драйвера скачан, запустите его и следуйте инструкциям мастера установки. Обычно установка драйвера Nvidia довольно проста и состоит в нажатии нескольких кнопок.
После завершения установки драйвера может потребоваться перезагрузка системы. Сделайте это, чтобы изменения вступили в силу.
После перезагрузки системы вам рекомендуется проверить работу видеокарты. Вы можете сделать это, запустив игру или любое другое графически интенсивное приложение. Если видеокарта работает без проблем и вы не замечаете артефактов на экране, значит установка драйвера прошла успешно.
В случае, если что-то пошло не так или возникли проблемы с работой видеокарты после установки драйвера, вы можете попробовать повторить процесс, убедившись в выборе правильного драйвера для вашей модели видеокарты и соответствующей версии операционной системы.
В результате установки драйвера Nvidia ваша видеокарта должна работать с наивысшей производительностью и совместимостью с операционной системой, что позволит вам насладиться играми и графическими приложениями без проблем и ограничений.
| Преимущества установки драйвера Nvidia: | Недостатки неправильной установки драйвера: |
|---|---|
| Улучшенная производительность видеокарты | Потеря производительности и стабильности системы |
| Поддержка новых функций и технологий | Возникновение ошибок при работе с графикой |
| Более стабильная работа графических приложений | Возможность появления артефактов на экране |
Обновление драйвера: важность актуальности программного обеспечения
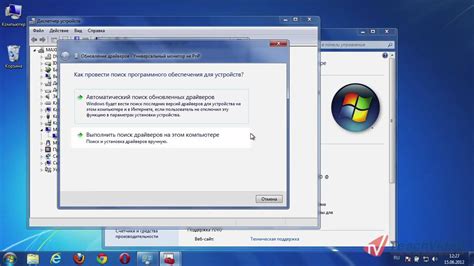
Вместе с быстрым развитием технологий и софта, производители видеокарт выпускают новые версии драйверов, которые включают в себя улучшения в производительности, устранение ошибок, оптимизацию работы и другие полезные функции. Наличие последней версии драйвера позволяет пользователю получить максимальный потенциал своей видеокарты и наслаждаться наиболее современными функциями и возможностями.
Обновление драйвера может быть произведено различными способами, в зависимости от операционной системы. Часто производитель видеокарт предлагает свою специальную программу для автоматической установки обновлений. Также можно воспользоваться официальным сайтом производителя, где доступны последние версии драйверов для скачивания.
Графический процессор: настройка и оптимизация

Этот раздел посвящен настройке и оптимизации графического процессора на вашем ноутбуке. Графический процессор отвечает за обработку графики и визуализацию на экране, поэтому его правильная настройка и оптимизация может значительно повысить производительность и качество изображения.
Выбор правильного драйвера
Первым шагом в настройке графического процессора является выбор правильного драйвера. Драйвер - это программное обеспечение, которое позволяет операционной системе взаимодействовать с графическим процессором. Рекомендуется устанавливать самые свежие версии драйверов, которые обеспечивают лучшую производительность и стабильность работы графического процессора.
Настройка параметров графического процессора
После установки драйвера, следующим шагом является настройка параметров графического процессора. В зависимости от модели ноутбука и графического процессора, доступные настройки могут варьироваться. Однако, наиболее распространенными параметрами, которые можно настроить, являются разрешение экрана, частота обновления, насыщенность цвета и анти-алиасинг.
Оптимизация графических настроек в играх
Если вы являетесь игроком и хотите получить максимально возможную производительность в играх, то есть несколько способов оптимизации графических настроек. Во-первых, вы можете уменьшить разрешение экрана и отключить некоторые визуальные эффекты, чтобы снизить нагрузку на графический процессор. Во-вторых, многие игры предлагают свои собственные настройки графики, которые можно настроить наиболее оптимально для вашей системы.
Контроль температуры
Наконец, одним из важных аспектов настройки графического процессора является контроль температуры. При длительном использовании высокой нагрузки на графический процессор, он может нагреваться до такой степени, что это может негативно сказаться на его производительности и даже привести к его повреждению. Рекомендуется использовать специальные программы для контроля температуры и при необходимости применять дополнительные методы охлаждения, такие как использование внешних вентиляторов или подставок.
- Выберите правильный драйвер для графического процессора.
- Настройте параметры графического процессора в соответствии с вашими предпочтениями и требованиями.
- Оптимизируйте графические настройки в играх для достижения максимальной производительности.
- Не забывайте контролировать температуру графического процессора и принимать меры по его охлаждению, если это необходимо.
Решение проблем с драйвером
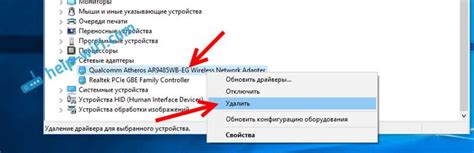
Данный раздел посвящен решению возможных проблем, связанных с установкой и работой драйвера видеокарты. Если у вас возникли трудности в процессе настройки графического драйвера, приведенные ниже рекомендации помогут вам справиться с ними.
| Проблема | Возможное решение |
|---|---|
| Отсутствие драйвера | Установите последнюю версию драйвера с официального сайта производителя видеокарты, используя инструкции на их веб-ресурсе. |
| Ошибка установки | Проверьте, что вы выполняете установку драйвера с правами администратора. Если ошибка возникает снова, попробуйте загрузить альтернативную версию драйвера. |
| Проблемы совместимости | Убедитесь, что выбранная версия драйвера совместима с вашей операционной системой и видеокартой. Если нет, попробуйте установить предыдущую версию драйвера. |
| Проблемы с отображением | |
| Ошибка обновления | Перезагрузите компьютер и попробуйте обновить драйвер еще раз. Если проблема не исчезает, попробуйте удалить старую версию драйвера перед установкой новой. Также может помочь выполнение обновления через утилиту установки драйверов. |
Если приведенные рекомендации не помогли решить проблему с драйвером, рекомендуется обратиться за помощью к специалисту или на форумы, где опытные пользователи и эксперты могут предложить дополнительные решения.
Тестирование графического процессора

Вопрос-ответ

Как настроить видеокарту Nvidia на ноутбуке?
Для начала, убедитесь, что на вашем ноутбуке установлена видеокарта Nvidia. Затем, скачайте и установите последнюю версию драйвера Nvidia с официального сайта. После установки драйвера, перезагрузите ноутбук и откройте "Панель управления Nvidia". Здесь вы сможете настроить различные параметры видеокарты, такие как разрешение экрана, графические настройки игр и многое другое.
Как установить драйвера Nvidia на ноутбук?
Чтобы установить драйвера Nvidia на ноутбук, вам необходимо перейти на официальный сайт Nvidia и скачать последнюю версию драйвера для вашей видеокарты. Затем запустите установочный файл и следуйте инструкциям на экране. После установки драйвера, рекомендуется перезагрузить ноутбук, чтобы изменения вступили в силу.
Как настроить разрешение экрана с помощью видеокарты Nvidia?
Для настройки разрешения экрана с помощью видеокарты Nvidia, откройте "Панель управления Nvidia". Затем найдите вкладку "Разрешение экрана" и выберите желаемое разрешение из списка. Если нужного разрешения нет в списке, нажмите на кнопку "Добавить разрешение" и укажите нужные параметры. После выбора разрешения нажмите "Применить", чтобы сохранить изменения.
Как настроить графические настройки игр с помощью видеокарты Nvidia?
Для настройки графических параметров игр с помощью видеокарты Nvidia, откройте "Панель управления Nvidia". Затем выберите вкладку "Управление параметрами 3D" и найдите в списке вашу игру. Нажмите на неё правой кнопкой мыши и выберите "Настройки Nvidia". Здесь вы сможете настроить различные параметры, такие как уровень детализации, антиалиасинг, текстурные фильтры и другие. После внесения изменений сохраните настройки и запустите игру с новыми графическими настройками.
Как включить функцию SLI на ноутбуке с видеокартами Nvidia?
Для включения функции SLI на ноутбуке с видеокартами Nvidia, откройте "Панель управления Nvidia". Затем перейдите в раздел "Настройка 3D-параметров" и выберите "Настройка многокартного режима". Отметьте опцию "Включить режим SLI" и нажмите "Применить". После этого, SLI будет активирован и вы сможете наслаждаться повышенной производительностью в играх и других приложениях, поддерживающих эту технологию.



