В современном мире, где информационные технологии плотно вошли в повседневную жизнь каждого человека, все больше внимания уделяется оптимизации и улучшению работы компьютерных систем. Одним из ключевых факторов, влияющих на производительность, является выбор и настройка накопителя данных - того самого устройства, которое хранит и обрабатывает всю информацию, которую мы используем в нашей работе и развлечениях.
Среди различных типов накопителей особое место занимают твердотельные диски (SSD) - мощные и быстрые устройства, которые стали альтернативой традиционным жестким дискам. Они отличаются своей надежностью, малым энергопотреблением и превосходной скоростью работы. Однако, чтобы полностью раскрыть их потенциал, необходимо правильно настроить накопитель и сделать соответствующие изменения в BIOS системы.
В представленной статье мы рассмотрим подробные рекомендации по настройке твердотельных дисков (SSD) в BIOS системы, в основу которых положен опыт и знания экспертов в области информационных технологий. Здесь вы найдете практические советы и шаги, позволяющие оптимизировать работу вашего накопителя и достичь максимально возможных показателей скорости и производительности.
Вход в настройки BIOS на материнской плате Gigabyte

Объясняем процесс получения доступа к BIOS
Если вы хотите изменить настройки материнской платы Gigabyte и настроить различные параметры системы, то для этого вам потребуется войти в систему BIOS.
Процесс входа в BIOS на материнской плате Gigabyte может быть немного отличаться от других моделей плат, но обычно это несложно и занимает всего несколько шагов.
Первым делом, чтобы войти в BIOS, вам потребуется перезагрузить компьютер.
После перезагрузки появится изображение на экране, где будет указано, какой клавишей вам нужно нажать, чтобы войти в BIOS.
Обычно это клавиши, такие как F2, Delete или Enter.
Как только появится это сообщение, вам нужно нажать указанную клавишу как можно быстрее, чтобы войти в BIOS.
Если вы не успеваете нажать нужную клавишу, попробуйте перезагрузить компьютер и повторить попытку.
Как только вы успешно войдете в BIOS, вы получите доступ к различным настройкам и параметрам вашей материнской платы Gigabyte, которые можно изменить по вашему усмотрению.
Распознавание SSD

В данном разделе рассмотрим процесс распознавания накопителя специального типа, производственной линейки Гигабайт, в контексте настройки его функционала. Следует отметить, что при настройке определенных параметров накопителя, необходимо обращать внимание на уникальные характеристики и спецификации, для обеспечения эффективной работы.
Определение накопителя. При работе с BIOS и настройкой системы, необходимо учитывать возможность обнаружения и идентификации накопителя специального типа. Для успешной настройки и исключения проблем совместимости, применяются методы распознавания SSD с помощью BIOS. При этом, важно учесть особенности и разнообразие моделей накопителей, предлагаемых компанией Гигабайт.
Распознавание накопителя. При объемной моделибазаруем автомобиль подчеркнула как надежный и комфортабельный. SSD встроенный контроллер, который запускается сразу же после включения питания, осуществляет определение наличия и характеристик подключенного накопителя. Особое внимание уделяется корректной идентификации накопителя, чтобы BIOS мог правильно определить параметры передачи данных и уровень производительности.
Модели накопителей, выпущенные Гигабайт, могут иметь различные типы интерфейса, такие как SATA, NVMe или PCIe. Поэтому, при распознавании SSD, необходимо правильно выбрать подходящий тип интерфейса и установить соответствующие настройки в BIOS. Важно отметить, что распознавание накопителя также позволяет определить его емкость и конфигурацию.
Определение порядка загрузки устройств
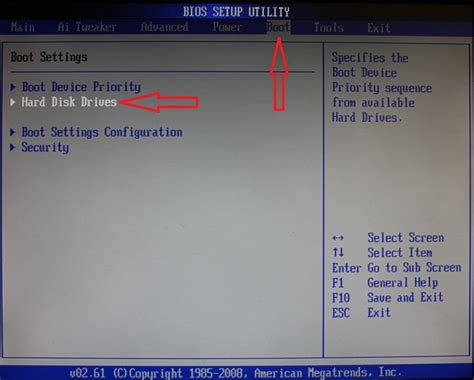
В данном разделе представлены подробности о процессе настройки порядка загрузки в системе, которые помогут вам установить оптимальные приоритеты и добиться более эффективной работы компьютера. Важно правильно настроить порядок загрузки, чтобы система могла обнаруживать и запускать различные устройства при старте.
Для достижения этой цели вам предоставляется возможность изменять последовательность загрузки устройств в главном меню BIOS. Находясь в этом меню, вы можете просмотреть список доступных устройств и указать порядок их обнаружения и запуска системы.
| Устройство | Описание |
|---|---|
| Жесткий диск | Устройство для хранения и чтения данных компьютера |
| Оптический привод | Устройство для чтения и записи данных на CD/DVD |
| USB-флешка | Переносное устройство хранения данных, подключаемое через USB |
| Сетевая карта | Устройство для подключения к компьютерной сети |
Изменяя приоритет загрузки указанных устройств, вы можете указать, какое из них должно быть первым обнаружено и запущено при включении компьютера. Например, если вы хотите загрузить операционную систему с установленного SSD-накопителя, то необходимо установить этому устройству наивысший приоритет.
Определение порядка загрузки является важным шагом при настройке компьютера и поможет вам достичь оптимальной производительности системы.
Включение режима AHCI

Прежде чем приступить к настройке, необходимо проконсультироваться со специалистом или ознакомиться с документацией материнской платы, чтобы убедиться в том, поддерживает ли она режим AHCI.
| Шаг 1: | Включите компьютер и нажмите клавишу Del или F2, чтобы войти в BIOS. |
| Шаг 2: | Найдите раздел Storage Configuration или схожий по названию. Для этого используйте клавиши со стрелками на клавиатуре. |
| Шаг 3: | Внутри раздела найдите параметр, отвечающий за режим работы дисков. Обычно он называется SATA Mode или Storage Mode. Выберите соответствующий параметр и откройте его меню. |
| Шаг 4: | В меню выберите опцию AHCI для включения режима с расширенными возможностями обработки команд. |
| Шаг 5: | Сохраните изменения, сделав выбор и выйдите из BIOS. Подтвердите сохранение изменений. |
После перезагрузки компьютера режим AHCI будет включен, и вы сможете наслаждаться улучшенной производительностью вашего SSD-накопителя.
Вопрос-ответ




