Каждый программист, занимающийся мобильной разработкой, рано или поздно сталкивается с необходимостью настройки своей среды разработки. Создание современных приложений требует умения пользоваться передовыми инструментами, а вот как научиться такой магии?
В этой статье мы рассмотрим одну из наиболее популярных сред разработки для Android приложений. Мы погрузимся в захватывающий мир создания мобильных приложений, узнаем, как сделать первые шаги и настроить свою среду для комфортной работы. Готовы приступить к обучению? Тогда добро пожаловать в увлекательный мир Android Studio!
Android Studio – это интегрированная среда разработки (IDE) для платформы Android. Этот инструмент предоставляет множество возможностей, которые значительно облегчают процесс создания и отладки приложений. Но как использовать его на полную мощь?
В ходе этой статьи мы подробно рассмотрим настройку и конфигурацию Android Studio. Вы узнаете о самых полезных функциях и инструментах, которые помогут вам повысить продуктивность и эффективность работы. Будем исследовать различные настройки, советы, и применимый опыт, чтобы вы могли максимально эффективно использовать Android Studio в своей работе. Готовы открыть двери в захватывающий мир мобильной разработки?
Основные настройки Android Studio для удобной работы
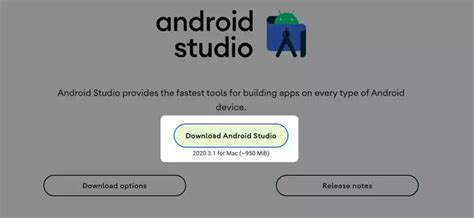
В данном разделе мы рассмотрим основные настройки, которые позволят создать комфортную рабочую среду в Android Studio. Оптимальная настройка среды разработки позволяет сэкономить время и повысить эффективность работы.
- Выбор темы оформления. Android Studio предлагает несколько вариантов тем оформления, позволяющих настроить внешний вид среды под свои предпочтения. Можно выбрать светлую или тёмную тему, что влияет на восприятие информации и усталость глаз.
- Настройка сочетаний клавиш. В Android Studio можно переназначить сочетания клавиш для выполнения различных действий. Это позволяет адаптировать среду под привычки и предпочтения разработчика, упрощая и ускоряя работу.
- Подключение внешних плагинов. Для расширения функционала Android Studio можно использовать различные плагины, которые добавляют новые возможности и инструменты для разработки. Некоторые плагины облегчают работу с графическим интерфейсом, другие – с управлением исходным кодом.
- Настройка шрифта и отступов. Важно выбрать удобный для вас шрифт и правильно подобрать отступы – это сделает чтение и редактирование кода более комфортными и продуктивными.
- Настройка автодополнения и подсветки синтаксиса. Android Studio предлагает множество настроек для удобной работы с кодом. Отключение или активация автодополнения и подсветки синтаксиса может существенно повлиять на время, затраченное на написание и проверку кода.
- Создание настроек проекта по умолчанию. Чтобы не настраивать каждый новый проект вручную, в Android Studio можно создать шаблон настроек проекта, которые будут применяться автоматически при создании нового проекта. Это упростит ведение большого числа проектов и снизит вероятность ошибок.
Ознакомьтесь с этими основными настройками в Android Studio и выберите те параметры, которые наиболее подходят для ваших потребностей. Вы сможете настроить среду разработки так, чтобы она в полной мере соответствовала вашим требованиям и предпочтениям, упрощала работу и увеличивала эффективность.
Настройка внешнего вида и организации элементов интерфейса
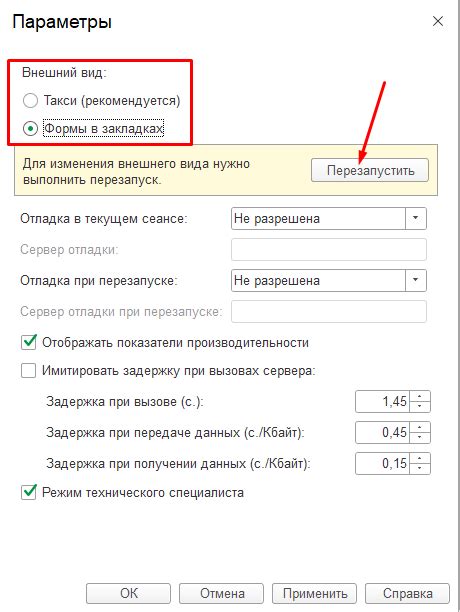
Этот раздел посвящен инструкциям по изменению внешнего вида и расположения элементов в Android Studio с целью создания более комфортной и эффективной рабочей среды. Здесь вы найдете полезные советы и подсказки, помогающие настроить интерфейс программы так, чтобы он соответствовал вашим потребностям и предпочтениям.
Мы рекомендуем начать с изменения темы оформления, чтобы сделать интерфейс более приятным для работы и подходящим к вашим предпочтениям. Затем вы можете настроить расположение и видимость конкретных элементов, чтобы упростить доступ к наиболее используемым функциям и инструментам.
В этом разделе вы также найдете информацию о различных возможностях масштабирования интерфейса, настройке горячих клавиш и использовании различных средств автоматической подсветки синтаксиса, которые помогут вам повысить продуктивность и удобство работы в Android Studio.
- Изменение темы оформления
- Настройка видимости и расположения панелей инструментов
- Настройка окна проекта и редактора кода
- Масштабирование интерфейса для комфортного просмотра
- Настройка горячих клавиш и средств автоматической подсветки синтаксиса
Следуя рекомендациям этого раздела, вы сможете полностью настроить внешний вид и организацию элементов интерфейса Android Studio, делая работу с программой более удобной и эффективной.
Настройка внешнего вида и цветовой гаммы
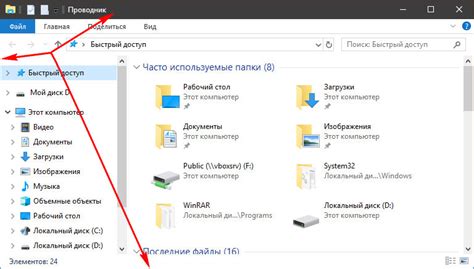
В этом разделе мы рассмотрим, как внести изменения в оформление и цветовую схему Android Studio, чтобы сделать работу в среде разработки более комфортной и удобной. Мы рассмотрим способы настройки темы, шрифтов, подсветки синтаксиса и других элементов интерфейса, чтобы вы могли создать свою собственную уникальную рабочую среду.
Один из основных аспектов персонализации Android Studio - это выбор подходящей темы, которая отображает вашу рабочую среду в тонах, соответствующих вашим предпочтениям и потребностям. Вы можете выбрать яркую и энергичную тему, чтобы оставаться вдохновленным во время работы, или предпочесть более спокойные и нейтральные оттенки, чтобы сосредоточиться на коде и задачах.
Дополнительно вы можете настроить цветовую схему, которая определяет, какие цвета будут использоваться для выделения разных разделов кода и элементов интерфейса. Вы можете выбрать сочетание цветов, которое наиболее эффективно подчеркивает структуру вашего кода и облегчает его чтение и понимание.
Еще одним важным аспектом настройки внешнего вида является выбор шрифтов для отображения текста. Выберите шрифт, который наиболее читаем при длительном чтении, и настройте его размер, чтобы удовлетворить ваши предпочтения и потребности. Это особенно полезно для тех, кто проводит много времени в Android Studio, чтобы избежать возможных проблем со зрением и усталостью глаз.
| Настройка темы | Настройка цветовой схемы | Настройка шрифтов |
|---|---|---|
| Выберите подходящую тему из предустановленного списка или установите собственную тему, загрузив ее из Интернета. | Выберите цветовую схему, которая наиболее соответствует ваший предпочтениям и помогает вам легко читать и анализировать код. | Выберите шрифт, который наиболее комфортен для вас, и настройте его размер и начертание. |
| Настройте дополнительные параметры темы, такие как подсветка активного элемента или цвет кнопок. | Определите цвета для различных элементов кода, таких как ключевые слова, строки или комментарии. | Настройте параметры анти-алиасинга и сглаживания шрифта, чтобы обеспечить оптимальное отображение текста. |
Изменение размеров шрифтов
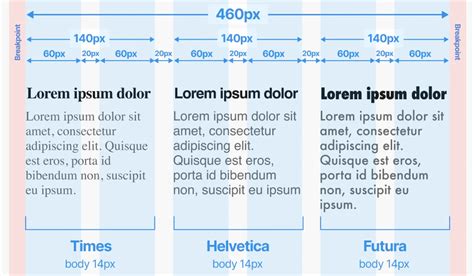
Для изменения размеров шрифтов в Android Studio можно использовать различные методы и инструменты. Одним из способов является использование стилей и атрибутов, которые позволяют контролировать внешний вид текста. Другим способом является программируемое изменение размеров шрифтов с помощью кода.
В Android Studio доступны различные единицы измерения для указания размеров шрифтов, такие как "sp" (Scale-independent Pixels), "dp" (Density-independent Pixels), "pt" (Points) и другие. Выбор подходящей единицы измерения зависит от конкретной ситуации и требований проекта.
Для изменения размера текста можно использовать как глобальный подход, влияющий на все текстовые элементы в приложении, так и локальные настройки для отдельных компонентов. В Android Studio предоставляется возможность задавать различные размеры шрифтов для заголовков, текста абзацев, кнопок и других элементов пользовательского интерфейса.
Вопрос-ответ

Как настроить Android Studio?
Для настройки Android Studio, вам необходимо запустить программу и следовать инструкциям мастера установки. После установки, вы можете настроить JDK, SDK и другие компоненты через настройки программы. Также вы можете настроить параметры проекта, включая версию Android, уровень API и другие настройки на свое усмотрение.
Как добавить новый проект в Android Studio?
Чтобы добавить новый проект в Android Studio, откройте программу и выберите "Start a new Android Studio project" в главном меню. Затем следуйте инструкциям мастера создания проекта, указывая необходимые параметры, такие как название проекта, пакет приложения и минимальную версию Android. После завершения мастера, новый проект будет создан и отображен в структуре проекта в Android Studio.
Как настроить эмулятор Android в Android Studio?
Для настройки эмулятора Android в Android Studio, откройте AVD Manager (Android Virtual Device Manager) из главного меню программы. В AVD Manager вы сможете создать новый виртуальный устройство, выбрав необходимые параметры, такие как тип устройства, версия Android, разрешение экрана и другие. После создания виртуального устройства, вы сможете запустить его и использовать для тестирования приложений в Android Studio.



