Современные технологии в сфере офисной автоматизации позволяют значительно повысить эффективность работы и сократить временные затраты. Один из главных инструментов, который может обеспечить оптимальные условия для обработки документации, это сканер. Интеллектуальные функции и быстрая скорость работы делают сканер Kyocera ecosys m2035dn kx незаменимым помощником в повседневных офисных задачах.
Однако, чтобы извлечь максимальную пользу от использования этого сканера, необходимо правильно настроить его параметры и функции. Оптимизация работы сканера позволит получить высококачественные результаты сканирования, ускорить процесс обработки документов и снизить затраты на бумагу.
В этой статье мы рассмотрим несколько полезных советов и рекомендаций по настройке сканера Kyocera ecosys m2035dn kx, которые помогут вам достичь оптимальных результатов. Мы расскажем о базовых настройках, таких как разрешение сканирования, формат файла и настройки яркости. Также мы рассмотрим дополнительные функции, которые помогут упростить вашу работу и повысить эффективность использования этого мощного офисного инструмента.
Основные возможности передового устройства для сканирования
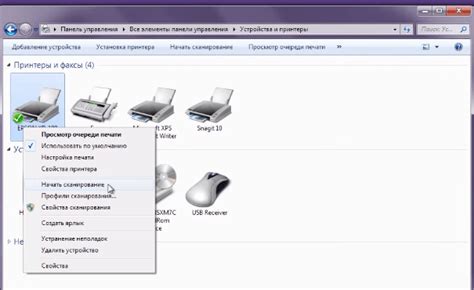
Данная статья посвящена рассмотрению основных функций передового устройства для сканирования Kyocera ecosys m2035dn kx. Раскрывая разнообразные возможности данного аппарата, мы рассмотрим его способность к передаче изображений в формате электронных файлов, обнаружим его высокую скорость работы, а также изучим его многообразные настройки для универсального использования.
Само устройство обладает уникальной возможностью передачи изображений сканированных документов в формате электронных файлов, что подразумевает сохранение и отправку документов без необходимости печати и хранения бумажных версий. Благодаря этой функции, аппарат становится незаменимым помощником в организации электронного документооборота, оптимизируя и ускоряя процесс обработки информации.
Одной из главных особенностей данного аппарата является его высокая скорость работы, что достигается путем использования передовых технологий и современных компонентов. Благодаря этому, время, необходимое для сканирования и обработки документов, сокращается до минимума, что позволяет значительно повысить производительность работы организации или индивидуального пользователя.
Кроме того, устройство Kyocera ecosys m2035dn kx обладает значительным набором настроек, что делает его универсальным инструментом для различных потребностей. Они позволяют пользователю подстроить работу сканера под определенные требования и условия использования, обеспечивая высокую эффективность сканирования и оптимальное качество получаемых изображений. Большой выбор настроек позволяет достичь не только высокого уровня автоматизации процесса сканирования, но и индивидуальной тонкой настройки, учитывая особенности рабочего процесса каждого пользователя или организации.
Подробное описание функциональных возможностей современного сканера и обзор его характеристик

Сегодня сканеры стали неотъемлемой частью нашей повседневной жизни, позволяя нам быстро и легко создавать электронные копии документов и изображений. В данном разделе мы рассмотрим детальное описание одной из моделей сканеров, а именно ее функциональные возможности и особенности.
Сканер является устройством, способным преобразовывать печатные или рукописные изображения и тексты в электронный формат. Он может использоваться для создания электронных копий документов, фотографий, а также для сканирования и распознавания текста. Благодаря этому устройству, мы можем легко и быстро обрабатывать и передавать информацию в электронном виде.
Рассматривая конкретную модель сканера, необходимо отметить ее функциональные возможности и особенности. Она обладает высокой скоростью сканирования, позволяя обрабатывать большие объемы документов за короткое время. Благодаря разнообразным настройкам, сканер позволяет получать изображения с высоким качеством, сохраняя при этом детали и цвета.
| Функции сканера | Описание |
|---|---|
| Автоматическая подача документов | Сканер оснащен автоматическим податчиком, что позволяет сканировать несколько листов за один раз, экономя время пользователя. |
| Двустороннее сканирование | С возможностью сканирования обеих сторон документа, сканер обеспечивает удобство и эффективность работы. |
| Функция распознавания текста | С помощью специального программного обеспечения, сканер может автоматически преобразовывать отсканированный текст в редактируемый формат, что облегчает его дальнейшую обработку. |
| Сетевое подключение | Сканер поддерживает сетевое подключение, что позволяет пользователям сканировать и сохранять изображения и документы непосредственно на сетевом диске или отправлять их на электронную почту без необходимости использования компьютера. |
В итоге, данный сканер предоставляет широкий спектр возможностей для эффективной работы с документами и изображениями, а встроенные функции позволяют обрабатывать их с высоким качеством и удобством. Благодаря этому, пользователи могут с легкостью и быстротой сканировать и сохранять свои документы в электронном формате, повышая продуктивность своей работы.
Подключение сканера Kyocera ecosys m2035dn kx к компьютеру или сети

В данном разделе представлена информация о процессе подключения сканера Kyocera ecosys m2035dn kx к компьютеру или локальной сети. Будут рассмотрены распространенные способы подключения, а также необходимые действия для установки соединения.
Подключение сканера посредством USB-кабеля
Для подключения сканера Kyocera ecosys m2035dn kx к компьютеру посредством USB-кабеля необходимо выполнить следующие шаги:
1. Включите сканер и компьютер. Убедитесь, что оба устройства работают в нормальном режиме.
2. Подключите один конец USB-кабеля к сканеру, а другой - к свободному порту USB на компьютере.
3. Дождитесь, пока компьютер обнаружит новое подключенное устройство и установит необходимые драйверы.
Подключение сканера к локальной сети
Для подключения сканера Kyocera ecosys m2035dn kx к локальной сети требуется выполнить следующие действия:
1. Убедитесь, что сканер и компьютер находятся в одной сети. Просмотрите настройки IP-адреса для соответствия параметров.
2. Включите сканер и компьютер. Удостоверьтесь, что оба устройства работают в нормальном режиме.
3. Зайдите в настройки сканера через веб-интерфейс, введя соответствующий IP-адрес в веб-браузере.
4. Настройте параметры сети, введя необходимые данные, такие как адрес IP, подсеть и шлюз.
Следуя указанным выше инструкциям, вы сможете успешно подключить сканер Kyocera ecosys m2035dn kx к компьютеру или локальной сети.
Подключение сканера к компьютеру через USB или локальную сеть
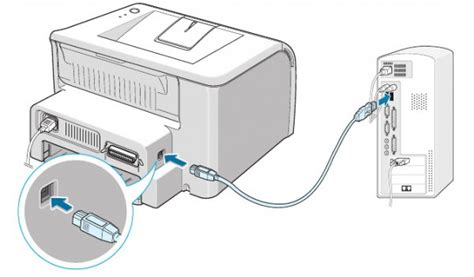
Подключение через USB – наиболее простой и распространенный способ. Для этого необходимо установить драйвер сканера, которые можно загрузить с официального сайта производителя. После этого следует выполнить следующие шаги:
- Используя прилагаемый USB-кабель, подключите сканер к компьютеру.
- Дождитесь, пока операционная система обнаружит новое устройство и установит необходимые драйверы.
- Проверьте, что сканер успешно подключен, открыв программу для сканирования и выбрав нужные настройки.
Подключение через локальную сеть – более сложный, но в то же время более гибкий способ. Для этого требуется наличие сетевого интерфейса на сканере и его правильная настройка. Вот пошаговая инструкция, как это сделать:
- Сначала установите сетевое соединение между компьютером и сканером с помощью Ethernet-кабеля.
- Настройте сетевые параметры сканера, введя IP-адрес, подключение к сети и другие необходимые настройки.
- Плотно установите драйвер сканера на компьютер.
- Запустите программу для сканирования на компьютере, выберите сканер из списка доступных устройств.
- Настройте необходимые параметры сканирования и запустите процесс.
Необходимо учитывать, что каждая модель сканера может иметь свои особенности в подключении, поэтому рекомендуется обращаться к руководству пользователя или контактировать с производителем для получения более детальной информации.
Регулировка опций сканирования на многофункциональном устройстве Kyocera ecosys m2035dn kx

В данном разделе мы рассмотрим процесс настройки основных параметров сканирования на многофункциональном устройстве Kyocera ecosys m2035dn kx, которые помогут вам достичь наилучших результатов при работе со сканером.
Для начала, необходимо обратить внимание на опцию разрешения сканирования. Регулировка данного параметра позволяет выбрать необходимое качество сканирования в зависимости от требований конкретной задачи. Для более детального изображения следует увеличить разрешение, однако это может повлиять на размер файла и время сканирования.
Важным аспектом настройки является выбор цветового режима сканирования. В зависимости от потребностей, можно выбрать однотонное, черно-белое или цветное сканирование. Черно-белое сканирование наиболее эффективно при работе с документами, не требующими передачи цветовой информации, тогда как цветное сканирование позволяет сохранить уникальные цветовые характеристики изображения.
Также, необходимо настроить параметр яркости сканирования. Регулировка яркости позволяет контролировать степень освещенности сканируемого материала и его конечный результат. При необходимости можно увеличить яркость для получения более четкого изображения или уменьшить ее для смягчения контраста и сохранения деталей в темных участках.
При настройке параметров сканирования также стоит обратить внимание на опцию режима сканирования. Большинство сканеров поддерживают режимы сканирования, такие как одиночное сканирование, сканирование в документ, сканирование в PDF или JPEG и другие. Выбор режима сканирования зависит от конкретной задачи и формата файла, в котором вы хотите сохранить результаты сканирования.
Настройка параметров сканирования: выбор разрешения, типа файла и других опций
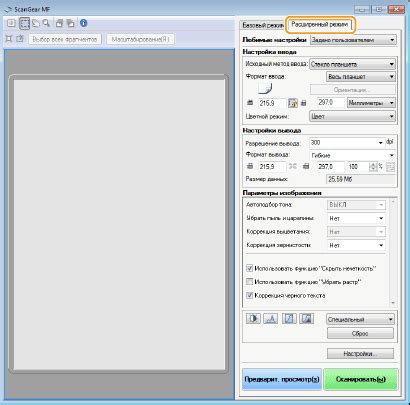
В данном разделе мы рассмотрим способы настройки параметров сканирования вашего устройства, позволяющие достичь наилучших результатов в процессе оцифровки документов. Благодаря правильному выбору разрешения, типа файла и других параметров, вы сможете получить четкие изображения с минимальными искажениями и настроить процесс работы сканера в соответствии с вашими потребностями.
| Параметр | Описание |
|---|---|
| Разрешение | Выбор разрешения сканирования позволяет определить качество получаемого изображения. Высокое разрешение обеспечивает более детальное изображение, однако занимает больше места на диске. Следует учитывать требования качества и размера файла при выборе нужного разрешения. |
| Тип файла | Определение типа файла, в который будет сохранено отсканированное изображение, влияет на его дальнейшую обработку и использование. Возможные варианты включают форматы, такие как PDF, JPEG, TIFF и другие. Каждый формат имеет свои особенности и применение, поэтому необходимо выбрать подходящий тип в соответствии с целью сканирования. |
| Другие параметры | В процессе настройки сканера также можно установить ряд дополнительных параметров, таких как яркость, контрастность, цветовой режим и другие. Эти параметры позволяют дополнительно настроить качество изображения и адаптировать его под требования конкретной ситуации. |
Таким образом, правильная настройка разрешения, типа файла и других параметров сканирования является важным фактором для получения качественных результатов. В этом разделе мы рассмотрели основные опции и процедуры, позволяющие настроить сканер в соответствии с вашими потребностями и требованиями. Используя рекомендации и советы, представленные в данной статье, вы сможете максимально эффективно использовать ваш сканер Kyocera ecosys m2035dn kx и достичь наилучших результатов при сканировании документов.
Работа с программным обеспечением для организации сканирования и обработки документов

Этот раздел предназначен для описания основных функций и возможностей программного обеспечения, предназначенного для работы с устройством сканирования модели Kyocera ecosys m2035dn kx. В данном разделе будет рассмотрено программное обеспечение, обеспечивающее процесс сканирования, обработки и сохранения полученных документов. Мы рассмотрим ключевые функции и настройки программы, а также дадим советы по оптимальному использованию программного обеспечения для достижения максимальной эффективности работы с устройством сканирования.
Основные функции программного обеспечения
Программное обеспечение для сканера Kyocera ecosys m2035dn kx предоставляет широкий спектр возможностей при работе с документами. Оно позволяет не только сканировать бумажные документы, но и выполнять различные операции по их обработке, такие как редактирование, объединение, разделение и конвертация файлов. Более того, программа обеспечивает сохранение и передачу отсканированных документов в различные форматы, включая PDF, JPEG, TIFF и другие.
Настройки программного обеспечения
Для достижения наилучших результатов при работе с программным обеспечением для сканера Kyocera ecosys m2035dn kx, необходимо уделить внимание настройкам программы. Возможность настроить разрешение сканирования, выбрать цветовую палитру, настроить яркость и контрастность изображения позволяет получить наиболее качественные результаты сканирования. Также важно настроить параметры сохранения сканированных документов, чтобы обеспечить их удобный доступ и последующую обработку.
Советы по использованию программного обеспечения
Для оптимального использования программного обеспечения для сканера Kyocera ecosys m2035dn kx рекомендуется ознакомиться со всеми возможностями программы и освоить его базовые функции. Также полезно использовать горячие клавиши и предварительно заданные параметры сканирования для ускорения и упрощения процесса работы. В конце концов, имеет смысл ознакомиться с руководством пользователя и обратиться за помощью к специалистам, чтобы полностью воспользоваться всеми преимуществами программного обеспечения и достичь наивысшего качества работы с устройством сканирования.
Описание и использование программного обеспечения для сканирования и обработки полученных файлов
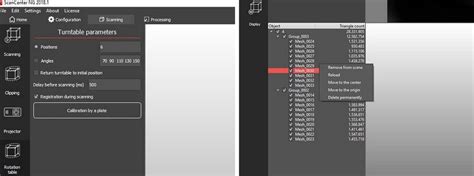
В данном разделе рассматривается ПО, которое позволяет осуществлять процесс сканирования документов и дальнейшую обработку полученных файлов. Подразумевается использование программного обеспечения, предоставленного производителем сканера, для эффективной работы с отсканированными документами.
Сканирование
Программное обеспечение обеспечивает возможность сканирования документов с помощью подключенного сканера. Это позволяет конвертировать бумажные документы в электронный формат для дальнейшего использования и обработки. При сканировании пользователь может выбрать соответствующие настройки, включая разрешение, цветовой режим, формат файла и т. д., чтобы получить наилучший результат в соответствии с требованиями.
Обработка полученных файлов
После сканирования документов, полученные файлы могут быть обработаны с помощью специальных функций программного обеспечения. Например, существует возможность обрезать и поворачивать изображения, улучшать качество, удалять шумы, добавлять водяные знаки и т. д. Такие функции позволяют улучшить читаемость и качество отсканированных документов, а также сделать различные корректировки в зависимости от потребностей пользователя.
Интеграция с другим ПО
Большинство программных обеспечений для сканирования и обработки файлов обеспечивают возможность интеграции с другим ПО. Это может включать возможность отправки сканированных документов по электронной почте, сохранение в определенных форматах, экспорт в другие приложения и т. д. Такая интеграция позволяет легко обмениваться документами и упрощает их дальнейшую обработку и использование в других программных приложениях.
Таким образом, программное обеспечение для сканирования и обработки полученных файлов предоставляет пользователю возможность эффективного преобразования бумажных документов в электронный формат, а также осуществляет функции обработки и интеграции с другим ПО для удобства использования.
Вопрос-ответ

Как настроить сканер Kyocera ecosys m2035dn kx?
Для настройки сканера Kyocera ecosys m2035dn kx вам необходимо выполнить ряд простых действий. Сначала установите драйвер сканера на компьютер. Подключите сканер к компьютеру при помощи USB-кабеля или настройте беспроводное подключение, если возможно. Затем, запустите программное обеспечение сканера и следуйте указаниям мастера установки. Укажите необходимые параметры, такие как разрешение сканирования, формат файла и папку для сохранения отсканированных документов. После завершения установки, вы можете начать использовать сканер для сканирования документов.
Как подключить сканер Kyocera ecosys m2035dn kx по беспроводной сети?
Для подключения сканера Kyocera ecosys m2035dn kx к беспроводной сети вам потребуется выполнить несколько шагов. Во-первых, убедитесь, что ваш сканер поддерживает беспроводное подключение и имеет встроенный WiFi модуль. Если модуль отсутствует, вам придется приобрести его отдельно. Затем, в меню сканера найдите раздел настройки беспроводной сети и выберите режим работы WiFi. Введите имя и пароль вашей WiFi сети. После подключения сканер будет готов к работе по беспроводной сети, и вы сможете использовать его для сканирования документов с любого устройства в пределах диапазона WiFi сигнала.



