В мире современных технологий, где мобильные устройства стали неотъемлемой частью нашей повседневной жизни, многие люди выбирают Samsung Galaxy Tab для удовлетворения своих потребностей в коммуникации и развлечения. Это мощное устройство с возможностью подключения к Интернету, обширным функционалом и незаменимыми приложениями предлагает набор уникальных возможностей, которые можно довольно легко использовать после правильной установки и настройки.
В данной статье мы представляем подробное руководство по установке и настройке вашего Samsung Galaxy Tab, которое поможет вам в полной мере освоить функциональность этого устройства. Мы предоставим вам все необходимые инструкции, чтобы вы могли без проблем настроить ваш планшет и наслаждаться всеми его возможностями.
Помимо общих советов по установке и настройке, мы также расскажем вам о различных функциях и настройках, которые помогут вам оптимизировать работу вашего Samsung Galaxy Tab под вашей индивидуальные потребности. Вы узнаете, как подключить ваш планшет к Wi-Fi, настроить учетные записи электронной почты, установить и настроить приложения, выбрать подходящие настройки экрана и многое другое.
Шаг 1: Распаковка и подключение устройства
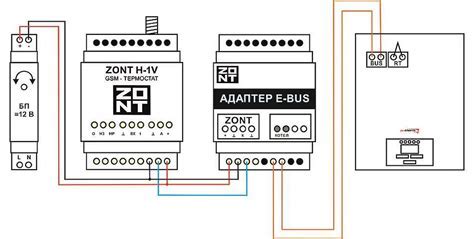
Когда вы получите свое новое устройство, найдите упаковку и аккуратно распакуйте его. Убедитесь, что все компоненты находятся внутри и не повреждены. Обратите внимание на наличие следующих элементов:
| 1. | Устройство |
| 2. | Зарядное устройство |
| 3. | Кабель для подключения к компьютеру или зарядному устройству |
| 4. | Руководство пользователя и гарантийный талон |
После того как вы распаковали устройство и проверили наличие всех элементов, возьмите зарядное устройство и кабель. Подключите кабель к зарядному устройству, а затем вставьте его в разъем зарядки на устройстве. Подключите другой конец к источнику питания, либо непосредственно к розетке, либо к порту USB на компьютере.
Шаг 2: Зарядка и первый запуск

Как только вы получите свое новое устройство, важно убедиться, что оно полностью заряжено перед первым использованием. Этот раздел расскажет вам о необходимых шагах для правильной зарядки и первого запуска вашего устройства.
Прежде всего, найдите кабель питания, который поставляется вместе с вашим устройством. Подключите один конец кабеля к разъему зарядки на устройстве, а другой конец – к розетке. Убедитесь, что кабель правильно вставлен в оба разъема.
Как только вы подключите устройство к розетке, на экране появится индикатор зарядки. Некоторые устройства имеют светодиодную индикацию на корпусе, которая покажет, что зарядка активна. Подождите, пока устройство полностью зарядится. Это может занять некоторое время, поэтому рекомендуется подключить устройство к зарядке ночью или на протяжении нескольких часов.
Когда ваше устройство полностью зарядится, вы можете перейти к первому запуску. Нажмите и удерживайте кнопку включения на боковой панели вашего устройства, пока не появится логотип бренда. Затем следуйте инструкциям на экране, чтобы выполнить начальные настройки – выбрать язык, подключиться к Wi-Fi, войти в учетную запись Google и т. д.
Поздравляю! Вы успешно зарядили ваше устройство и прошли первоначальную настройку. Теперь ваш Samsung Galaxy Tab готов к использованию!
Шаг 3: Создание учетной записи в системе Samsung
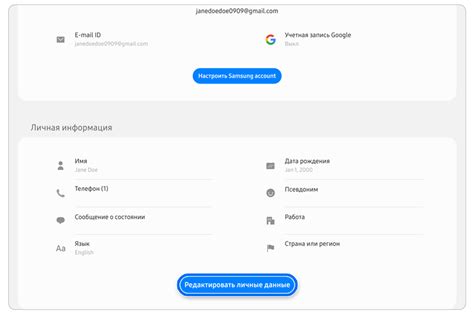
В этом разделе мы поговорим о процессе создания учетной записи в системе Samsung для вашего устройства.
Шаг 3.1: Начните с открытия настроек вашего устройства. Найдите иконку настройки, которая обычно представлена значком шестеренки или колеса передач.
Шаг 3.2: Проскролльте вниз до раздела "Учетные записи". Нажмите на этот раздел, чтобы продолжить.
Шаг 3.3: Вы увидите список доступных учетных записей. Нажмите на "Добавить учетную запись", чтобы перейти к следующему шагу.
Шаг 3.4: Вам будет предложено выбрать тип учетной записи для добавления. Выберите "Samsung", чтобы создать учетную запись в системе Samsung.
Шаг 3.5: Появится окно для ввода вашей электронной почты и пароля. Убедитесь, что вы вводите правильные данные, чтобы создать учетную запись. Нажмите "Далее", чтобы продолжить.
Шаг 3.6: Вам могут быть предложены дополнительные настройки и соглашения. Прочтите их внимательно и согласитесь с условиями, если вы согласны. Нажмите "Далее" и следуйте инструкциям на экране.
Шаг 3.7: После завершения процесса создания учетной записи вы сможете настроить свои личные настройки и войти в вашу учетную запись Samsung, чтобы получить полный доступ ко всем функциям устройства.
Теперь у вас есть учетная запись Samsung, которая позволяет вам использовать все возможности вашего Samsung Galaxy Tab. Вы можете воспользоваться другими разделами инструкции для дальнейшей настройки вашего устройства.
Шаг 4: Установка необходимых программ
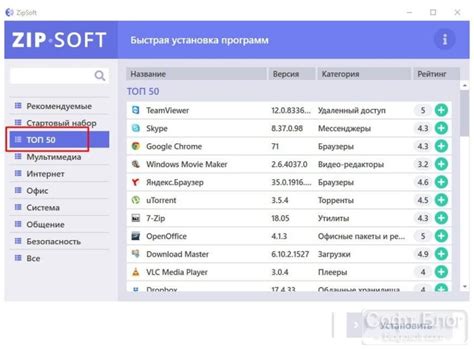
Продолжаем наше путешествие в мир функциональности и удобства, предлагаемое вашим новым устройством. В этом разделе мы рассмотрим процесс установки приложений, которые помогут вам наслаждаться всеми возможностями Samsung Galaxy Tab.
Правильный выбор приложений поможет вам лучше организовать свою работу и развлечения на устройстве. Но прежде чем мы начнем устанавливать необходимые программы, необходимо ознакомиться с общими рекомендациями.
Во-первых, обратите внимание на рейтинг и отзывы других пользователей. Это поможет вам выбрать наиболее надежные и полезные приложения.
Во-вторых, учтите особенности вашего устройства. Некоторые приложения могут не поддерживаться или работать некорректно на Samsung Galaxy Tab, поэтому рекомендуется выбирать программы, специально адаптированные для этой модели.
Наконец, не забывайте о своих потребностях и интересах. Установите приложения, которые будут полезными и интересными именно вам.
Теперь, когда у вас есть общее представление о процессе выбора и установки программ, давайте перейдем к следующему шагу и рассмотрим, как именно установить необходимые приложения на ваш Samsung Galaxy Tab.
Шаг 5: Открытие доступа к Интернету и установка параметров сети
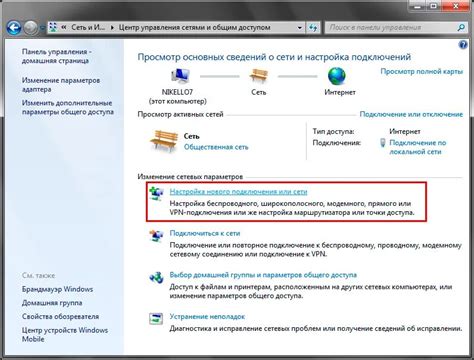
После успешной настройки устройства и установки всех необходимых приложений, необходимо подключить Samsung Galaxy Tab к Wi-Fi и настроить параметры сети. Это позволит вам полноценно пользоваться все возможностями устройства в онлайн-режиме.
Для начала процесса подключения к Wi-Fi необходимо открыть настройки устройства. В этом разделе вы сможете найти все необходимые опции и параметры для настройки сети.
Найдите в настройках устройства раздел, который отвечает за подключение к Wi-Fi. Обычно он называется "Сети" или "Беспроводные сети". В этом разделе вы увидите список доступных сетей Wi-Fi в вашей округе.
Выберите нужную Wi-Fi сеть из списка и нажмите на нее. Затем введите пароль, если сеть защищена, и подтвердите подключение к ней. После успешного подключения вы будете автоматически перенаправлены на страницу настроек сети.
На странице настроек сети вы можете изменить различные параметры, такие как IP-адрес, DNS-сервер, прокси-сервер и другие. Если вы не знакомы с этими параметрами, рекомендуется оставить их без изменений или обратиться к провайдеру интернет-услуг для получения необходимой информации.
После завершения настройки параметров сети, сохраните изменения и перезагрузите устройство. Теперь ваш Samsung Galaxy Tab полностью подключен к Wi-Fi и готов к использованию в Интернете, позволяя вам наслаждаться всеми его возможностями, в том числе скачивать приложения, просматривать веб-сайты, общаться в социальных сетях и многое другое.
Шаг 6: Защитите свои данные с помощью отпечатка пальца и обеспечьте безопасность

Регистрация отпечатка пальца
Samsung Galaxy Tab предлагает вам возможность зарегистрировать отпечатки пальцев, которые могут быть использованы для разблокировки вашего устройства и авторизации в различных приложениях. Чтобы зарегистрировать свой отпечаток пальца, следуйте этим шагам:
- Откройте Настройки путем касания значка на главном экране или в списке приложений.
- Прокрутите вниз и выберите Биометрия и безопасность.
- Выберите Опции блокировки экрана.
- Вам может потребоваться ввести ваш PIN-код, пароль или шаблон блокировки, чтобы продолжить.
- Выберите Добавить отпечаток пальца.
- Следуйте инструкциям на экране для регистрации вашего отпечатка пальца. Позаботьтесь о том, чтобы предоставить разные положения пальца для лучшей точности и распознаваемости.
- После окончания процесса регистрации вы сможете включить функцию разблокировки отпечатком пальца или авторизацию в приложениях с помощью вашего отпечатка пальца.
Настройка безопасности
Надежная настройка безопасности поможет вам сохранить приватность и защитить вашу информацию на Samsung Galaxy Tab. После регистрации отпечатка пальца вы можете настроить дополнительные параметры безопасности в разделе "Биометрия и безопасность" в настройках вашего устройства. Такие параметры могут включать использование PIN-кода, пароля или шаблона блокировки, а также управление разрешениями приложений.
Не забывайте, что настройка безопасности и регистрация отпечатка пальца помогут вам защитить важные данные и личную информацию на вашем Samsung Galaxy Tab.
Шаг 7: Настройка внешнего вида и уведомлений
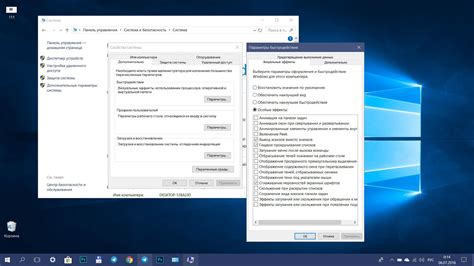
В этом разделе мы рассмотрим способы индивидуализации внешнего вида вашего устройства и настройки уведомлений на Samsung Galaxy Tab. Эти настройки помогут вам создать уникальную и удобную среду для работы и развлечений.
Настройка внешнего вида:
Здесь вы можете настроить фоновое изображение, выбрать режимы отображения и анимации, а также изменить цветовую гамму интерфейса. Эти опции позволяют вам придать устройству индивидуальность и сделать его более личным. Вы можете выбрать из множества предустановленных пространств и тем для кастомизации, а также загрузить свои собственные изображения и обои.
Кроме того, вы можете изменить настройки шрифта и размера текста, чтобы сделать его более читабельным и удобным для вас. Это особенно полезно для пользователей с ограниченным зрением.
Настройка уведомлений:
В этом разделе вы можете настроить уведомления о входящих звонках, сообщениях, электронной почте и других событиях. Вы можете выбрать звуковые сигналы, вибрацию и индикаторы уведомлений, которые будут оповещать вас о различных событиях. Кроме того, вы можете настроить приоритет и режим отображения уведомлений в зависимости от своих предпочтений и потребностей.
Важно иметь возможность настроить внешний вид и уведомления согласно вашим предпочтениям, чтобы сделать использование вашего Samsung Galaxy Tab максимально удобным и персональным.
Шаг 8: Импорт и синхронизация данных
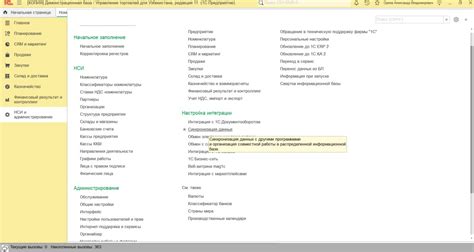
Получите доступ к описанию простого и эффективного способа импортировать и синхронизировать данные на вашем устройстве Samsung. На этом шаге вы научитесь переносить важные файлы и информацию на ваш Samsung Galaxy Tab, синхронизировать ее с другими устройствами и сохранять ваши данные в безопасности.
Вопрос-ответ

Как настроить Samsung Galaxy Tab?
Чтобы настроить Samsung Galaxy Tab, следуйте инструкциям в статье ниже:



