Бесперебойный доступ к качественному телевизионному контенту – одна из самых важных потребностей современности. В целом, это не представляет сложности для тех, кто правильно настроил свой оборудование и связался с провайдером. Но что делать, если вам необходимо настроить свой TP-Link маршрутизатор для получения доступа к Ростелеком телевидению? Как гарантировать безупречное качество просмотра без скрытых неудобств?
Эта статья предлагает уникальную подсказку для настройки вашего TP-Link маршрутизатора с использованием синонимов, которые обеспечат более гармоничное чтение. Главный акцент делается на наиболее эффективном сопряжении телевизионных технологий от Ростелеком с функциональностью маршрутизатора, чтобы создать идеальное сочетание между мощностью и гибкостью.
С таким маршрутизатором можно быть уверенным, что ваше телевизионное восприятие будет действительно непревзойденным и проникнутым характеристиками нового поколения. Подготовьтесь к открытию мира электронного развлечения, который ожидает вас с помощью этой инструкции, предлагающей интуитивно понятные шаги для настройки вашего TP-Link маршрутизатора в соответствии со спецификациями от Ростелеком.
Основные шаги настройки сетевого устройства от TP-Link для получения телевизионного сигнала от провайдера Ростелеком

В этом разделе представлены основные шаги, необходимые для успешной настройки роутера от компании TP-Link с целью получения доступа к телевизионным услугам от провайдера Ростелеком. Для создания стабильного и быстрого подключения и решения возможных проблем на заранее знакомьтесь с данными инструкциями и руководствами.
| Шаг 1 | Исследуйте возможности устройства |
| Шаг 2 | Подключите роутер к сети Ростелеком |
| Шаг 3 | Осуществите вход в пользовательский интерфейс роутера |
| Шаг 4 | Настройте параметры подключения в соответствии с требованиями Ростелеком |
| Шаг 5 | Проверьте соединение и наслаждайтесь телевизионными услугами провайдера |
| Шаг 6 | Исправьте возможные проблемы с подключением |
Перед тем, как приступить к настройке роутера от TP-Link для Ростелеком телевидения, рекомендуется изучить все функции и возможности устройства, которое вы используете. Это поможет вам наиболее эффективно настроить роутер, чтобы получить стабильное и качественное телевизионное соединение.
После изучения возможностей роутера, вам необходимо подключить его к сети провайдера Ростелеком. Убедитесь, что все соединения выполнены правильно и роутер получил доступ к интернету.
Осуществите вход в пользовательский интерфейс вашего роутера от TP-Link. Для этого используйте адрес, указанный в документации к устройству или предоставленный провайдером Ростелеком.
Настройте параметры подключения роутера в соответствии с требованиями провайдера. Это может включать в себя указание правильных DNS-серверов, настройку VLAN-тегов и других параметров, которые обеспечат корректную работу телевизионного сигнала от Ростелеком.
После завершения настройки роутера, проверьте соединение, убедившись, что телевизионные услуги от провайдера доступны на вашем устройстве. При необходимости, выполните дополнительные настройки или проверьте подключение кабелей и проводов.
Если у вас возникли проблемы с подключением или телевизионным сигналом, обратите внимание на возможные решения и инструкции по устранению неполадок, предоставляемые как провайдером Ростелеком, так и производителем роутера от TP-Link.
Выбор и соединение необходимого маршрутизатора

В данном разделе мы рассмотрим процесс выбора и подключения подходящего маршрутизатора для получения доступа к услугам телевидения от провайдера Ростелеком. Этот существенный шаг позволит вам установить стабильное и надежное соединение с сетью Интернет и телевизионными каналами, обеспечивающими развлекательные и информационные потребности. На этом этапе важно учесть такие факторы как скорость подключения, диапазон сигнала, безопасность и функциональность маршрутизатора, чтобы выбрать наиболее подходящую модель под ваши требования.
| Фактор | Описание |
| Скорость подключения | Учитывайте требуемую скорость вашего Интернет-подключения и выбирайте маршрутизатор, способный обеспечить ее без потерь во время передачи данных. |
| Диапазон сигнала | Определите, в каких областях вашего дома или офиса вы планируете использовать беспроводной Интернет, чтобы выбрать маршрутизатор с соответствующим диапазоном покрытия. |
| Безопасность | Проверьте, поддерживает ли выбранный маршрутизатор современные протоколы шифрования и наличие дополнительных функций, таких как гостевая сеть и контроль доступа. |
| Функциональность | Уточните свои потребности в смарт-функциях, таких как поддержка множества устройств, родительский контроль и возможность настройки сетевого хранилища. |
После определения ваших требований и анализа маршрутизаторов, соответствующих вашим потребностям, следует приобрести нужный роутер от надежного и проверенного производителя. Затем вам потребуется подключить его к вашей домашней сети, следуя инструкциям, предоставленным с устройством. Обратитесь к документации вашего провайдера и убедитесь, что вы правильно настроили роутер для подключения к средствам телевидения от Ростелеком.
Настройка соединения с интернетом
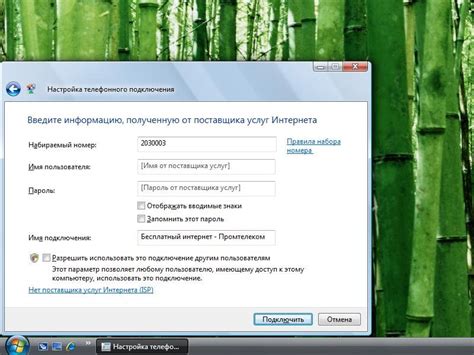
В данном разделе мы рассмотрим процесс настройки доступа к интернету через роутер с использованием услуг провайдера Ростелеком. Ознакомьтесь с указанными ниже шагами для успешной настройки соединения.
| Шаг | Описание |
|---|---|
| 1 | Подключите роутер к электрической сети и убедитесь в его стабильной работе. Убедитесь, что все необходимые светодиодные индикаторы на роутере горят. |
| 2 | С помощью сетевого кабеля подключите роутер к модему, предоставленному компанией Ростелеком. Вставьте один конец кабеля в порт WAN на роутере, а другой – в порт Ethernet на модеме. |
| 3 | Войдите в веб-интерфейс роутера, введя его IP-адрес в адресной строке браузера. Затем введите учетные данные (логин и пароль), если это требуется. Обычно они находятся на задней панели роутера. |
| 4 | Найдите раздел настроек подключения к интернету. Обычно он называется "Настройки соединения" или "WAN-настройки". |
| 5 | Выберите тип соединения, предоставляемый Ростелеком, например, "PPPoE" или "Динамический IP". Введите соответствующие данные, предоставленные провайдером, такие как имя пользователя и пароль. |
| 6 | Сохраните внесенные изменения и перезагрузите роутер. |
| 7 | После перезагрузки роутера проверьте подключение к интернету и убедитесь, что оно настроено корректно. Попробуйте открыть веб-страницу или выполнить другие операции, требующие подключения к сети. |
Следуя этим шагам, вы сможете настроить соединение с интернетом через роутер, используя услуги Ростелеком. В случае возникновения проблем или дополнительных вопросов, рекомендуем обратиться в службу поддержки вашего провайдера.
Настройка VLAN для IPTV
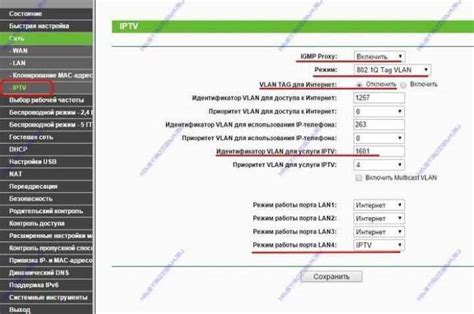
В данном разделе мы рассмотрим процесс настройки VLAN для IPTV в вашем домашнем сетевом оборудовании. Здесь мы расскажем вам о необходимых шагах по конфигурированию сетевого интерфейса и настройках виртуальной локальной сети (VLAN) для обеспечения качественного просмотра телевидения через сеть интернет-провайдера.
1. Конфигурация сетевого интерфейса
Перед тем как приступить к настройке VLAN для IPTV, необходимо убедиться, что сетевой интерфейс вашего роутера настроен правильно. Убедитесь, что все параметры сетевых настроек соответствуют требованиям вашего интернет-провайдера.
2. Создание VLAN для IPTV
Теперь перейдем к созданию VLAN для IPTV. Создание виртуальной локальной сети позволит разделить трафик для IPTV от остальных данных в вашей домашней сети. Для этого необходимо настроить соответствующие VLAN-теги и привязать их к портам роутера.
3. Настройка IPTV-параметров
После создания VLAN необходимо настроить параметры IPTV. Вы можете получить необходимую информацию о настройках от вашего интернет-провайдера или воспользоваться документацией, предоставленной ими. Произведите соответствующие настройки в IPTV-секции роутера.
4. Проверка подключения
После завершения всех настроек рекомендуется проверить подключение IPTV. Убедитесь, что вы правильно сконфигурировали VLAN и IPTV-параметры, и что телевизионные каналы отображаются корректно на вашем телевизоре.
Следуя этим шагам, вы сможете успешно настроить VLAN для IPTV на вашем роутере и наслаждаться просмотром телевидения через интернет-провайдера Ростелеком.
Настройка беспроводной сети для подключения телевизора
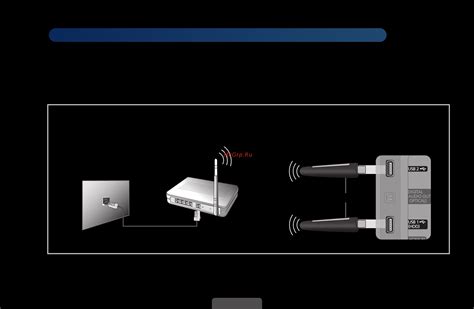
В данном разделе рассмотрим процесс настройки WiFi сети, который позволит вам подключить ваш телевизор к интернету и наслаждаться просмотром популярных телевизионных программ и фильмов.
Перед началом настройки важно убедиться, что ваш роутер поддерживает беспроводное подключение и имеет достаточный диапазон для охвата телевизионной зоны. Если ваш роутер отличается от TP-Link, приведенные ниже инструкции могут немного отличаться, однако основные шаги должны быть схожи.
Для начала необходимо войти в настройки WiFi сети через веб-интерфейс роутера. Для этого подключитесь к роутеру с помощью логина и пароля, указанных на задней панели устройства или настройки которых вы сами задали ранее. Обычно адрес веб-интерфейса роутера указан в инструкции или на его коробке.
После успешной авторизации, найдите раздел настроек беспроводной сети или WiFi. В некоторых моделях роутеров этот раздел может называться "Wireless" или "Wi-Fi Settings". Вам потребуется внести следующие настройки:
| Настройка | Описание |
|---|---|
| Название сети (SSID) | Введите уникальное название для вашей беспроводной сети, чтобы отличить ее от соседних. |
| Шифрование (Encryption) | Выберите метод шифрования для защиты вашей беспроводной сети. Рекомендуется использовать WPA2 или WPA3 для наилучшей безопасности. |
| Пароль (Passphrase) | Установите пароль для доступа к беспроводной сети. Используйте сложный и надежный пароль, состоящий из букв, цифр и специальных символов. |
| Канал (Channel) | Выберите наименее загруженный канал для вашей беспроводной сети, чтобы уменьшить возможные помехи от других устройств. |
После внесения всех настроек, сохраните изменения и подождите, пока роутер перезагрузится. Теперь ваша беспроводная сеть готова для подключения телевизора. На телевизоре найдите раздел настроек WiFi и выберите вашу сеть из списка доступных сетей. Введите пароль, который вы установили на роутере, и подождите, пока телевизор установит соединение с сетью.
Теперь вы можете наслаждаться просмотром телевизионных программ и фильмов через интернет на вашем телевизоре. Убедитесь, что роутер расположен так, чтобы обеспечить стабильный сигнал в телевизионной зоне и наслаждайтесь безперебойным просмотром контента!
Проверка и подтверждение работоспособности
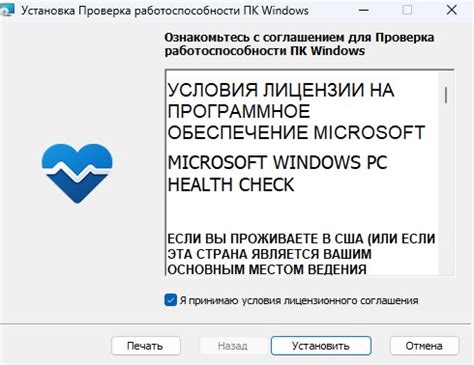
В данном разделе будет рассмотрена процедура проверки и подтверждения работоспособности системы после настройки оборудования для получения Ростелеком телевидения с использованием TP-Link роутера. Проведение этой процедуры позволит убедиться в правильной работе и наличии настроек, необходимых для получения доступа к телевизионному контенту.
Прежде чем приступить к проверке системы, необходимо убедиться в корректном подключении роутера TP-Link к компьютеру или другому устройству для доступа в интернет. Для этого следует проверить соединение кабелем Ethernet либо установить беспроводное подключение по Wi-Fi с использованием правильных логинов и паролей.
После успешного подключения роутера к сети Интернет следует удостовериться в наличии выходного порта, подключенного к ТВ-приставке от Ростелеком. Это можно проделать путем физической проверки подключений. Рекомендуется также проверить целостность кабелей, а при необходимости их заменить.
Далее, необходимо убедиться в наличии входного сигнала со стороны провайдера Ростелеком. Это можно сделать, обратившись в службу технической поддержки, либо проверив наличие сигнала на другом устройстве, подключенном к телевизору или ТВ-приставке.
Если все предыдущие шаги выполнены успешно, можно приступить к проверке и подтверждению работоспособности Ростелеком телевидения с использованием TP-Link роутера. Для этого следует запустить соответствующее приложение на устройстве, подключенном к роутеру, и проверить наличие доступного контента, а также качество и стабильность воспроизведения.
В случае обнаружения неполадок или отсутствия доступного контента, рекомендуется обратиться в службу технической поддержки, чтобы уладить возникшие проблемы и гарантировать бесперебойный доступ к Ростелеком телевидению.
Вопрос-ответ

Как настроить TP-Link роутер для Ростелеком телевидения?
Для настройки TP-Link роутера для Ростелеком телевидения необходимо выполнить следующие шаги: 1. Подключите роутер к компьютеру с помощью кабеля Ethernet. 2. Введите IP-адрес роутера в адресной строке браузера. 3. Введите логин и пароль для доступа к настройкам роутера. 4. Найдите раздел "Настройки Интернета" и выберите тип подключения "PPPoE". 5. Введите логин и пароль от доступа к Интернету, предоставленные Ростелекомом. 6. Нажмите кнопку "Сохранить" и перезагрузите роутер. После выполнения этих шагов роутер должен быть настроен для использования Ростелеком телевидения.
Какой IP-адрес и логин использовать для настройки TP-Link роутера?
IP-адрес и логин для доступа к настройкам TP-Link роутера могут быть разными в зависимости от модели роутера и настроек провайдера. Обычно IP-адрес изначально задан как 192.168.0.1 или 192.168.1.1, а логин и пароль – admin/admin или admin/password. Однако, если вас не устраивают эти значения, вы можете изменить их в настройках роутера. Если вы не знаете IP-адрес и логин, рекомендуется обратиться за помощью к службе поддержки Ростелекома.
Как настроить тип подключения "PPPoE" для телевидения Ростелеком на TP-Link роутере?
Для настройки типа подключения "PPPoE" для телевидения Ростелеком на TP-Link роутере следуйте инструкциям: 1. Войдите в настройки роутера через браузер, используя IP-адрес роутера. 2. Найдите раздел "Настройки Интернета" или "WAN" (Wide Area Network). 3. Выберите тип подключения "PPPoE" из доступных вариантов. 4. Введите логин и пароль, предоставленные Ростелекомом для доступа к Интернету. 5. Нажмите кнопку "Сохранить" или "Применить" для сохранения настроек. После выполнения этих шагов роутер будет настроен для подключения к телевидению Ростелеком через тип подключения "PPPoE".
Какой роутер подойдет для настройки Ростелеком телевидения?
Для настройки Ростелеком телевидения можно использовать любой роутер, совместимый с технологией IPTV. Например, роутеры TP-Link, такие как TL-WR841N, TL-WR940N или TL-WR1043ND, поддерживают эту технологию и могут быть использованы для настройки.



