Настраивая Excel для печати постранично, вы можете контролировать количество и содержание строк и столбцов, отображаемых на каждой странице. Вы также можете добавлять заголовки, подвалы и номера страниц, делая ваш отчет более профессиональным и организованным. Это особенно полезно, когда вы хотите создать документы, которые будут предоставляться в качестве руководств, отчетов или презентаций.
Настройка таблиц в Excel для распечатки страниц по отдельности: полезные советы и рекомендации
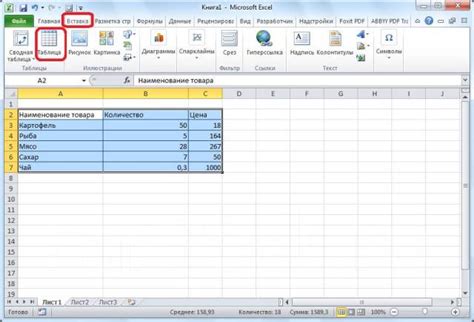
В данном разделе мы рассмотрим методы настройки таблиц в Excel, которые позволят вам распечатывать содержимое на отдельных страницах. Это будет особенно полезно, если у вас есть большая таблица, которую необходимо вывести на бумагу, или если вы хотите иметь возможность удобно просматривать содержимое таблицы в виде отдельных страниц.
Для начала, рекомендуется проверить размерность таблицы и убедиться, что все данные помещаются в одну страницу. Если таблица не помещается на одной странице, можно применить различные методы, чтобы разделить ее на несколько страниц. Один из методов - это использование разрыва страницы. Разрыв страницы можно вставить в любом месте таблицы, чтобы начать новую страницу.
- Используйте команду "Разрыв страницы" во вкладке "Разметка страницы", чтобы вставить разрыв страницы перед определенной строкой или столбцом.
- Вы также можете выбрать конкретный диапазон ячеек и вставить разрыв страницы только для этого диапазона.
- Если вы хотите вставить разрыв страницы на основе условия, например, чтобы новая страница начиналась при изменении значения в определенной колонке, можно использовать условное форматирование и добавить разрыв страницы для каждого изменения значения.
Кроме того, стоит учесть, что настройка масштабирования может оказать влияние на разбиение таблицы на страницы. Настоятельно рекомендуется проверить масштабирование перед печатью, чтобы убедиться, что содержимое таблицы разделяется и распределяется корректно. Используйте команду "Масштабирование" во вкладке "Макет страницы" для настройки масштаба.
Важно помнить, что настройка таблиц для печати постранично может потребовать некоторого времени и экспериментов. Рекомендуется провести несколько тестовых печатей, чтобы убедиться, что результат соответствует ожиданиям. Следуя этим практическим советам и рекомендациям, вы сможете настроить Excel для печати таблиц постранично и получить удобный просмотр и печать своих данных.
Оптимизация масштабирования и размещения данных на странице

Раздел "Оптимизация масштабирования и размещения данных на странице" предназначен для исследования методов и инструментов, которые позволяют эффективно использовать пространство страницы при печати в Excel. Здесь мы рассмотрим способы оптимизации масштабирования данных, а также распределения их различными способами для достижения удобочитаемости и компактности. В этом разделе вы найдете полезные советы и рекомендации по работе с данными перед печатью, чтобы обеспечить оптимальное размещение на странице.
Использование шапки и подвала для удобства чтения и идентификации страницы
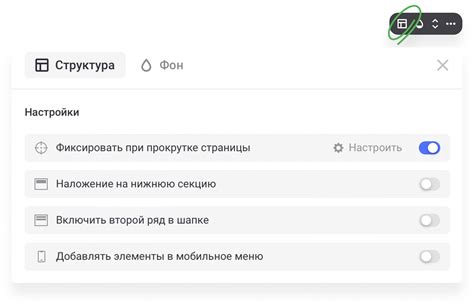
Шапка и подвал могут содержать различные элементы, такие как заголовки, номера страниц, даты, а также более сложные элементы вроде логотипов или специфических сведений. Их используют для удобства читателя, чтобы он мог быстро идентифицировать содержание страницы и легко найти нужную информацию.
Для добавления шапки и подвала в Excel необходимо использовать функции программы. Это позволяет создавать настраиваемые элементы, в соответствии с потребностями пользователя. Кроме того, есть возможность применять разные шаблоны или редактировать уже имеющиеся.
Шапки и подвалы также предоставляют возможность добавлять переменные, такие как номер страницы или дата создания документа. Это особенно полезно при работе с большими документами, где требуется точная идентификация и упорядоченность.
Использование шапки и подвала позволяет сделать содержимое Excel более читабельным, удобным для использования и профессиональным внешним видом.
Настройка разрывов страниц для эффективного размещения объемных таблиц и графиков
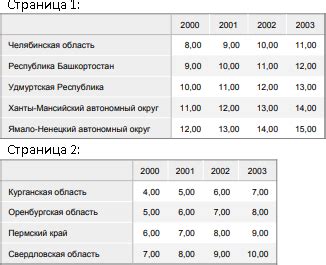
В данном разделе рассмотрим методы оптимальной настройки разрывов страниц при печати больших таблиц и графиков в Excel. Вы сможете узнать, как создать гибкую и удобную структуру размещения информации, и как использовать различные инструменты программы для улучшения читаемости и документирования данных.
1. Грамотное распределение информации:
Прежде чем приступить к установке разрывов страниц, важно правильно организовать расположение таблиц и графиков. Разбейте информацию на логические блоки и старайтесь сохранять единый стиль и структуру. Используйте синонимы и вариации слов, чтобы избежать повторений и сделать текст более привлекательным.
Пример: вместо использования одного и того же слова "таблица" можно варьировать синонимы, такие как "табличка", "сводная таблица", "диаграмма" и т.д.
2. Создание разрывов страниц:
Для корректного размещения больших объемов информации печать постранично с разрывами страниц является полезным инструментом. В программе Excel можно установить разрывы страниц вручную или автоматизировать этот процесс, чтобы информация была отображена так, как вам необходимо.
Например, вы можете разделить таблицу на несколько частей при помощи разрывов страниц, чтобы каждая часть помещалась на одной странице и была легко читаема.
3. Оптимизация размеров таблиц и графиков:
Чтобы информация была максимально читаемой и не вызывала затруднений при печати, рекомендуется оптимизировать размеры таблиц и графиков. Используйте инструменты Excel для изменения ширины и высоты ячеек, а также масштабирования графиков, чтобы достичь наилучшего результата.
Например, вы можете уменьшить ширину столбцов таблицы, чтобы поместить больше данных на одной странице, или изменить масштаб графика для более детального отображения информации.
С помощью указанных методов и инструментов Excel вы сможете улучшить читаемость и наглядность больших таблиц и графиков при печати постранично. В следующих разделах мы рассмотрим более подробные инструкции по настройке разрывов страниц и оптимизации размеров элементов в Excel.
Применение сеток и отступов для улучшения структуры и читаемости документов в Excel

Применение сеток: Расположение данных в таблицах Excel наточенно с помощью сеток, которые позволяют создать систематизированную структуру. Сетки помогают выделить отдельные ячейки данных и обеспечить их пространственное разделение. Это облегчает моментальное определение различных элементов и упорядочивает информацию.
Использование отступов: Отступы позволяют создать визуальные группы и уровни информации. Отступы в Excel могут быть применены как для отдельных ячеек, так и для целых групп данных. Они добавляют пространство между содержимым ячейки и ее границами, что делает текст более читаемым и позволяет сфокусироваться на основных элементах данных.
Правильное использование сеток и отступов в Excel поможет улучшить визуальную структуру и облегчить чтение документов. Оно способствует легкому восприятию информации, что повышает эффективность работы с данными и улучшает пользовательский опыт.
Избегание перекрытия данных на странице и автоматическое сжатие содержимого

В данном разделе рассматривается методика избежания проблем с перекрытием данных при печати документов в Excel. Также описаны принципы автоматического уменьшения содержимого для обеспечения более удобного чтения и печати информации.
Настройка макета печати и выбор оптимальных параметров для заданных требований
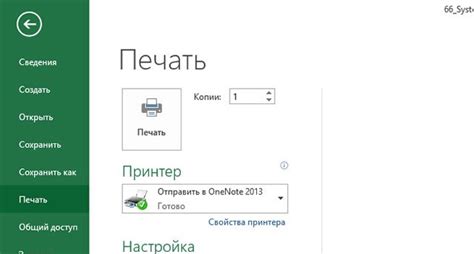
При подготовке документа для печати постранично в Excel, важно правильно настроить макет и выбрать оптимальные параметры, соответствующие требованиям задачи. Рассмотрим основные аспекты этого процесса.
Настройка макета печати
Перед печатью документа необходимо определиться с макетом страницы. Это включает выбор профиля ориентации страницы (горизонтальный или вертикальный), размера страницы и наличия полей. Оптимальный макет поможет сделать документ более читабельным и эстетичным.
Если требуется настроить несколько страниц для печати, можно воспользоваться функцией разделения на страницы. Это позволяет группировать данные по определенным критериям и создавать отдельные страницы для каждой группы данных.
Выбор оптимальных параметров
При выборе параметров печати, важно учесть требования задачи и предпочтения пользователя. Например, при выборе шрифта следует обратить внимание на его читаемость и соответствие теме документа. Также можно настроить масштаб печати, чтобы уместить больше информации на странице или, наоборот, сделать ее более наглядной и четкой.
Оптимальные параметры могут включать также настройку заголовков и номеров страниц, добавление рамок и задание цветовой схемы. Все это позволит выделить важные элементы документа и сделать его более удобным для чтения и использования.
Важно учитывать, что оптимальные параметры печати могут изменяться в зависимости от задачи и требований конкретного проекта. Поэтому рекомендуется экспериментировать с различными настройками и выбирать те, которые дадут наилучший результат для конкретного документа.
Вопрос-ответ

Как настроить Excel для печати постранично?
Для настройки Excel для печати постранично, следует выполнить несколько шагов. Во-первых, откройте свой документ Excel, затем выберите вкладку "Разметка страницы" в верхнем меню. Здесь вы можете установить различные параметры печати, такие как ориентация страницы, размер бумаги и поля. Для печати постранично, перейдите к разделу "Печать", где можно задать количество страниц, которое будет видно на одном листе. Нажмите на кнопку "Предварительный просмотр", чтобы убедиться, что все страницы отображаются правильно. После этого можно нажать на кнопку "Печать" и выбрать принтер, чтобы распечатать вашу таблицу Excel постранично.
Как изменить ориентацию страницы в Excel для печати?
Чтобы изменить ориентацию страницы в Excel для печати, вам необходимо выбрать вкладку "Разметка страницы" в верхнем меню. Здесь вы можете увидеть различные опции печати, включая ориентацию страницы. Щелкните на кнопке "Ориентация", чтобы выбрать горизонтальную (альбомная) или вертикальную (портретную) ориентацию страницы. Выберите нужную ориентацию и нажмите на кнопку "Предварительный просмотр", чтобы увидеть, как будут выглядеть ваши страницы при печати.
Можно ли установить размер бумаги для печати в Excel?
Да, в Excel можно установить размер бумаги для печати. Для этого откройте свой документ Excel и перейдите на вкладку "Разметка страницы" в верхнем меню. Здесь вы найдете различные опции печати, включая размер бумаги. Щелкните на кнопке "Размер бумаги" и выберите желаемый размер из списка предоставленных опций. Нажмите на кнопку "Предварительный просмотр", чтобы увидеть, как будут выглядеть ваши страницы на выбранной бумаге. После этого нажмите на кнопку "Печать", чтобы распечатать вашу таблицу Excel с выбранным размером бумаги.
Как настроить поля для печати в Excel?
Настройка полей для печати в Excel осуществляется на вкладке "Разметка страницы" в верхнем меню. Здесь вы можете увидеть опции печати, включая поля. Щелкните на кнопке "Поля", чтобы увидеть доступные настройки для полей страницы. Вы можете установить конкретные значения для верхнего, нижнего, левого и правого полей, а также выбрать опцию "Поля по умолчанию", чтобы использовать стандартные значения полей. Щелкните на кнопке "ОК" после установки нужных значений, а затем нажмите на "Предварительный просмотр", чтобы увидеть, как будут выглядеть ваши страницы с выбранными полями.
Как настроить Excel для печати постранично?
Для настройки печати постранично в Excel, вам необходимо открыть документ, выбрать вкладку "Разметка страницы" и в разделе "Масштаб" установить значение "По ширине страницы". Затем следует выбрать вкладку "Печать" и настроить другие параметры печати, такие как ориентацию страницы, размер бумаги и поля. После этого можно нажать на кнопку "Предварительный просмотр", чтобы убедиться, что документ будет напечатан постранично.
Как изменить ориентацию страницы при печати в Excel?
Чтобы изменить ориентацию страницы при печати в Excel, нужно открыть документ, выбрать вкладку "Разметка страницы" и в разделе "Ориентация" выбрать нужный вариант: "Альбомная" или "Книжная". Ориентацию можно также изменить во вкладке "Печать", выбрав соответствующий вариант в разделе "Настройки документа". После изменения ориентации следует сохранить настройки и проверить предварительный просмотр для убеждения в правильной ориентации документа при печати.



