В наше время виртуализация стала неотъемлемой частью IT-сферы. Виртуальные машины позволяют эффективно использовать ресурсы компьютера, создавать изолированные среды и упрощать процесс развертывания и тестирования различного программного обеспечения. Однако, для успешной работы виртуальной машины, необходимо корректно настроить виртуализационное ПО.
Сегодня мы рассмотрим процесс установки и настройки одной из самых популярных систем маршрутизации с открытым исходным кодом - pfsense, в виртуальной среде с использованием VirtualBox. Pfsense обладает богатым функционалом, включающим в себя возможности межсетевого экрана, VPN-сервера, шейпера трафика и многих других. Настройка данной системы позволит вам создать собственный маршрутизатор со всеми необходимыми функциями, даже на компьютере или сервере, не обладающих необходимым оборудованием.
Преимущества использования виртуализации на практике очевидны: экономия ресурсов и упрощение управления в сравнении с использованием физических компонентов, а также возможность создавать несколько независимых сред для различных целей. Установка и настройка pfsense в виртуальной среде позволит получить гибкость, масштабируемость и безопасность вашей сети, а также существенно сэкономить на затратах на оборудование.
Установка и настройка VirtualBox
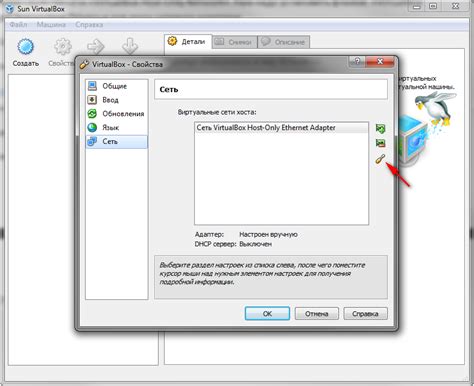
В этом разделе мы рассмотрим процесс установки и настройки VirtualBox, мощного инструмента для создания и управления виртуальными машинами. VirtualBox предоставляет широкий спектр возможностей, позволяющих создавать и запускать изолированные операционные системы на вашем компьютере.
Прежде чем приступить к установке VirtualBox, убедитесь, что ваш компьютер соответствует необходимым системным требованиям. Вам понадобится достаточно свободного места на жестком диске, операционная система, совместимая с VirtualBox, а также поддержка аппаратной виртуализации, если вы планируете использовать эту функцию.
- Первым шагом является загрузка установочного пакета VirtualBox с официального веб-сайта. Для этого перейдите на страницу загрузки и выберите версию VirtualBox, соответствующую вашей операционной системе.
- После завершения загрузки запустите установочный файл и следуйте инструкциям на экране. Обычно процесс установки состоит из нескольких простых шагов, которые описываются в помощнике установки VirtualBox.
- После завершения установки запустите VirtualBox. Вас встретит окно программы со списком доступных виртуальных машин и возможных действий.
- Произведите базовую настройку VirtualBox, включая выбор директории для хранения виртуальных машин, настройку сетевых адаптеров и других параметров, соответствующих вашим потребностям.
- Теперь вы можете приступить к созданию виртуальных машин и настройке их параметров. VirtualBox предоставляет широкий спектр возможностей для настройки виртуальной среды, включая аппаратное обеспечение, сеть, хранение и многое другое.
В этом разделе мы кратко рассмотрели процесс установки и настройки VirtualBox. Теперь вы готовы приступить к созданию и управлению виртуальными машинами, используя этот мощный инструмент. Не забывайте обращаться к официальной документации и обучающим материалам, чтобы раскрыть всю функциональность VirtualBox и использовать ее наиболее эффективно. Удачи в работе!
Установка VirtualBox на компьютер: подробная инструкция

Этот раздел представляет собой подробное руководство по установке программы VirtualBox на ваш компьютер. Вам необходимы инструкции по установке VirtualBox? В этом разделе вы найдете всю необходимую информацию.
Шаг 1: Перейдите на официальный веб-сайт VirtualBox и найдите раздел загрузки программы. Здесь вы можете выбрать версию VirtualBox для вашей операционной системы.
Шаг 2: Скачайте установочный файл программы на свой компьютер.
Шаг 3: После завершения загрузки откройте скачанный файл и запустите установку VirtualBox.
Шаг 4: Следуйте инструкциям мастера установки, принимая все необходимые действия по установке программы. Убедитесь, что вы выбрали все необходимые компоненты и опции, соответствующие вашим потребностям.
Шаг 5: После завершения процесса установки вы можете запустить программу VirtualBox через ярлык на рабочем столе или в меню "Пуск".
Установка VirtualBox позволит вам эффективно использовать виртуальные машины на своем компьютере. Теперь у вас есть возможность запускать и тестировать различные операционные системы без необходимости установки их на физический жесткий диск. Следуя инструкциям этого раздела, вы сможете быстро установить VirtualBox и начать использовать его на своем компьютере.
Важные аспекты настройки виртуальной среды с использованием VirtualBox
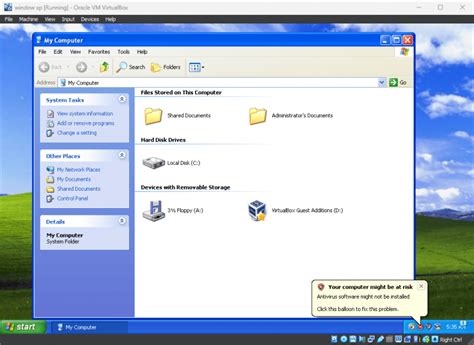
Раздел "Важные параметры настройки VirtualBox" представляет собой подробное руководство по ключевым аспектам конфигурации виртуальной машины с помощью программы VirtualBox. Здесь мы обсудим основные параметры, которые имеют решающее значение для обеспечения оптимальной работы вашей виртуальной среды.
Настройка ресурсов:
Начнем с выбора количества процессоров и объема оперативной памяти, выделенных для виртуальной машины. Настраивая эти параметры, вы можете установить оптимальный баланс между производительностью и эффективностью ресурсов.
Сетевые настройки:
Для обеспечения правильной работы виртуальной сети необходимо настроить параметры сетевого адаптера в VirtualBox. Вы сможете выбрать между различными типами сетевых подключений и настроить их соответствующим образом.
Хранение данных:
Важное решение, которое вам необходимо принять, связано с выбором способа хранения данных внутри виртуальной среды. Выбор между виртуальным диском и подключением физического диска зависит от ваших потребностей и предпочтений.
Настройка графического интерфейса:
VirtualBox предлагает различные графические интерфейсы, которые можно использовать для взаимодействия с виртуальной машиной. В зависимости от вашего предпочтения можно выбрать между эмуляцией графического адаптера или удаленным доступом через веб-интерфейс.
Дополнительные настройки и оптимизации:
Кроме основных параметров, существует множество дополнительных настроек, которые позволяют улучшить производительность виртуальной среды и оптимизировать ее работу. Мы рассмотрим некоторые ключевые настройки и поделимся советами по предотвращению возможных проблем.
Внимательное изучение и правильная настройка указанных параметров VirtualBox обеспечат более эффективное и стабильное функционирование вашей виртуальной среды. Учтите, что эти настройки могут варьироваться в зависимости от вашей конкретной конфигурации и требований.
Установка и настройка брандмауэра PFSENSE на виртуальной машине
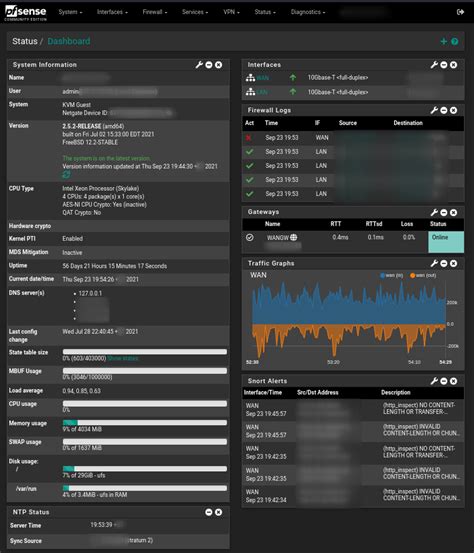
В данном разделе мы рассмотрим процесс установки и настройки популярного брандмауэра PFSENSE на виртуальной машине. Мы поделимся подробной инструкцией, которая поможет вам создать и настроить безопасную сетевую среду с использованием данного инструмента.
В первую очередь, необходимо создать виртуальную машину, на которой будет установлен PFSENSE. Вам потребуется загрузочный образ операционной системы PFSENSE. Установите образ на виртуальную машину и произведите необходимые настройки.
| Шаг | Описание |
| 1 | Откройте VirtualBox и создайте новую виртуальную машину |
| 2 | Назначьте необходимый объем оперативной памяти и создайте виртуальный жесткий диск |
| 3 | Выберите загрузочный образ операционной системы PFSENSE |
| 4 | Запустите виртуальную машину и выполните установку операционной системы PFSENSE |
| 5 | Настройте необходимые параметры брандмауэра, такие как сетевой интерфейс и IP-адрес |
| 6 | Произведите прочие настройки, такие как настройку безопасности и доступа к веб-интерфейсу |
После завершения установки и настройки PFSENSE, вы сможете использовать его для контроля и защиты сети. Не забудьте сохранить все настройки и протестировать функциональность брандмауэра перед вводом в эксплуатацию.
Установка и загрузка pfsense
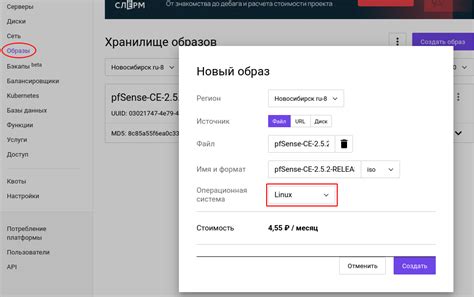
В этом разделе мы рассмотрим процесс получения и установки pfsense на вашей виртуальной машине. Мы покажем вам, как скачать дистрибутив pfsense и настроить его для запуска на VirtualBox.
Прежде чем начать процесс установки, важно иметь актуальную версию pfsense. Вы можете найти последнюю версию pfsense на официальном сайте проекта. После того, как вы скачали файл образа, у вас должен быть готов установочный ISO-образ операционной системы.
Перейдите в VirtualBox и создайте новую виртуальную машину. Укажите необходимые параметры, такие как количество выделенной памяти и размер жесткого диска.
| Шаг | Описание |
|---|---|
| Шаг 1 | Выберите тип операционной системы, соответствующий pfsense (например, FreeBSD). |
| Шаг 2 | Установите базовое имя для вашей виртуальной машины и выберите местоположение на вашем компьютере для хранения виртуального жесткого диска. |
| Шаг 3 | Выберите размер виртуального жесткого диска и создайте его. |
| Шаг 4 | Выберите образ операционной системы, который вы скачали ранее, в качестве ISO-образа для виртуальной машины. |
| Шаг 5 | Настройте необходимые сетевые параметры для виртуальной машины, чтобы обеспечить связь с внешней сетью. |
Теперь ваша виртуальная машина готова для установки pfsense. Запустите виртуальную машину и следуйте инструкциям на экране для установки и настройки pfsense.
После завершения установки, вы сможете настроить и использовать pfsense для различных сетевых задач, в том числе маршрутизации трафика и обеспечения безопасности в вашей виртуальной сети.
Вопрос-ответ

Как можно установить pfsense на virtualbox?
Для установки pfsense на virtualbox нужно сначала скачать образ операционной системы pfsense с официального сайта, затем создать новую виртуальную машину в virtualbox и загрузить в нее скачанный образ. После этого следует настроить сетевые настройки для виртуальной машины и запустить процесс установки pfsense. Все подробности по установке pfsense на virtualbox можно найти в подробном руководстве.
Какие требования к системе нужно соблюдать для установки pfsense на virtualbox?
Для установки pfsense на virtualbox необходимо иметь компьютер с достаточными ресурсами, такими как процессор с поддержкой виртуализации (например, Intel VT-x или AMD-V), не менее 1 ГБ оперативной памяти, достаточное пространство на жестком диске (рекомендуется не менее 8 ГБ) и сетевую карту, поддерживаемую virtualbox. Также следует проверить, что виртуальная машина настроена правильно, чтобы использовать эти ресурсы.
Как настроить сетевые настройки pfsense в virtualbox?
Для настройки сетевых настроек pfsense в virtualbox вам нужно выбрать виртуальную машину, на которой установлен pfsense, перейти в раздел "Настройки" и выбрать вкладку "Сеть". Затем нужно выбрать тип подключения "Адаптер моста" для настройки внешнего доступа к сети, или "Внутренняя сеть" для настройки внутренней сети между виртуальными машинами в virtualbox. После этого следует сохранить настройки и запустить виртуальную машину.
Как можно настроить правила брандмауэра в pfsense на virtualbox?
Для настройки правил брандмауэра в pfsense на virtualbox нужно зайти в веб-интерфейс pfsense, который можно открыть в браузере, введя IP-адрес виртуальной машины с pfsense. Затем следует выбрать раздел "Firewall" в меню и настроить нужные правила, такие как блокировка или разрешение определенных портов или IP-адресов. Весь процесс настройки правил брандмауэра подробно описан в руководстве.
Можно ли использовать pfsense на virtualbox для создания виртуальной сети?
Да, можно использовать pfsense на virtualbox для создания виртуальной сети. Pfsense позволяет создавать и настраивать виртуальные сети, в том числе маршрутизацию между ними, настраивать брандмауэр и другие функции сетевого оборудования. Это может быть полезно при создании тестовых сред или для обучения сетевым технологиям.
Как настроить pfsense на VirtualBox?
Для начала установите VirtualBox на свой компьютер, затем загрузите установочный образ pfsense с официального сайта. Создайте новую виртуальную машину в VirtualBox, назначьте ей необходимые ресурсы (память, процессор). Затем подключите установочный образ pfsense и произведите установку операционной системы на виртуальную машину. После установки, настройте сетевые параметры в pfsense, задайте желаемую конфигурацию интерфейсов и правила брандмауэра, и ваш pfsense будет готов к использованию.
Можно ли использовать pfsense на VirtualBox для домашней сети?
Да, вы можете использовать pfsense на VirtualBox для управления вашей домашней сетью. Pfsense предоставляет широкий спектр возможностей для настройки и контроля сетевых параметров. Вы сможете установить правила брандмауэра, контролировать доступ в Интернет, настраивать VPN и прокси-серверы, а также обеспечить безопасность вашей сети. VirtualBox позволит вам создать виртуальную машину с pfsense и подключить ее к вашей домашней сети. Это легко выполнить, и вы сможете настроить pfsense в соответствии с вашими потребностями.



