Все мы хотим наслаждаться быстрым и надежным интернетом, который приносит нам невероятное количество возможностей. Однако, не всегда это возможно без правильной настройки и подключения к соответствующему оборудованию.
Olax LTE - это инновационная технология, позволяющая достичь высокоскоростного интернета через сотовую связь. Будучи одним из ведущих поставщиков услуг связи, Olax предлагает широкий спектр возможностей для оптимального использования вашего устройства и достижения максимальной производительности.
В этой статье мы рассмотрим подробные шаги, которые помогут вам освоить все нюансы настройки Olax LTE и создать стабильное соединение. Для тех, кто только начинает пользоваться этой технологией, она может показаться сложной и запутанной. Но с нашими пошаговыми указаниями вы легко сможете освоить все её возможности и избежать потенциальных проблем.
Что такое Olax LTE и какие преимущества он предлагает?
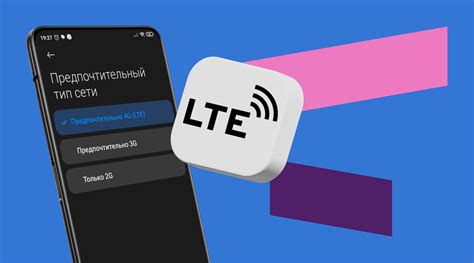
В данном разделе мы рассмотрим информацию о системе Olax LTE и перечислим ее ключевые преимущества. Olax LTE представляет собой производительную и надежную технологию, которая позволяет пользователям наслаждаться быстрым и стабильным интернет-соединением в любом уголке мира. Сочетая в себе высокую пропускную способность и низкую задержку, Olax LTE обеспечивает безопасный доступ к онлайн-сервисам, просмотр видео высокого качества, быструю загрузку и отправку данных, а также плавное выполнение онлайн-игр и потоковой передачи.
| Преимущество 1: | Высокая скорость передачи данных |
| Преимущество 2: | Стабильное соединение без перебоев |
| Преимущество 3: | Обширное покрытие и доступность в различных регионах |
| Преимущество 4: | Расширенные возможности для мобильной связи |
| Преимущество 5: | Оптимальное соотношение цены и качества |
Olax LTE представляет собой передовую технологию, которая обладает рядом преимуществ в сравнении с другими сетями. Благодаря своим характеристикам и возможностям, Olax LTE становится незаменимым выбором для пользователей, которым необходимо надежное и высокоскоростное интернет-подключение в любой точке света.
Основные характеристики и возможности LTE-роутера Olax

В данном разделе мы рассмотрим главные особенности Olax LTE, включая его скорость передачи данных, диапазоны частот, поддержку различных стандартов сотовой связи и функции маршрутизации.
- Скорость передачи данных: Olax LTE обеспечивает высокую скорость передачи данных, что позволяет пользователям наслаждаться быстрым и стабильным интернетом во время загрузки файлов, стриминговых сервисов и онлайн-игр.
- Диапазоны частот: LTE-роутер Olax поддерживает различные диапазоны частот, включая популярные диапазоны, что позволяет использовать его в разных странах и регионах.
- Поддержка стандартов сотовой связи: Olax LTE совместим со стандартами связи 2G, 3G и 4G, что обеспечивает совместимость с широким спектром операторов сотовой связи.
- Функции маршрутизации: Роутер Olax обладает рядом полезных функций маршрутизации, включая настройку доступа к сети, создание гостевых сетей, перенаправление портов и настройку брандмауэра, что позволяет пользователю легко управлять сетевыми настройками.
Ознакомившись с основными характеристиками и возможностями Olax LTE, пользователь сможет получить полное представление об этом устройстве и принять взвешенное решение о его использовании для создания стабильного и быстрого интернет-соединения.
Подготовка и необходимые компоненты перед настройкой Olax LTE

Прежде чем приступить к настройке Olax LTE, важно обеспечить наличие всех необходимых материалов и выполнить предварительную подготовку. Этот раздел описывает необходимые компоненты и шаги, которые необходимо выполнить перед началом настройки, чтобы убедиться в успешном прогрессе процесса.
Перечень необходимых материалов включает в себя:
| 1. | Роутер Olax LTE |
| 2. | Интернет-кабель |
| 3. | Провод питания |
| 4. | Антенна для обеспечения сильного сигнала |
Помимо наличия необходимых компонентов, перед настройкой рекомендуется выполнить следующие шаги подготовки:
1. Проверьте целостность всех компонентов, убедитесь, что роутер Olax LTE в полностью рабочем состоянии и готов к настройке.
2. Убедитесь, что у вас есть действующий Интернет-кабель, который можно подключить к роутеру для обеспечения доступа к сети.
3. Проверьте наличие провода питания с соответствующим разъемом для подключения роутера Olax LTE к электросети.
4. Если требуется, установите антенну для обеспечения сильного сигнала и повышения качества связи.
Грамотная подготовка и наличие всех необходимых материалов позволят ускорить процесс настройки и обеспечить более успешный и стабильный результат.
Перечень инструментов и условий для успешной настройки Olax LTE

Для успешной настройки Olax LTE необходимо обеспечить наличие необходимых инструментов и выполнение определенных условий.
| Инструменты: | Условия: |
| Компьютер или ноутбук | Наличие доступа к интернету |
| Web-браузер | Стабильное питание |
| Логин и пароль администратора Olax LTE | Настроенные антенны для приема сигнала |
| Кабель для подключения Olax LTE к компьютеру | Наличие SIM-карты с действующим тарифом |
Разумное использование этих инструментов и выполнение предоставленных условий позволит вам успешно настроить Olax LTE и получить доступ к высокоскоростному интернету.
Подключение Olax LTE к интернету

В этом разделе мы рассмотрим процесс подключения устройства Olax LTE к сети интернет. Мы охватим все необходимые шаги, которые вам понадобятся, чтобы настроить стабильное и надежное соединение.
Прежде чем приступить к подключению, убедитесь, что вы располагаете всеми необходимыми сведениями и оборудованием. Во-первых, вам понадобятся доступные сетевые провода и кабели, чтобы установить физическое соединение с вашим роутером или модемом.
Шаг 1: Проверьте, что Olax LTE установлен в безопасном месте с сильным сигналом от вашего провайдера интернет-услуг.
Шаг 2: Подключите один конец Ethernet-кабеля к порту Ethernet на Olax LTE, а другой конец к порту WAN вашего роутера или модема.
Шаг 3: Включите Olax LTE, нажав кнопку питания. Дождитесь, пока устройство завершит процесс загрузки.
Шаг 4: Откройте веб-браузер на вашем устройстве и введите адрес IP Olax LTE в адресной строке. Нажмите Enter, чтобы перейти на страницу администрирования.
Шаг 5: Войдите в систему, используя предоставленные учетные данные. Обратите внимание, что временные учетные данные могут быть указаны на устройстве Olax LTE или предоставлены вашим провайдером.
Шаг 6: Перейдите в раздел настроек подключения и выберите соответствующий тип соединения (DHCP, PPPoE и т. д.). Введите требуемые параметры, такие как имя пользователя и пароль, если они необходимы для вашего провайдера.
Шаг 7: Проверьте, что все настройки соответствуют требованиям вашего провайдера и нажмите кнопку "Применить" или "Сохранить".
Следуя этим шагам, вы должны успешно подключить Olax LTE к интернету. Если у вас возникли проблемы во время настройки, обратитесь к руководству пользователя или свяжитесь с технической поддержкой вашего провайдера.
Пошаговая инструкция по подключению роутера Olax LTE к сети интернет

- Шаг 1: Подключение роутера Olax LTE к источнику питания
- Шаг 2: Подключение роутера Olax LTE к компьютеру или другому устройству
- Шаг 3: Выполнение настроек роутера Olax LTE
- Шаг 4: Настройка параметров подключения к интернету
- Шаг 5: Проверка подключения к интернету
Первым шагом является подключение роутера Olax LTE к источнику питания. Убедитесь, что у вас есть адаптер переменного тока, который поставляется в комплекте с роутером. Подключите адаптер в разъем питания роутера, а затем вставьте его в розетку. Убедитесь, что светодиодный индикатор питания на роутере горит, указывая, что роутер включен.
Подключите роутер Olax LTE к вашему компьютеру или другому устройству с помощью сетевого кабеля. Один конец кабеля подключите к порту Ethernet на задней панели роутера, а другой конец - к порту Ethernet на вашем компьютере. Убедитесь, что сетевой кабель надежно подключен.
Откройте веб-браузер на вашем компьютере и введите адрес IP роутера Olax LTE в адресную строку. Вы будете перенаправлены на страницу настроек роутера. Введите учетные данные администратора (по умолчанию они указаны в документации к роутеру) и нажмите "Войти". Вам будет предоставлен доступ к панели управления роутера, где вы сможете настроить параметры подключения к интернету.
На странице настроек роутера найдите раздел, отвечающий за подключение к интернету. В зависимости от вашего интернет-провайдера, вы можете выбрать соединение по кабелю или по беспроводной сети. Введите необходимые параметры, такие как имя пользователя и пароль, предоставленные вам вашим интернет-провайдером. После ввода параметров сохраните изменения.
После завершения всех настроек проверьте подключение к интернету. Откройте веб-браузер и попробуйте открыть любой веб-сайт, чтобы убедиться, что у вас есть доступ к интернету через роутер Olax LTE.
Следуя этой пошаговой инструкции, вы сможете успешно подключить роутер Olax LTE к сети интернет и настроить его для обеспечения стабильного и надежного соединения. При возникновении проблем или вопросов обращайтесь к руководству пользователя или специалистам службы поддержки.
Настройка беспроводной сети на Olax LTE
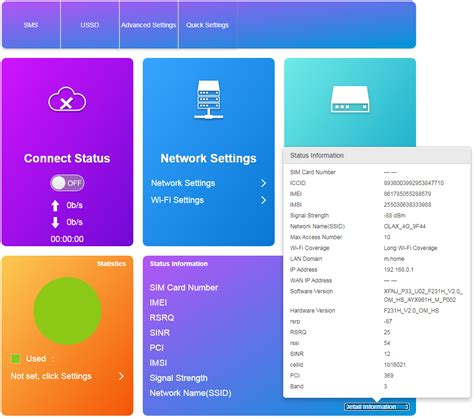
В этом разделе рассмотрим процесс настройки Wi-Fi на устройстве Olax LTE, который позволит вам подключиться к беспроводной сети и получить доступ к интернету. Следуя предложенным шагам, вы сможете создать и настроить свою собственную Wi-Fi сеть, выбрать уникальное имя сети (SSID) и задать пароль для обеспечения безопасности вашей сети.
Прежде чем начать процесс настройки, убедитесь, что ваше устройство Olax LTE подключено к сети Интернет с помощью Ethernet-кабеля. Затем следуйте инструкциям ниже:
- Откройте веб-браузер на вашем компьютере и введите IP-адрес маршрутизатора Olax LTE в адресной строке.
- В появившемся окне введите свои учетные данные для входа в панель управления маршрутизатором (логин и пароль). Если вы не знаете эти данные, обратитесь к поставщику услуг.
- После успешного входа в панель управления, найдите раздел "Настройки Wi-Fi" или "Беспроводное подключение".
- Выберите опцию для создания новой беспроводной сети (SSID) и введите желаемое имя сети. Это имя будет видно другим устройствам в окружающей среде.
- Настройте параметры безопасности, выбрав тип шифрования (например, WPA2-PSK) и введите пароль для доступа к сети. Убедитесь, что пароль сложный и надежный.
- После завершения настройки беспроводной сети, сохраните изменения и перезапустите ваш маршрутизатор для применения новых настроек.
- Теперь вы можете подключиться к своей собственной Wi-Fi сети на устройствах, поддерживающих беспроводное подключение. Введите пароль, который вы указали в настройках, и наслаждайтесь доступом в Интернет!
Запомните, что настройка Wi-Fi на Olax LTE позволит вам создать собственную безопасную беспроводную сеть, чтобы вы могли легко подключаться к Интернету со всех ваших устройств. Не забывайте периодически изменять пароли и проверять настройки безопасности для обеспечения защиты вашей сети от несанкционированного доступа.
Создание беспроводного соединения с Olax LTE

В этом разделе мы рассмотрим, как установить безопасное и надежное беспроводное подключение с помощью устройства Olax LTE. Благодаря беспроводному соединению вы сможете наслаждаться высокоскоростным интернетом и обмениваться данными без необходимости использования проводов и кабелей.
Перед тем, как приступить к настройке, убедитесь, что ваше устройство Olax LTE имеет достаточно сильный сигнал и находится в зоне покрытия сети. Подключите Olax LTE к источнику питания и дождитесь, пока индикаторы на устройстве станут стабильными.
Для создания беспроводного соединения с Olax LTE необходимо выполнить следующие шаги:
- На вашем устройстве (например, ноутбуке или смартфоне) найдите раздел "Настройки Wi-Fi" или подобное.
- В списке доступных сетей найдите Olax LTE и нажмите на нее, чтобы выбрать эту сеть.
- Если потребуется, введите пароль для подключения к сети Olax LTE. Убедитесь, что пароль введен верно.
- Дождитесь, пока ваше устройство установит соединение с Olax LTE. Обычно это занимает несколько секунд.
- После успешного подключения вы можете начать использовать беспроводной интернет с помощью Olax LTE.
Помните, что безопасность вашей беспроводной сети - важный аспект. Рекомендуется установить сложный пароль, чтобы предотвратить несанкционированный доступ к сети Olax LTE. Также не забывайте обновлять программное обеспечение на устройстве Olax LTE, чтобы иметь доступ к последним функциям и улучшениям.
Теперь, когда вы знаете, как настроить беспроводное подключение с помощью Olax LTE, вы можете наслаждаться стабильным и быстрым интернетом, где бы вы ни находились.
Открытие и перенаправление портов на маршрутизаторе Olax LTE
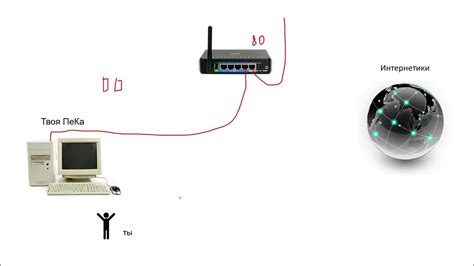
В данном разделе мы рассмотрим процесс открытия и перенаправления портов на маршрутизаторе Olax LTE. Настройка портов позволит вам установить соединение с внешними устройствами и приложениями, расположенными в локальной сети, и обеспечит эффективную работу интернет-сервисов.
Для начала необходимо зайти в интерфейс управления маршрутизатором, используя доступные учетные данные. Далее перейдите к разделу "Настройки сети" или "Сеть" и найдите опцию "Порт перенаправления" или "Port Forwarding".
Выберите необходимый протокол (TCP или UDP) и укажите порт, который требуется открыть. Также укажите порт внутреннего адреса устройства, с которым будет происходить связь. Этот адрес может быть статическим или динамическим, в зависимости от настроек сети.
Продолжайте, указав описание или имя для данного порта, что упростит понимание назначения открытого порта в дальнейшем. Далее нажмите кнопку "Применить" или "Сохранить" для активации настроек.
После завершения настроек, внешние устройства или приложения смогут подключиться к вашей локальной сети через открытый порт и взаимодействовать с указанным устройством внутри сети.
Важно помнить, что открытие портов может повлечь за собой определенные риски безопасности, поэтому рекомендуется быть осторожным и ограничивать доступ только к необходимым портам и устройствам.
Вопрос-ответ

Можно ли настроить Olax LTE без проводного подключения?
Да, можно настроить Olax LTE без проводного подключения. Устройство поддерживает подключение через Wi-Fi. Для этого нужно сначала подключиться к Wi-Fi сети, которая генерируется Olax LTE, а затем получить доступ к веб-интерфейсу устройства для проведения настройки. В этом случае, Ethernet-кабель для подключения не потребуется.



