В наше современное время мы окружены удивительными технологиями, которые проникают во все сферы нашей жизни. Модернизация не стоит на месте, и каждый день мы сталкиваемся с новыми устройствами, способными упростить и разнообразить нашу повседневность. В этом смысле, беспроводная технология, предоставляющая возможность подключения колонки к Wi-Fi, является превосходным способом сделать нашу музыкальную жизнь еще ярче и удобнее.
Однако, перед тем как настроить новую Wi-Fi функцию для вашей колонки, важно понимать, что данная процедура может показаться сложной и неоднозначной. Ведь кто из нас не сталкивался с проблемами подключения, медленным интернетом или ошибками на экране? Но не волнуйтесь, в этой статье мы предоставим вам подробную и легкопонятную инструкцию о том, как раскрыть все преимущества новой Wi-Fi функции вашей музыкальной колонки.
Прежде чем мы приступим к инструкции, стоит отметить, что Wi-Fi - это не просто технология для подключения к интернету. В современных музыкальных колонках Wi-Fi может использоваться для воспроизведения музыки с различных онлайн-сервисов, таких как Spotify, Apple Music и других, а также для стриминга музыки с устройств, находящихся в одной сети. Это открывает потрясающие возможности для наслаждения музыкой, делая процесс воспроизведения еще более гибким и удобным.
Процесс подключения к новой беспроводной сети для колонки: важные этапы
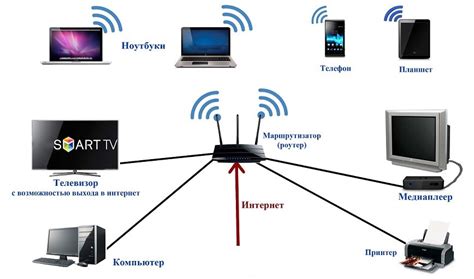
| Шаг 1: | Включите колонку и убедитесь, что она находится в режиме настройки Wi-Fi. |
| Шаг 2: | Откройте настройки Wi-Fi на своем устройстве (например, смартфоне или планшете). |
| Шаг 3: | Найдите доступные Wi-Fi сети и выберите новую сеть, связанную с вашей колонкой. |
| Шаг 4: | Введите пароль для подключения к выбранной Wi-Fi сети (если требуется). |
| Шаг 5: | Подождите, пока устройство выполнит процесс подключения к новой Wi-Fi сети. |
| Шаг 6: | Проверьте, подключено ли ваше устройство к новой Wi-Fi сети, отображается ли статус "Подключено". |
| Шаг 7: | Теперь вы можете наслаждаться использованием колонки через новую Wi-Fi сеть. |
Следуя этим этапам, вы сможете успешно подключить колонку к новой беспроводной сети и наслаждаться использованием ее функций и возможностей. Имейте в виду, что конкретные действия могут немного отличаться в зависимости от модели колонки и устройства, которое вы используете для подключения.
Проверка наличия сетевого соединения и подключение колонки к Wi-Fi

В данном разделе мы рассмотрим процедуру проверки наличия рабочей сети и подключения колонки к беспроводной Wi-Fi сети. Это необходимо для обеспечения бесперебойной передачи аудиосигнала и комфортного использования колонки.
Первым шагом необходимо убедиться, что на вашем устройстве Wi-Fi подключение активировано и имеется доступ к работающей сети интернет. Вы можете проверить наличие сети путем открытия веб-страницы или приложения, требующего интернет-соединения.
Если ваше устройство успешно подключено к Wi-Fi и сеть функционирует корректно, следующим шагом будет включение колонки в беспроводную сеть. Для этого вам потребуется воспользоваться специальными кнопками или интерфейсом управления колонкой.
- Найдите кнопку "Wi-Fi" или "Network" на корпусе колонки. Обычно они имеют соответствующую иконку или подпись.
- Удерживайте эту кнопку в течение нескольких секунд, пока не загорится индикатор, указывающий на активацию Wi-Fi режима.
- После включения Wi-Fi колонка будет искать доступные беспроводные сети в окружающей области.
- На вашем устройстве, подключенном к Wi-Fi, откройте список доступных сетей Wi-Fi и найдите точку доступа, соответствующую вашей колонке.
- Выберите эту точку доступа и введите пароль, если он требуется. Данный пароль может быть указан в документации к колонке или предоставлен вашим интернет-провайдером.
- После успешного подключения к Wi-Fi сети, ваша колонка будет готова для беспроводного воспроизведения аудиосигнала.
Необходимо отметить, что процесс подключения к Wi-Fi может отличаться в зависимости от модели и производителя колонки. Рекомендуется ознакомиться с инструкцией к вашей колонке для получения более подробной информации и решения возможных проблем.
Поиск доступной Wi-Fi сети на мобильном устройстве или компьютере
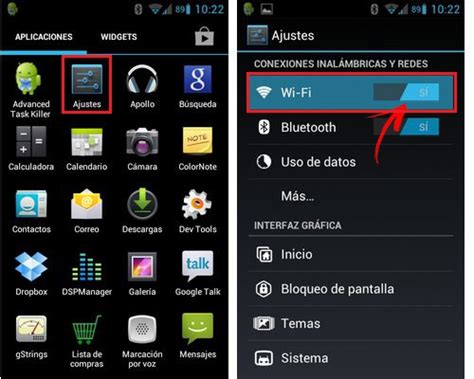
В данном разделе будет рассмотрен процесс поиска новой Wi-Fi сети на вашем смартфоне или компьютере. Здесь вы найдете подробную информацию о том, как осуществить поиск доступных сетей, подключиться к ним и сохранить настройки для удобного использования в будущем.
Для начала процесса поиска новой Wi-Fi сети на вашем устройстве, необходимо открыть соответствующее меню, где находятся настройки сети. Это может быть меню "Настройки Wi-Fi", "Wi-Fi соединение" или аналогичное, в зависимости от типа устройства и операционной системы, которой оно обладает.
После того, как вы откроете меню с настройками Wi-Fi, устройство начнет автоматически сканировать доступные сети в пределах своей области действия. Вам будет представлен список найденных сетей, которые вы можете просмотреть.
Для того чтобы подключиться к конкретной сети, вам необходимо выбрать ее из списка и ввести пароль, если он требуется. После успешного подключения, ваше устройство установит соединение с выбранной Wi-Fi сетью.
Если вы хотите сохранить настройки подключения для данной Wi-Fi сети, вы можете выбрать опцию "Сохранить пароль" или аналогичную. Таким образом, при последующих подключениях к этой сети вам не придется вводить пароль снова.
Важно помнить, что при поиске новой Wi-Fi сети на вашем устройстве, следует обращать внимание на ее надежность и безопасность. Не рекомендуется подключаться к непроверенным сетям или сетям без пароля, так как это может привести к утечке ваших личных данных или взлому устройства.
Подключение к новой сети через приложение колонки

Прежде чем подключить колонку к новой Wi-Fi сети, удостоверьтесь, что у вас установлено приложение, предназначенное для управления колонкой и настройки Wi-Fi подключения. Запустите приложение на своем устройстве и следуйте инструкциям ниже.
1. Откройте приложение и перейдите в раздел "Настройки" или "Связь". В этом разделе вы найдете опцию "Wi-Fi подключение".
2. Нажмите на опцию "Wi-Fi подключение" и выберите вариант "Добавить новую сеть".
3. Приложение начнет сканирование доступных Wi-Fi сетей. Дождитесь завершения сканирования и выберите желаемую сеть из списка.
4. Введите пароль для выбранной Wi-Fi сети и нажмите кнопку "Подключить". Некоторые приложения также предлагают функцию автоматического подключения, если пароль уже был сохранен ранее.
5. Подождите несколько секунд, пока колонка установит соединение с новой Wi-Fi сетью. Обычно на экране появляется сообщение о успешном подключении.
Теперь ваша колонка готова к использованию в новой Wi-Fi сети. Вы можете наслаждаться своим любимым контентом и настраивать звуковые предпочтения через приложение, которое остается единственным инструментом для управления WiFi подключением колонки.
Настройка Wi-Fi на колонке с помощью приложения

Этот раздел рассматривает процесс настройки Wi-Fi на вашей колонке с использованием специального приложения. Приложение позволяет произвести соединение колонки с Wi-Fi сетью, обеспечивая удобство и простоту настройки.
Для начала, вам необходимо загрузить и установить приложение на ваш смартфон или планшет. После установки, откройте приложение и следуйте инструкциям на экране для создания нового аккаунта или входа в уже существующий.
После успешного входа, в приложении вы сможете найти опцию настройки Wi-Fi для колонки. Прокрутите экран вниз или вверх, чтобы найти нужную вкладку или пункт меню. Обычно они помечены символом Wi-Fi или имеют название "Настройки подключения".
| Шаг 1: | Выберите вкладку "Wi-Fi" или "Настройки подключения". |
| Шаг 2: | Вам может быть предложено выбрать доступную Wi-Fi сеть из списка. Выберите сеть, которую вы хотите использовать. |
| Шаг 3: | Введите пароль Wi-Fi сети, если это требуется. Обратите внимание, что пароль должен быть правильным, чтобы установить успешное соединение. |
| Шаг 4: | Подтвердите введенные данные и нажмите на кнопку "Соединить" или "Продолжить". |
После завершения этих шагов, приложение установит соединение между вашей колонкой и выбранной Wi-Fi сетью. Вы получите уведомление о успешном подключении и сможете начать использовать Wi-Fi функции на колонке.
Обратите внимание, что процесс настройки Wi-Fi на колонке может немного отличаться в зависимости от модели колонки и используемого приложения. Важно следовать инструкциям, предоставляемым в приложении, для достижения успешной настройки Wi-Fi соединения.
Загрузка и установка приложения для управления звуковой системой

Раздел посвящен загрузке и последующей установке специального приложения, которое позволит вам полноценно управлять работой вашей звуковой системы. Программа предоставляет множество функций и возможностей для настройки и управления звуком, а также позволяет обновлять программное обеспечение колонки. Чтобы начать использовать все функции своего устройства, следуйте шагам ниже.
| Шаг 1: | Откройте App Store или Google Play на вашем мобильном устройстве. |
| Шаг 2: | В поисковой строке введите название приложения для управления вашей звуковой системой. |
| Шаг 3: | Найдите нужное приложение, проверьте отзывы и нажмите на кнопку "Установить" или "Загрузить". |
| Шаг 4: | Дождитесь завершения загрузки и установки приложения на ваше мобильное устройство. |
| Шаг 5: | Откройте установленное приложение и следуйте инструкциям по подключению к вашей звуковой системе через Wi-Fi. |
После завершения этих шагов вы сможете управлять вашей колонкой с помощью специального приложения, настроить звучание, выбрать источник звука, настроить параметры равномерности громкости и многое другое. Установка приложения обеспечит вам легкость и удобство в использовании звуковой системы, а также доступ ко всем ее возможностям.
Регистрация аккаунта и вход в приложение: шаги и рекомендации

В данном разделе мы рассмотрим процесс создания учетной записи и осуществления входа в специальное приложение. Создание аккаунта позволит вам получить полный доступ к функциональным возможностям колонки и настроить ее под ваши предпочтения.
- Подготовка к регистрации:
- Выберите уникальное имя пользователя или электронную почту, которые будут использоваться в качестве идентификатора вашей учетной записи.
- Придумайте надежный пароль, содержащий разнообразные символы, чтобы обеспечить безопасность вашей учетной записи.
- Убедитесь, что у вас есть стабильное подключение к интернету для успешной регистрации.
- Регистрация аккаунта:
- Откройте приложение на вашем мобильном устройстве или компьютере.
- Перейдите на экран регистрации нового аккаунта.
- Заполните необходимую информацию, такую как ваше имя, выбранный идентификатор пользователя или электронную почту, а также пароль.
- Прочитайте и принимайте условия использования сервиса, если таковые имеются.
- Нажмите кнопку "Зарегистрироваться" или аналогичную, чтобы завершить процесс регистрации.
- Вход в приложение:
- Откройте приложение на вашем мобильном устройстве или компьютере.
- На главном экране выберите опцию "Вход" или аналогичную.
- Введите ваш идентификатор пользователя или электронную почту, а также пароль, связанный с вашей учетной записью.
- Нажмите кнопку "Войти" или аналогичную, чтобы получить доступ к приложению и управлению вашей колонкой.
После успешного завершения процесса регистрации и входа в приложение вы сможете настроить Wi-Fi соединение для вашей колонки и наслаждаться всеми ее функциями и возможностями.
Поиск доступных сетей Wi-Fi и выбор новой сети
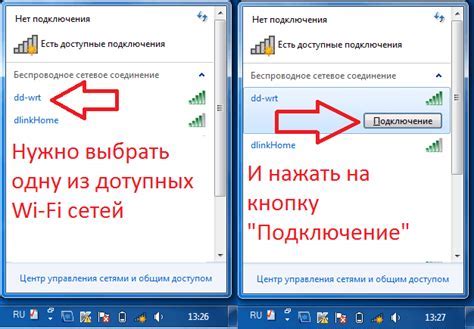
Данный раздел посвящен процессу поиска и выбора новой сети Wi-Fi для вашей колонки. В этом разделе вы найдете подробные инструкции о том, как провести поиск доступных сетей Wi-Fi, а также узнать, как выбрать наиболее подходящую сеть для подключения вашей колонки.
Процесс поиска доступных сетей Wi-Fi начинается с активации Wi-Fi режима на вашем устройстве. После этого, ваша колонка автоматически начнет сканирование окружающих сетей и отобразит их список. Вы сможете видеть названия доступных сетей, их сигналы и уровни силы сигнала.
Выбор новой сети Wi-Fi важен для обеспечения надежного и стабильного подключения вашей колонки. При выборе сети следует учитывать не только сигнал и уровень силы сигнала, но и другие факторы, такие как безопасность сети, наличие пароля, совместимость с вашим устройством.
- Оценивайте уровень силы сигнала: чем сильнее сигнал, тем лучше качество подключения;
- Проверяйте безопасность сети: выбирайте сети с наличием пароля для защиты от несанкционированного доступа;
- Обращайте внимание на имя сети: выбирайте сети, которые не перегружены и не конфликтуют с другими сетями в округе;
- Учитывайте совместимость с устройством: проверьте, поддерживается ли выбранная сеть вашим устройством и колонкой;
- Обновляйте пароль и настройки на новой сети: после выбора новой сети, следует убедиться, что вы правильно ввели пароль и настроили соединение с колонкой.
Тщательно проведя процесс поиска доступных сетей Wi-Fi и выбора новой сети для вашей колонки, вы гарантируете стабильное и бесперебойное подключение, что позволит полноценно насладиться звуком и управлением вашей колонкой.
Настройка Wi-Fi на колонке без использования приложения

Максимальное удобство и свобода действий достигается при настройке Wi-Fi на колонке без использования специальных приложений. В этом разделе мы рассмотрим несколько альтернативных методов настройки без проводного подключения через приложение. Эти методы особенно полезны, когда отсутствует возможность или желание использовать приложение для управления колонкой. Далее мы пошагово рассмотрим эти альтернативные методы настройки Wi-Fi.
Вход в режим настройки Wi-Fi на звуковой системе
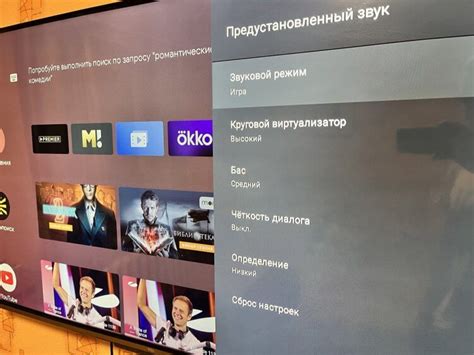
В данном разделе мы рассмотрим, как активировать режим настройки Wi-Fi на вашей акустической системе. Благодаря этой функции вы сможете подключить колонку к вашей домашней Wi-Fi сети без лишних усилий.
- Первым шагом откройте настройки вашей колонки, нажав на соответствующую кнопку или комбинацию клавиш. Большинство акустических систем имеют специальную физическую кнопку, которую необходимо удерживать некоторое время, чтобы активировать режим настройки Wi-Fi.
- Когда вы войдете в режим настройки Wi-Fi, колонка будет готова к подключению к вашей домашней сети. На дисплее или индикаторе светодиодов может появиться определенный символ или надпись, указывающая на то, что колонка находится в режиме ожидания подключения.
- После активации режима настройки Wi-Fi на колонке, перейдите к настройкам Wi-Fi на вашем устройстве - например, на смартфоне или компьютере. В настройках Wi-Fi найдите доступные сети и выберите сеть, которую хотите использовать для подключения вашей колонки.
- После выбора сети, вам может потребоваться ввести пароль для доступа к Wi-Fi сети. Убедитесь, что вы вводите правильный пароль. Обратите внимание, что символы в пароле могут быть регистрозависимыми.
- Когда вы успешно подключите колонку к вашей домашней Wi-Fi сети, на дисплее или индикаторе светодиодов должна появиться соответствующая иконка или надпись, подтверждающая успешное подключение.
Теперь ваша акустическая система готова к использованию беспроводной Wi-Fi функциональности. Вы можете наслаждаться прослушиванием музыки, потоковыми сервисами и другими интернет-содержимым, используя вашу домашнюю сеть без необходимости подключать колонку к компьютеру или другим устройствам посредством проводов.
Поиск доступной беспроводной сети на смартфоне или компьютере

В данном разделе мы рассмотрим процесс поиска доступных Wi-Fi сетей на смартфоне или компьютере.
Когда вы находитесь в новом месте или у вас возникла необходимость подключиться к другой беспроводной сети, вам необходимо выполнить следующие шаги для поиска доступной Wi-Fi сети на вашем устройстве:
| Шаг 1 | Откройте настройки Wi-Fi на вашем устройстве. |
| Шаг 2 | В разделе Wi-Fi найдите пункт "Поиск сетей" или "Сканирование сетей" и нажмите на него. |
| Шаг 3 | Вам будет представлен список доступных беспроводных сетей. Обратите внимание на название каждой сети, которое часто отображается как набор символов или цифр. |
| Шаг 4 | Выберите Wi-Fi сеть, к которой вы хотите подключиться, и нажмите на нее. Если сеть защищена паролем, вам будет предложено ввести пароль для подключения. |
| Шаг 5 | После успешного подключения к выбранной сети, вы сможете использовать интернет и наслаждаться возможностями, которые Wi-Fi предоставляет. |
В случае, если доступные Wi-Fi сети не отображаются, убедитесь, что функция Wi-Fi включена на вашем устройстве. Также, возможно, что в данной области Wi-Fi покрытие отсутствует или сигнал слишком слабый для обнаружения.
В данном разделе вы узнали, как выполнить поиск и подключиться к новой Wi-Fi сети на вашем смартфоне или компьютере. Следуйте представленным выше шагам, чтобы настроить подключение к Wi-Fi сети в новом месте и воспользоваться высокоскоростным интернетом.
Подключение к новой Wi-Fi сети через браузер
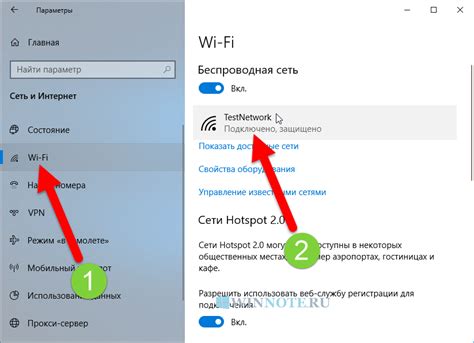
В данном разделе рассмотрены шаги, необходимые для подключения вашей колонки к новой беспроводной сети. Описан процесс, осуществляемый через веб-браузер, который позволяет настроить соединение без использования дополнительных программ или приложений. Следуя представленным инструкциям, вы сможете установить новое соединение и наслаждаться качественным звуком через вашу колонку.
| Шаг | Описание |
| 1 | Убедитесь, что ваша колонка включена и находится в режиме ожидания подключения к Wi-Fi. |
| 2 | Откройте интернет-браузер на вашем компьютере или мобильном устройстве и введите IP-адрес вашей колонки в адресной строке. |
| 3 | После ввода IP-адреса, нажмите клавишу Enter на клавиатуре или кнопку "Перейти" в браузере, чтобы открыть страницу настроек колонки. |
| 4 | На открывшейся странице вы должны увидеть разделы или вкладки, связанные с сетевыми настройками и Wi-Fi подключением. |
| 5 | Выберите соответствующую вкладку или раздел, который позволяет настроить новое подключение к Wi-Fi сети. |
| 6 | Настройте параметры подключения, вводя информацию о имени (SSID) и пароле новой Wi-Fi сети. |
| 7 | После ввода всех требуемых данных, сохраните настройки и подождите, пока ваша колонка подключится к новой Wi-Fi сети. |
| 8 | Проверьте, работает ли ваша колонка, воспроизводя музыку или другой аудиоматериал через новое Wi-Fi соединение. |
Обратите внимание, что процедура подключения может немного отличаться в зависимости от модели колонки и ее производителя. В случае возникновения проблем или вопросов, рекомендуется обратиться к документации или руководству пользователя, предоставленным с вашей колонкой.
Вопрос-ответ

Как подключить новый Wi-Fi к колонке?
Для подключения нового Wi-Fi к колонке, вам необходимо выполнить несколько простых шагов. Во-первых, убедитесь, что колонка находится в зоне действия Wi-Fi сети. Затем откройте настройки Wi-Fi на своем смартфоне или планшете и найдите новую сеть Wi-Fi, которую хотите подключить к колонке. Введите пароль, если требуется, и подтвердите подключение. После этого ваша колонка будет подключена к новому Wi-Fi и готова к использованию.
Как изменить настройки Wi-Fi на колонке?
Для изменения настроек Wi-Fi на колонке, вам нужно зайти в меню настроек колонки. После этого найдите вкладку, отвечающую за Wi-Fi настройки. Возможно, вам потребуется ввести пароль администратора, чтобы получить доступ к настройкам. Внутри этой вкладки вы сможете изменить имя сети Wi-Fi, пароль, тип шифрования и другие параметры сети. После внесения изменений сохраните настройки и перезагрузите колонку, чтобы изменения вступили в силу.
Что делать, если колонка не видит новую Wi-Fi сеть?
Если ваша колонка не видит новую Wi-Fi сеть, существует несколько вариантов решения проблемы. Во-первых, убедитесь, что новая сеть находится в зоне действия колонки. Проверьте, нет ли физических преград или сильных помех около колонки, которые могут блокировать сигнал Wi-Fi. Если эти условия выполнены, попробуйте перезагрузить колонку и повторить поиск новой сети Wi-Fi. Если проблема не исчезает, попробуйте сбросить настройки Wi-Fi на колонке и повторить процедуру подключения заново. Если ничего из этого не помогло, возможно, ваша колонка несовместима с новой сетью Wi-Fi и вам стоит обратиться к производителю для получения дополнительной поддержки.
Можно ли подключить колонку к двум Wi-Fi сетям одновременно?
Да, некоторые колонки позволяют подключаться к двум Wi-Fi сетям одновременно. Это особенно удобно, если вы хотите использовать колонку как часть многокомнатной звуковой системы или переключаться между домашней и офисной сетью. Чтобы подключить колонку к двум Wi-Fi сетям, вам нужно зайти в настройки Wi-Fi колонки и выбрать опцию "Добавить сеть". Введите данные новой сети Wi-Fi и сохраните настройки. После этого колонка будет подключена как к первой, так и ко второй сети Wi-Fi и будет доступна для воспроизведения соответствующего аудио контента.
Как настроить новый Wi-Fi для колонки?
Для начала, убедитесь, что ваша колонка поддерживает Wi-Fi и имеет встроенный модуль. Затем, включите колонку и найдите на ней кнопку "Настройки" или "Wi-Fi". Нажмите на нее и выберите опцию "Подключиться к новой сети Wi-Fi". На вашем мобильном устройстве откройте настройки Wi-Fi и найдите новую сеть, которую хотите подключить к колонке. Выберите эту сеть и введите пароль, если требуется. После успешного подключения, ваша колонка будет готова к использованию по новому Wi-Fi.
Что делать, если колонка не видит новую сеть Wi-Fi?
Если ваша колонка не видит новую сеть Wi-Fi, первым делом убедитесь, что Wi-Fi на вашем мобильном устройстве работает исправно и сеть доступна. Попробуйте снова включить Wi-Fi на колонке и найти опцию "Подключиться к новой сети Wi-Fi". Если проблема не решается, попробуйте перезагрузить колонку и повторить процедуру настройки. Если после всех этих действий проблема все еще не устраняется, обратитесь к инструкции колонки или свяжитесь с производителем для получения дополнительной поддержки.



