Всем известно, что пользовательский опыт работы на ноутбуке неотделим от комфорта работы с мышью. Оказывается, использование указательного устройства на портативном компьютере - это намного больше, чем просто перетаскивание курсора по экрану. Эффективное использование мыши на ноутбуке не только повышает производительность, но и улучшает общую эргономику рабочего места.
В данной статье рассмотрим несколько важных аспектов, связанных с оптимизацией работы с мышью на ноутбуках. Узнаем о различных инструментах и настройках, которые позволяют максимально адаптировать указательное устройство под каждого пользователя. Мы рассмотрим как настройки touchpad, так и возможности внешних мышек, исследуем приемы навигации, техники скроллинга и эффективные горячие клавиши, упрощающие работу с курсором.
Эта статья будет полезна всем, кто стремится повысить эффективность работы и сделать ее наиболее комфортной и функциональной. Вы сможете настроить мышь на ноутбуке так, чтобы она стала продолжением вашей руки, позволив работать быстрее и более точно. Готовы ли вы изменить свое представление о работе с указательным устройством? Давайте начнем наше путешествие в мир оптимизации работы с мышью на ноутбуке!
Основные принципы оптимизации работы с тачпадом на портативном компьютере

1. Регулировка скорости указателя: одной из наиболее важных опций настройки мыши является регулировка скорости движения указателя на экране. Оптимальную скорость следует выбирать исходя из индивидуальных потребностей и предпочтений пользователя.
2. Включение и настройка скроллинга: функция скроллинга позволяет удобно перемещаться по документам и веб-страницам. Она часто доступна как при использовании мыши, так и при работе с тачпадом. Выберите наиболее оптимальные настройки для комфортного скроллинга в зависимости от ваших предпочтений.
3. Программируемые кнопки: некоторые модели мышей для ноутбуков имеют дополнительные программируемые кнопки. Это может быть полезно для предопределенных действий, запуска приложений или управления мультимедийными функциями. Доступ к настройкам и присвоение необходимых команд обычно осуществляется через драйверы устройства.
4. Использование дополнительных функций: мыши для ноутбуков могут иметь различные дополнительные функции, такие как жесты или возможность изменять чувствительность. Изучите документацию, посвященную вашей конкретной модели мыши, чтобы узнать, как использовать эти возможности и настроить их в соответствии с вашими потребностями.
5. Подключение и обновление драйверов: для оптимальной работы мыши на ноутбуке важно подключить правильные драйверы и системные обновления. Они обеспечивают совместимость и стабильную работу устройства. Проверьте официальный веб-сайт производителя мыши для получения последних версий драйверов и обновлений операционной системы.
Следуя указанным выше принципам, вы сможете настроить мышь на ноутбуке таким образом, чтобы она соответствовала вашим индивидуальным предпочтениям и обеспечивала максимальную эффективность работы.
Интересные способы подключения периферийного устройства к портативному компьютеру

Этот раздел посвящен различным способам установки и использования мышки с ноутбуком. Здесь мы рассмотрим неконвенциональные методы подключения устройства, альтернативные кабельным соединениям и беспроводным технологиям.
В таблице ниже представлены некоторые необычные способы подключения мышки к портативному компьютеру:
| Метод | Описание |
|---|---|
| Инфракрасная связь | Использование инфракрасного подключения для передачи данных между ноутбуком и мышью. |
| Bluetooth | Синхронизация мышки и ноутбука через Bluetooth-соединение. |
| Wi-Fi | Использование беспроводной точки доступа или собственной функции Wi-Fi мышки для связи с ноутбуком. |
| USB-хаб | Подключение мышки через USB-хаб, позволяющий одновременно подключать несколько устройств. |
| Мышка на радиочастотной связи | Возможность использовать мышку, работающую на радиочастотной связи, для подключения к ноутбуку. |
| Устройство с сенсорной панелью | Использование специального устройства с сенсорной панелью, которое заменяет функции обычной мышки. |
Это только некоторые примеры необычных способов подключения мышки к ноутбуку. Применение таких методов позволяет освободить порты ноутбука для других устройств и дает возможность выбрать наиболее комфортный вариант использования периферийного устройства.
Установка драйверов для устройства указания на ноутбуке
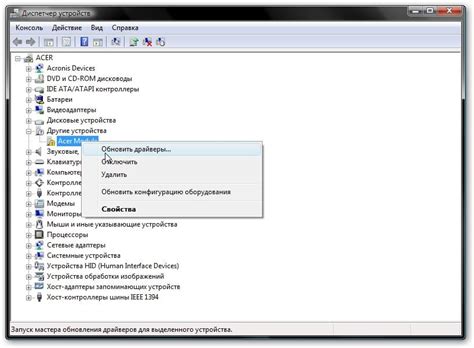
В этом разделе мы рассмотрим последовательность действий, необходимых для установки драйверов, отвечающих за функционирование устройства указания на вашем ноутбуке. Правильная установка драйверов обеспечит стабильную работу мышки и позволит вам наслаждаться комфортным использованием устройства.
Итак, начнем:
- Определитесь с моделью ноутбука и производителем устройства указания. Перед установкой драйверов стоит узнать, какая версия драйверов подходит именно для вашей модели устройства указания. Для этого воспользуйтесь ресурсами производителя ноутбука или поисковыми системами.
- Перейдите на официальный сайт производителя ноутбука и найдите страницу поддержки или раздел загрузок. Обычно там размещены все необходимые драйверы для различных моделей устройств. Перейдите в этот раздел.
- Выберите операционную систему, установленную на вашем ноутбуке. Это необходимо, чтобы загрузить версию драйверов, совместимую с вашей ОС.
- Найдите драйвер для устройства указания или тачпада. Обычно он указывается в категории "Устройства ввода" или "Драйверы мыши". Нажмите на ссылку или кнопку загрузки, чтобы скачать файл установщика.
- После завершения загрузки откройте скачанный файл и следуйте инструкциям установщика. Обычно это сводится к простому выполнению нескольких шагов: принятию условий использования, выбору места установки и завершению процесса установки.
- После завершения установки перезагрузите ноутбук для применения изменений. После перезагрузки драйвер будет полностью установлен и готов к использованию.
Это были основные шаги по установке драйверов для устройства указания на ноутбуке. Следуйте этой последовательности действий, чтобы обеспечить оптимальную работу вашей мышки и наслаждаться комфортным использованием ноутбука.
Регулировка скорости и чувствительности курсора
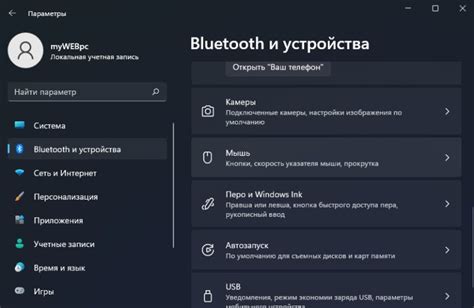
В данном разделе рассматривается анализращие важные параметры мыши, которые позволяют настроить комфортную работу с указательным устройством на переносном компьютере. Изучение и коррекция скорости движения и чувствительности курсора позволят адаптировать его под индивидуальные предпочтения пользователя.
- Регулировка скорости движения.
- Изменение чувствительности.
- Выбор оптимальных настроек для комфортной работы.
Важно отметить, что настройка данных параметров влияет на общую эффективность работы с компьютером. Для достижения наилучших результатов и максимального удобства пользователя рекомендуется провести тщательную настройку скорости и чувствительности курсора.
Значимость правильной конфигурации кнопок управления курсором на портативном компьютере

Оптимальная настройка кнопок мыши на переносном компьютере играет важную роль в комфортном использовании устройства и повышении эффективности работы.
- Пользователи портативных компьютеров часто сталкиваются с неудобствами, связанными с неправильно настроенными кнопками мыши, которые могут затруднять эффективное использование курсора.
- Корректная настройка кнопок мыши на ноутбуке позволяет персонализировать управление курсором, создавая оптимальные условия для своих потребностей и предпочтений в работе.
- Использование синонимов с целью разнообразить текст помогает избегать повторений и делает его более привлекательным для чтения.
- Правильно настроенные кнопки мыши повышают точность и скорость выполнения действий на экране, минимизируя возможные ошибки.
- Неправильное расположение или функциональность кнопок на портативном компьютере может привести к частому нажатию непреднамеренных команд и вызывать дискомфорт при выполнении задач.
- Конфигурация кнопок мыши на ноутбуке может варьироваться в зависимости от предпочтений: смена функций кнопок, включение дополнительных возможностей, настройка чувствительности и скорости курсора.
- Индивидуальные настройки кнопок мыши на ноутбуке позволяют пользователям адаптировать устройство к своим индивидуальным потребностям и стилю работы.
- Внимательная настройка кнопок мыши на портативном компьютере является важным шагом для обеспечения производительности и удобства при работе с устройством.
Особенности функционала дополнительных элементов управления мыши

В современных ноутбуках и компьютерных мышах, помимо стандартной кнопки-колесика, присутствуют дополнительные функциональные элементы. Эти кнопки обладают разнообразными возможностями, позволяющими значительно улучшить удобство и эффективность использования мыши в рабочих или игровых ситуациях, обеспечивая дополнительные функции и гибкость пользовательского интерфейса.
Создание удобной настройки горячих комбинаций для оптимального использования курсора на портативном компьютере

Организация легкого доступа к важным функциям мыши без дополнительного оборудования.
Настройка горячих клавиш является незаменимой возможностью для достижения эффективности работы с манипулятором, особенно на ноутбуках. Избегая использования стандартных шаблонов настроек и обогащая среду синонимами, можно оптимизировать работу мыши на портативном устройстве, а также повысить производительность и сократить временные затраты.
Предлагается ознакомиться с несколькими методами настройки горячих комбинаций, которые помогут предоставить легкий доступ к функциям мыши, подстраивая его под свои потребности.
Воспользовавшись стандартными средствами операционной системы, можно создать персонализированные горячие клавиши для основных операций с курсором. Сочетая комбинацию клавиш вместе с синонимами для обозначения действий, можно быстро и легко обеспечить комфортное использование мыши на ноутбуке.
Дополнительные возможности настройки могут быть предоставлены специальными программами или драйверами, которые позволят задать комбинации клавиш для различных функций, таких как скроллинг, управление окнами и даже создание макросов. Подключение этих программ может предоставить удобство и гибкость в использовании мыши на ноутбуке, открывая ряд новых возможностей для ее эффективного использования.
Итак, настройка горячих комбинаций для удобного использования мыши на ноутбуке является важным шагом для оптимизации работы с курсором. Благодаря созданию персональных настроек и использованию специализированных программ, можно значительно повысить эффективность и комфортность использования мыши в портативной среде.
Оптимизация перемещения указателя на компьютере внешнего управления на портативном устройстве

В этом разделе мы рассмотрим методы и рекомендации для улучшения точности движения указателя компьютерной мыши на переносном мультимедийном средстве передвижения данных. Мы предоставим вам полезные советы, которые помогут оптимизировать перемещение курсора, необходимое для получения наилучшего пользовательского опыта в автономном режиме.
Перед тем, как приступить к оптимизации движения указателя на переносном гаджете, важно понять, что каждый производитель ноутбуков имеет свои собственные специфические настройки управления указателем. Однако, не зависимо от типа устройства, существуют универсальные подходы, которые акцентируют внимание на настройке определенных параметров, позволяющих достичь максимальной эффективности управления коммутацией перемещения
Рекомендации по выбору и настройке специальной программы для устройства указания на портативном компьютере

Данная секция рассматривает важность осознанного выбора и настройки программного обеспечения, которое предоставляет дополнительные функции и настройки для устройства указания на портативном компьютере. Эти инструменты способны повысить удобство использования и эффективность работы с ноутбуком, обеспечивая уникальные возможности для контроля и настройки поведения указателя.
Используя высококачественную специализированную программу для устройства указания, вы можете оптимизировать использование вашей мыши, трекпада или даже тачскрина, настраивая их наиболее удобным образом. Программное обеспечение может предлагать различные опции, такие как изменение скорости курсора, горячие клавиши, мультимедийные функции, жесты, настройки ускорения и другие интересные функции. Зависимо от конкретных потребностей и предпочтений, вы сможете выбрать программу, которая соответствует вашим требованиям.
| Рекомендации | Описание |
|---|---|
| Оцените свои потребности | Проанализируйте, какие дополнительные функции и возможности вы хотели бы иметь при работе с указателем. У каждого пользователя могут быть свои предпочтения и уникальные потребности, поэтому важно определиться с преимущественными функциями для вашей программы. |
| Исследуйте доступные программы | Проведите исследование рынка программного обеспечения для устройства указания на ноутбуке, чтобы выявить наиболее релевантные и надежные варианты. Прочитайте официальные сайты производителей, отзывы пользователей и сравнительные обзоры для получения полной картины о каждой программе. |
| Особенности и функции | Уделите внимание особенностям программного обеспечения, таким как жесты, возможность создания профилей, поддержка макросов и другие дополнительные функции. Определитесь с тем, какие возможности являются наиболее важными для вас и выберите программу, которая их предоставляет. |
| Совместимость и поддержка | Убедитесь, что выбранное вами программное обеспечение совместимо с вашей операционной системой и устройством указания. Также не забывайте проверять наличие обновлений и возможность получения поддержки или помощи от разработчиков программы. |
| Тестирование и настройка | После установки выбранной программы проведите тестирование и настройку функций, чтобы адаптировать настройки под свои потребности. Экспериментируйте с различными функциями и параметрами, чтобы найти оптимальные настройки для улучшенного опыта использования указателя на вашем ноутбуке. |
Вопрос-ответ

Как подключить и настроить мышку на ноутбуке?
Для подключения внешней мыши к ноутбуку нужно вставить USB-приемник в один из свободных портов USB на ноутбуке. После этого операционная система автоматически обнаружит подключение и установит драйверы. Если это не произошло, можно попробовать подключить другую мышь или перезагрузить ноутбук. После успешного подключения мыши, можно настроить ее параметры в настройках операционной системы. Для этого нужно перейти в панель управления (или использовать соответствующую функцию в Windows 10) и открыть раздел "Устройства и мышь". В этом разделе можно настроить скорость курсора, функции кнопок мыши и прочие параметры.
Моя мышь не работает на ноутбуке, что делать?
Если мышь не работает на ноутбуке, следует проверить несколько вещей. Во-первых, убедитесь, что мышь подключена к ноутбуку правильно. Попробуйте переподключить ее в другой порт USB. Если это не помогло, попробуйте подключить другую мышь к ноутбуку - это позволит понять, возникает проблема из-за мыши или из-за ноутбука. Если другая мышь работает нормально, то проблема скорее всего в вашей мыши. Попробуйте установить драйверы для мыши с официального сайта производителя. Если проблема не решается, возможно, есть проблема с портами USB на вашем ноутбуке. В этом случае стоит обратиться к специалисту для диагностики и ремонта.
Как изменить скорость курсора мыши на ноутбуке?
Чтобы изменить скорость курсора мыши на ноутбуке, нужно открыть настройки системы. В Windows 10 можно сделать это, нажав правой кнопкой мыши по кнопке "Пуск" и выбрав пункт "Система". В открывшемся окне выберите раздел "Устройства", а затем "Мышь и сенсорная панель". В этом разделе вы найдете настройки для скорости курсора. С помощью ползунка можно изменить скорость курсора. Чтобы увидеть эффект изменений, можно переместить курсор мыши по экрану. Если настройки встроенных средств Windows вам не подходят, вы можете установить стороннюю программу для настройки скорости мыши.



