Перед началом настройки вашей мыши для перемещения между столами, важно понять, что индивидуальные настройки влияют на вашу работу на ноутбуке. Каждый из нас имеет свои предпочтения, поэтому наша цель – дать вам полную свободу выбора и позволить вам настроить мышь так, как вам удобно и эффективно.
Один из основных способов настройки мыши для быстрого перехода между столами – это использование жестов. С помощью специальных комбинаций движений вы сможете мгновенно перемещаться между открытыми окнами и программами, не отвлекаясь на лишние клики и нажатия клавиш. Это особенно удобно, если у вас открыто множество окон и вам нужно быстро переключаться между ними.
Кроме того, существуют и другие способы настройки мыши на MacBook Pro. Некоторые пользователи предпочитают использовать дополнительные периферийные устройства, такие как вертикальная мышь или трекпад, что позволяет им более эффективно управлять компьютером в соответствии с их потребностями и предпочтениями.
Особенности работы с мышами на MacBook Pro

В данном разделе мы рассмотрим особенности использования мышей в сочетании с MacBook Pro, а также поделимся полезными советами по настройке и наиболее эффективному использованию устройства для работы с рабочими столами.
1. Подключение мыши:
- Устройства подключаются к ноутбуку с помощью Bluetooth или USB-кабеля.
- Рекомендуется использовать оригинальные аксессуары Apple или проверенные сторонние модели, совместимые с macOS.
2. Опции управления:
- В macOS предусмотрены различные способы управления курсором, такие как скроллинг и тач-жесты.
- Мыши, оснащенные дополнительными кнопками, могут быть настроены для выполнения произвольных действий.
3. Настройка поведения мыши:
- В системных настройках macOS можно настроить скорость и чувствительность мыши, чтобы адаптировать ее под индивидуальные потребности пользователя.
- Использование мыши с многофункциональной раскладкой позволяет быстро переключаться между приложениями и пространствами.
4. Решение проблем:
- При возникновении проблем с функционированием мыши, рекомендуется обновить драйверы и программное обеспечение, а также проверить подключение и батарею (для беспроводных устройств).
- В случае неполадок, обращайтесь в службу поддержки Apple или производителя мыши.
Использование мыши на MacBook Pro способствует более комфортной работе с устройством, позволяет выполнять задачи более эффективно и настраивать поведение устройства под собственные предпочтения.
Подбор подходящей мыши для эффективной работы на ноутбуке MacBook Pro

Подключение и настройка устройства указания на ноутбуке от Apple
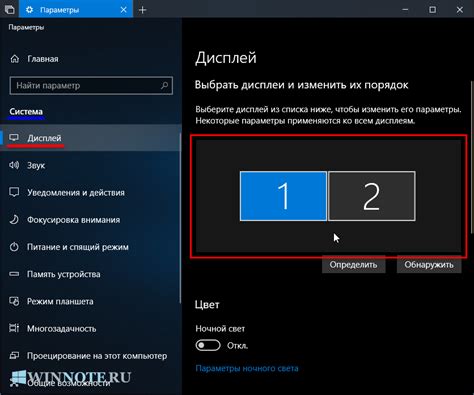
В данном разделе мы рассмотрим процесс подключения и настройки устройства указания на ноутбуке от Apple, предоставляющего пользователям возможность эффективно управлять компьютером.
Для того чтобы использовать устройство указания на ноутбуке от Apple, необходимо выполнить несколько простых шагов. Прежде всего, убедитесь, что ваш ноутбук включен и находится в рабочем состоянии. Далее, подключите устройство указания к порту USB на вашем ноутбуке с помощью соответствующего кабеля.
После того как устройство указания будет подключено к ноутбуку, перейдите в настройки системы, где вы сможете настроить различные параметры управления. В зависимости от устройства указания, вам могут быть доступны следующие опции:
- Настройка скорости перемещения курсора. Это позволяет вам контролировать скорость перемещения указателя по экрану.
- Настройка чувствительности. Это позволяет вам определить, насколько сильное давление вам необходимо оказывать на устройство указания, чтобы перемещать курсор.
- Настройка жестов. Apple предлагает возможность настройки различных жестов, позволяющих быстро и удобно переключаться между приложениями или выполнять другие действия.
После того как вы настроили все необходимые параметры, сохраните изменения и начните использовать устройство указания на ноутбуке от Apple. Оно позволит вам удобно перемещаться по экрану, переключаться между окнами и выполнять другие действия, способствуя более эффективной работе с вашим ноутбуком.
Использование жестов для перемещения между рабочими столами на Макбук Про

Для использования функции перемещения между столами с помощью жестов на Макбук Про, вам необходимо активировать соответствующую опцию в настройках системы. После включения этой функции, вы сможете легко и интуитивно переключаться между разными рабочими пространствами своего устройства.
Существует несколько способов использования жестов для перемещения между столами на Макбук Про. Рассмотрим некоторые из них:
- Жесты с помощью трекпада: У своего Макбук Про вы можете использовать трекпад для выполнения жестов, позволяющих легко переходить между столами. Например, свайп влево или вправо двумя пальцами на трекпаде может перемещать вас между соседними рабочими пространствами.
- Жесты с помощью мыши: Если вы предпочитаете использовать мышь, можно настроить ее таким образом, чтобы она могла выполнять аналогичные жесты. Некоторые мыши поддерживают многофункциональные кнопки, которые можно настроить для перемещения между столами.
- Сочетания клавиш: Кроме использования жестов, вы также можете воспользоваться сочетаниями клавиш для переключения между рабочими пространствами на Макбук Про. Например, комбинация клавиш Control + Стрелка Влево/Стрелка Вправо позволяет переходить между столами.
Использование жестов для перемещения между рабочими столами на Макбук Про значительно упрощает навигацию и повышает эффективность работы. Попробуйте различные способы и выберите тот, который наиболее удобен для вас.
Создание индивидуальных параметров управления указателем на ноутбуке от Apple
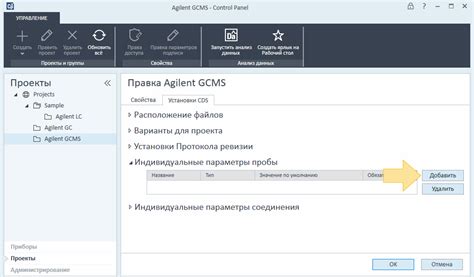
Конфигурация пользовательских параметров мыши в macOS предоставляет широкий спектр возможностей. Внесение изменений в настройки включает в себя не только выбор скорости перемещения указателя и чувствительности при треке, но и настройку скорости прокрутки, параметров двойного клика и многого другого.
Один из наиболее полезных параметров - настройка выполнения действий по кнопкам мыши. С помощью этого параметра пользователь может определить, какие действия будут выполняться при нажатии кнопок правого и левого клика. Благодаря этой функции, можно настроить мышку таким образом, чтобы левый клик выполнял роль нажатия на клавишу "Enter", а правый клик - вызова контекстного меню.
| 1. | Перейдите в меню "Системные настройки", выбрав соответствующую опцию в меню Apple. |
| 2. | Откройте раздел "Трекпад и мышь". |
| 3. | В окне настроек, перейдите на вкладку "Мышь". |
| 4. | Измените параметры здесь в соответствии с вашими предпочтениями. |
Кроме того, система macOS предоставляет возможность настройки горячих клавиш и жестов, с помощью которых можно осуществлять переключение между окнами и столами. Такая опция очень полезна для повышения производительности работы и ускорения навигации внутри операционной системы.
Итак, осуществление индивидуальной настройки мыши на MacBook Pro - это одна из ключевых возможностей, предлагаемых пользователю. Путем изменения параметров управления указателем, каждый пользователь может создать максимально комфортный рабочий процесс, соответствующий его индивидуальным предпочтениям. При помощи гибких настроек, macOS предоставляет полный контроль над функциями мыши и возможность повышения производительности и удобства использования ваших ноутбуков от Apple.
Вопрос-ответ

Как настроить мышь на MacBook Pro для перехода между столами?
Чтобы настроить мышь на MacBook Pro для перехода между столами, вам понадобится зайти в настройки системы. В разделе "Трекпад и мышь" выберите вкладку "Мышь". Затем установите флажок напротив опции "Вертикальная прокрутка" и выберите желаемое действие для переключения между столами. Можно выбрать опцию "Поместить указатель при движении" или "Переместить на другую страницу". После этого мышь будет настроена для перехода между столами.
Каким образом изменить настройки мыши на MacBook Pro для переключения между столами?
Чтобы изменить настройки мыши на MacBook Pro для переключения между столами, вам нужно открыть системные настройки. Затем выберите "Трекпад и мышь" и перейдите на вкладку "Мышь". Отметьте опцию "Вертикальная прокрутка" и выберите действие, которое хотите использовать для переключения между столами. После этого сохраните изменения, и мышь будет настроена для переключения между столами на вашем MacBook Pro.
Как настроить мышь на MacBook Pro, чтобы перемещаться между столами?
Если вы хотите настроить мышь на MacBook Pro для перемещения между столами, вам нужно открыть "Настройки системы". Перейдите в раздел "Трекпад и мышь" и выберите вкладку "Мышь". Включите опцию "Вертикальная прокрутка" и установите предпочитаемое действие для перемещения между столами, такое как "Поместить указатель при движении" или "Переместить на другую страницу". Сохраните изменения, и ваша мышь будет настроена для перемещения между столами.
Как можно настроить мой MacBook Pro, чтобы использовать мышь для переключения между столами?
Если вы хотите использовать мышь для переключения между столами на MacBook Pro, вам необходимо зайти в "Настройки системы". В разделе "Трекпад и мышь" перейдите на вкладку "Мышь". Активируйте опцию "Вертикальная прокрутка" и выберите желаемое действие для переключения между столами, например, "Поместить указатель при движении" или "Переместить на другую страницу". После сохранения изменений вы сможете использовать мышь для переключения между столами на вашем MacBook Pro.



