В нашем информационном обществе, где технологии непрерывно развиваются, иметь удобный и эффективный почтовый клиент необходимо каждому пользователю. Ведь именно он позволяет нам обмениваться важными сообщениями, делиться документами и организовывать свою почтовую корреспонденцию. При этом особое значение имеет правильная настройка почтового клиента, которая гарантирует надежность и безопасность передачи информации.
В данной статье мы обратим внимание на современный почтовый клиент Outlook 2013 и расскажем, как правильно сконфигурировать его для работы с Exchange - внедренной в корпоративной среде платформы для обмена информацией и управления ресурсами. Нам важно, чтобы вы осознали преимущества внедрения данного инструмента и ощутили его эффективность в повседневной работе.
Для начала рассмотрим общую схему работы с Exchange и познакомимся с основными принципами его функционирования. Затем мы перейдем к шагам настройки Outlook 2013, включая параметры учетной записи, серверы протокола и безопасность. В процессе мы покажем все возможности почтового клиента, которые оптимизируют вашу работу и повысят эффективность взаимодействия с корпоративной инфраструктурой.
Установка и настройка Outlook 2013 для работы с почтовым сервером Exchange
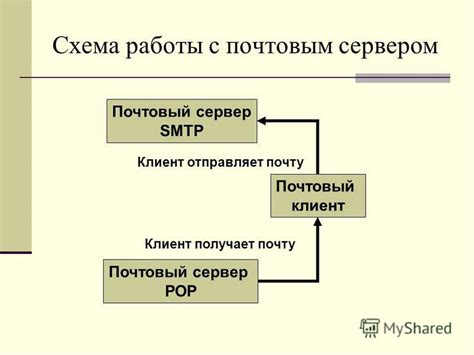
Раздел "Установка Outlook 2013" представляет собой пошаговое руководство по установке и настройке программы Outlook 2013 для работы с почтовым сервером Exchange. В данном разделе будут рассмотрены основные шаги, необходимые для успешной установки и начала работы с Outlook 2013.
1. Подготовка к установке - перед установкой Outlook 2013 необходимо убедиться в наличии всех необходимых компонентов и программного обеспечения. Проверьте соответствие системных требований, наличие активной учетной записи Exchange и доступ к серверу почтовой службы.
2. Получение исходных данных - для успешной настройки Outlook 2013 необходимо знать ряд данных, таких как сервер Exchange, адрес электронной почты, пароль и другие настройки. Убедитесь, что у вас есть все необходимые данные перед началом установки.
3. Запуск установки - после подготовительных действий и получения необходимых данных можно приступить к самой установке программы Outlook 2013. Запустите установщик и следуйте инструкциям мастера установки.
4. Настройка учетной записи - после установки необходимо настроить учетную запись для работы с Exchange. Введите полученные данные, выберите тип подключения и выполните необходимые настройки безопасности.
5. Проверка подключения - после завершения настройки необходимо проверить подключение к серверу Exchange. Убедитесь, что электронная почта успешно отправляется и принимается, а также что календарь и контакты синхронизируются корректно.
В этом разделе будут помещены подробные инструкции и советы, позволяющие установить Outlook 2013 и настроить его для работы с почтовым сервером Exchange. Следуйте данным рекомендациям и настройка программы пройдет легко и успешно, а вы сможете эффективно использовать Outlook 2013 для работы с Exchange.
Подключение к учетной записи Exchange
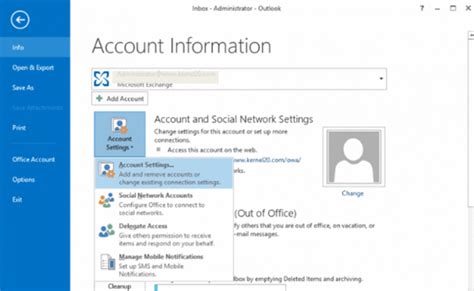
В этом разделе мы рассмотрим процесс подключения к вашей учетной записи Exchange в программе электронной почты Outlook 2013.
Шаг 1: Начните с открытия программы Outlook 2013.
Шаг 2: В верхнем меню выберите вкладку "Файл" и щелкните на "Добавить аккаунт".
Шаг 3: В появившемся окне выберите "Настройка учетной записи вручную" и нажмите "Далее".
Шаг 4: В следующем окне выберите "Microsoft Exchange или совместимый служебный почтовый ящик" и нажмите "Далее".
Шаг 5: Введите ваше имя, адрес электронной почты и пароль для учетной записи Exchange. Нажмите "Далее".
Шаг 6: Outlook автоматически попытается настроить подключение к серверу Exchange. Если это не удается, вам придется ввести информацию о сервере вручную. Следуйте указаниям программы и введите необходимые данные.
Шаг 7: После успешного подключения вы увидите окно "Учетная запись настроена". Нажмите "Готово", чтобы завершить процесс.
Теперь ваша учетная запись Exchange успешно подключена к Outlook 2013, и вы можете начать использовать программу для работы с вашей почтой, календарем и контактами.
Настройка параметров сервера Exchange
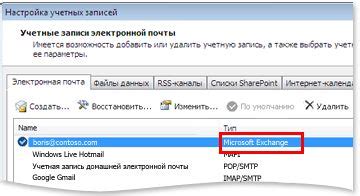
Определение настроек сервера Exchange в Outlook 2013
При работе с почтовым клиентом Outlook 2013 есть необходимость задать определенные настройки сервера Exchange для обеспечения эффективной работы и обмена информацией. В данном разделе мы рассмотрим важные параметры, которые можно настроить для удовлетворения ваших потребностей и требований.
Установка соединения с сервером Exchange
Первоначальным шагом при настройке параметров сервера Exchange является установка соединения с сервером. Это требуется для обмена данными, получения и отправки электронных сообщений. Убедитесь, что у вас есть правильные учетные данные и информация о сервере, чтобы установить успешное соединение и получить доступ к почте.
Конфигурация учетных данных
Чтобы войти на сервер Exchange, необходимо правильно настроить учетные данные. Это включает в себя имя пользователя, пароль и домен, которые должны соответствовать вашей учетной записи Exchange. Обратитесь к системному администратору, если вы не знаете свои учетные данные или имеете проблемы с их настройкой.
Настройка параметров безопасности
Одной из важных задач при настройке сервера Exchange является обеспечение безопасности ваших данных и электронных сообщений. В Outlook 2013 вы можете настроить различные параметры безопасности, такие как шифрование сообщений, использование цифровых подписей и проверку подлинности. Такие настройки помогут защитить вашу информацию от несанкционированного доступа и возможных угроз.
Настройка параметров синхронизации
Кроме того, при настройке Exchange в Outlook 2013 вы можете задать параметры синхронизации для обмена данных между клиентом и сервером. Это позволит вам управлять временем отправки и получения сообщений, синхронизацией календаря и контактов, а также установкой правил автоматической архивации. Выбирайте наиболее подходящие настройки синхронизации в соответствии с вашими потребностями и предпочтениями.
Учитывая все эти аспекты и параметры, вы сможете настроить парамеры сервера Exchange в Outlook 2013, чтобы получить максимальную производительность и комфорт при работе с электронной почтой и другими функциями клиента.
Импорт электронной почты в Microsoft Outlook
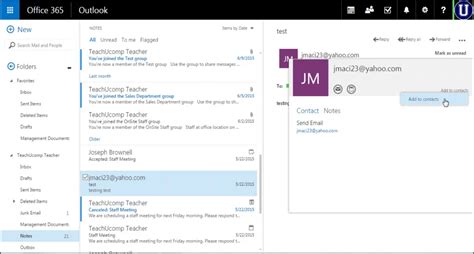
В этом разделе мы рассмотрим, как перенести почтовый ящик из другого почтового клиента в Microsoft Outlook. Отправляйтесь в новое рабочее пространство с помощью простого и удобного процесса импорта, который позволит вам сохранить все важные сообщения и настройки.
Для начала импорта, вам потребуется доступ к файлу, содержащему ваши электронные сообщения. Почтовые клиенты обычно предлагают функцию экспорта, которая позволяет сохранить все письма и данные в определенном формате. После того, как вы получите этот файл, вы сможете легко осуществить импорт в Outlook.
Процесс импорта в Outlook может быть выполнен с использованием функционала "Импортировать/Экспортировать" в программе. Для этого вы должны выбрать соответствующую опцию в меню приложения и указать расположение файла с вашим почтовым ящиком. После того, как процесс импорта будет запущен, Outlook передаст вам доступ к вашим сообщениям и учетной записи в новом клиенте.
Если у вас есть несколько почтовых учетных записей, вы также можете выполнить импорт каждой из них отдельно. Процесс создания новой учетной записи в Outlook позволяет вам ввести данные для каждой из учетных записей и импортировать соответствующую информацию. Таким образом, вы сможете объединить все свои почтовые ящики в едином клиенте и удобно управлять всей почтовой перепиской.
Импорт почтового ящика в Outlook - это простой процесс, позволяющий перенести все ваши сообщения и данные в новый почтовый клиент. Благодаря этому, вы сможете иметь доступ к вашей почте в Outlook и использовать все его функции для удобной работы с электронными сообщениями.
Создание и настройка профиля для работы с почтой Exchange
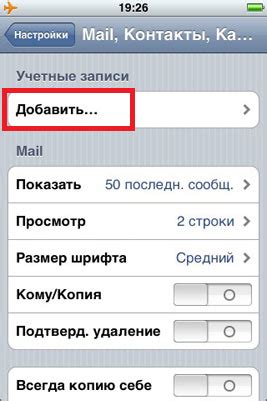
- Создание профиля: определение новой учетной записи
- Выбор настроек: установка параметров доступа
- Установка сервера: подключение к сервису Exchange
- Настройка синхронизации: оптимизация работы с папками и календарем
- Проверка настроек: тестирование подключения и функциональности
Создание профиля – первый шаг к эффективной работе с почтой. При этом важно указать необходимые параметры для подключения и настройки доступа к серверу Exchange. Выберите подходящие параметры, определите адрес сервера и введите данные вашей учетной записи, чтобы приступить к следующему этапу.
После создания профиля необходимо настроить синхронизацию папок и календаря для удобства работы в Outlook 2013. Определите, какие данные вам нужно синхронизировать, и установите соответствующие настройки. Таким образом, вы сможете организовать свою почту и календарь так, чтобы все важные события всегда были под рукой.
Не забудьте про проверку настроек после завершения настройки профиля. Проверьте подключение к серверу Exchange и убедитесь, что все функции работают должным образом. Если возникают проблемы, обратитесь к системному администратору или к службе поддержки, чтобы получить необходимую помощь.
Синхронизация папок и писем в Outlook 2013 для взаимодействия с Exchange
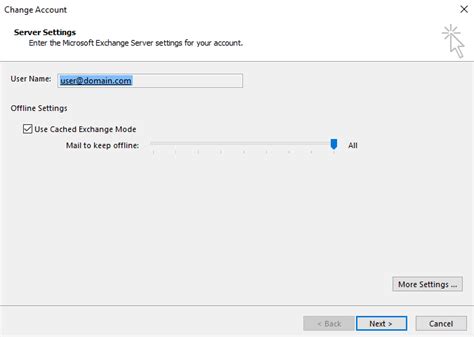
В процессе настройки электронного клиента Outlook 2013 для обмена сообщениями в рамках корпоративной сети на основе Exchange необходимо установить правильную синхронизацию папок и писем. Это позволит эффективно управлять электронными сообщениями и хранить их организованно, обеспечивая рабочий процесс.
Оптимизация структуры папок и их синхронизация. В Outlook 2013 доступна возможность создания и управления различными папками для организации почтовых сообщений. При настройке синхронизации необходимо определить правила и приоритеты для папок, чтобы получать уведомления о новых сообщениях и перенаправлять их в соответствующие категории.
Автоматическая сортировка входящих писем. Настройка синхронизации позволяет установить фильтры для автоматической сортировки входящих писем по заданным критериям. Это позволяет организовать папки с письмами по отправителям, теме, важности и другим параметрам, что облегчает поиск и управление сообщениями.
Настройка синхронизации файлов и приложений. Благодаря правильной настройке синхронизации, можно синхронизировать не только папки с письмами, но и файлы, фотографии, контакты, календари и другую информацию. Это дает возможность иметь доступ к важным данным, необходимым для работы, как на компьютере, так и на устройствах с поддержкой Outlook.
Установка времени обновления папок и приема сообщений. Синхронизация позволяет установить частоту обновления папок и приема новых сообщений. Настройка времени обновления позволяет контролировать получение новых писем, появление изменений в папках и обработку отправленных сообщений в реальном времени.
Мобильная синхронизация. Outlook 2013 также предоставляет возможность синхронизации папок и писем с мобильными устройствами, функционирующими под управлением операционных систем, совместимых с Exchange. Это позволяет иметь доступ к почтовым папкам и сообщениям в любое время и в любом месте, что существенно повышает эффективность работы.
Использование веб-доступа к почтовому серверу через Outlook
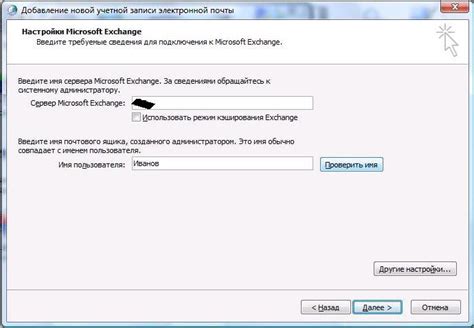
Для начала использования веб-доступа к Exchange через Outlook вам необходимо иметь доступ к веб-интерфейсу вашего почтового сервера. Обратитесь к системному администратору или провайдеру услуг Exchange, чтобы получить соответствующие учетные данные и настройки.
Установите Outlook на устройство, с которого вы планируете использовать веб-доступ. Затем откройте программу и выберите "Добавить аккаунт" в настройках.
В появившемся окне выберите опцию "Вход через веб-доступ к Exchange" и введите полученные учетные данные, такие как адрес веб-интерфейса, имя пользователя и пароль.
После успешной авторизации вы сможете просматривать, отправлять и получать электронные письма, управлять папками, создавать задачи и встречи, а также использовать другие функции Outlook.
Обратите внимание, что доступность некоторых функций может зависеть от конфигурации сервера и уровня доступа, предоставленного вашей учетной записи Exchange.
- Удобство использования веб-доступа к Exchange через Outlook;
- Необходимость получения учетных данных от системного администратора или провайдера услуг;
- Шаги по настройке входа через веб-доступ в Outlook;
- Возможности работы с почтой и другими функциями Outlook через веб-доступ;
- Ограничения и зависимости от конфигурации сервера и уровня доступа.
Оптимизация производительности работы с почтовым сервером Exchange
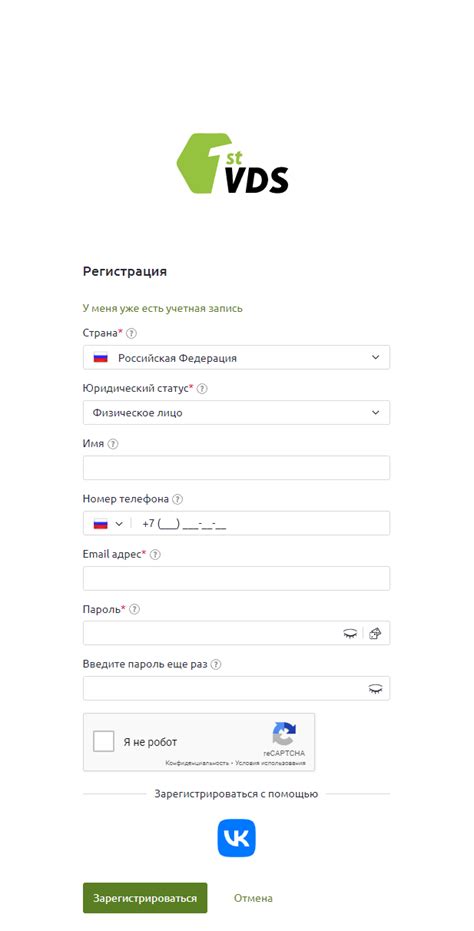
Для повышения эффективности и ускорения работы с почтовым сервером Exchange в Outlook 2013 необходимо настроить кэширование данных. Кэширование позволяет сохранять локальные копии почтовых элементов и других данных на компьютере пользователя, что способствует быстрому доступу к информации и сокращению нагрузки на сервер.
Преимущества настройки кэширования данных Exchange:
- Уменьшение времени ожидания при получении писем, контактов и календарей.
- Возможность работы с данными даже при отключении от сети или проблемах с подключением к серверу.
- Сокращение нагрузки на сервер и улучшение производительности работы программы.
Для настройки кэширования данных Exchange в Outlook 2013 следуйте указанным ниже шагам:
1. Откройте настройки учетной записи
Для начала необходимо открыть окно настроек учетной записи. Это можно сделать, выбрав в меню "Файл" вкладку "Информация" и последовательно кликнув по кнопкам "Настройка учетной записи" и "Изменение".
2. Выберите учетную запись Exchange
В открывшемся окне настроек учетной записи выберите аккаунт Exchange, с которым вы хотите настроить кэширование данных. Обычно это будет единственная активная учетная запись, но если у вас их несколько, выберите нужную вам.
3. Откройте настройки синхронизации
В окне настроек учетной записи перейдите на вкладку "Расширенные" и найдите раздел "Синхронизация". Здесь находятся настройки связанные с кэшированием данных Exchange.
4. Включите кэширование данных Exchange
В разделе "Синхронизация" установите флажок возле опции "Кэшировать Exchange". При необходимости можно также настроить ограничения по размеру локального кэша и периодичность синхронизации.
5. Сохраните изменения
После завершения настроек кэширования данных Exchange в Outlook 2013 нажмите кнопку "Далее" и затем "Готово", чтобы сохранить изменения и закрыть окно настроек учетной записи.
Теперь Outlook 2013 будет использовать локальную копию данных Exchange, что обеспечит более быстрый доступ к информации и оптимизацию работы с сервером.
Преодоление распространенных препятствий при настройке взаимодействия Outlook с Exchange
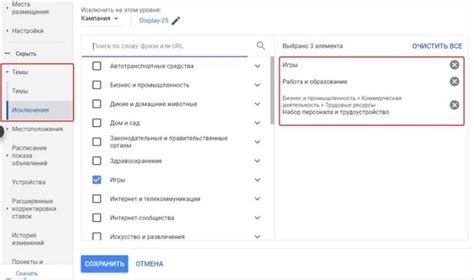
В данном разделе мы рассмотрим ключевые проблемы, которые возникают при установке соединения между почтовым клиентом и сервером Exchange, а также предоставим практические решения для их устранения. При обмене электронными сообщениями и совместной работе через Outlook важно понимать, как избежать распространенных трудностей, чтобы эффективно использовать функционал Exchange.
Один из наиболее частых вопросов, с которым сталкиваются пользователи при попытке настроить взаимодействие Outlook с Exchange, это проблемы с подключением и аутентификацией. Чтобы преодолеть данные сложности, необходимо использовать корректные параметры сервера и учетной записи, а также убедиться, что настройки безопасности совпадают с требованиями Exchange.
Другой распространенной трудностью, встречающейся на пути успешной настройки Outlook для работы с Exchange, является синхронизация данных. В случае, если электронные письма, контакты или календари не синхронизированы должным образом, возникает риск потери информации или дублирования данных. Для решения этой проблемы необходимо проверить настройки синхронизации, установить правильный временной интервал обновления и использовать соответствующие инструменты проверки целостности данных.
| Проблема | Решение |
|---|---|
| Проблемы с подключением и аутентификацией | Используйте корректные параметры сервера и учетной записи, настройте безопасность в соответствии с требованиями Exchange |
| Синхронизация данных | Проверьте настройки синхронизации, установите правильный временной интервал обновления, используйте инструменты проверки целостности данных |
Вопрос-ответ




