Когда дело касается использования компьютерной программы для проектирования, многие из нас сосредотачиваются на самой программе и ее возможностях. Однако, часто мы забываем, что не менее важную роль играют и устройства ввода, такие как мышь. Левая кнопка мыши (ЛКМ) в AutoCAD является одной из ключевых компонентов нашей работы иструментария.
Но что если я расскажу вам, что ЛКМ можно настроить под свои личные предпочтения и стиль работы? Да, верно, вы можете настроить ЛКМ в AutoCAD так, чтобы она работала более эффективно и интуитивно.
Настройка ЛКМ может включать изменение функций, добавление новых команд или установку дополнительных ярлыков клавиш. В этой статье мы рассмотрим несколько методов настройки ЛКМ в AutoCAD, которые помогут вам улучшить свой опыт использования программы проектирования и повысить эффективность своей работы.
Основные шаги для настройки кнопки мыши в графическом редакторе
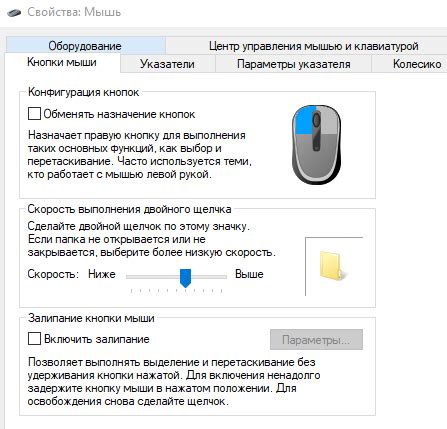
В данном разделе будет рассмотрено как изменить функцию, которую выполняет кнопка мыши в программе для работы с изображениями. Это поможет упростить процесс работы и увеличит эффективность использования редактора. Ниже будут описаны шаги для настройки клавиши мыши, позволяющие получить больше возможностей при работе с изображениями.
Шаг 1: Откройте настройки программы
Первым шагом является открытие меню настроек программы. Для этого можно использовать кнопку "Настройки" в верхней части рабочего окна или сочетание клавиш, указанных в меню "Сочетания клавиш".
Шаг 2: Перейдите в раздел "Настройки мыши"
Далее необходимо найти раздел "Настройки мыши" в меню настроек программы. Обычно этот раздел находится во вкладке "Интерфейс" или "Управление".
Шаг 3: Измените функцию кнопки мыши
В разделе "Настройки мыши" можно выбрать функцию, которую выполняет кнопка мыши. Это может быть перемещение, масштабирование, выбор объектов, вызов контекстного меню и другие действия. Выберите функцию, которая наиболее соответствует вашим потребностям и рабочему процессу.
Шаг 4: Примените изменения и сохраните настройки
После выбора желаемой функции для кнопки мыши необходимо применить изменения и сохранить настройки. Обычно это делается с помощью кнопки "Применить" или "ОК". После этого выбранная функция будет применена к кнопке мыши в программе.
Следуя указанным выше шагам, можно легко настроить функцию кнопки мыши в графическом редакторе в соответствии с индивидуальными потребностями пользователя, что позволит значительно повысить удобство работы с программой.
Шаг 1: Раскрыть окно настроек
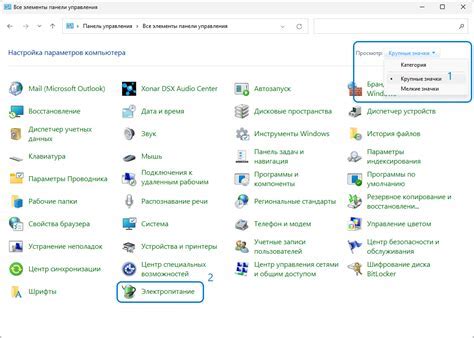
Прежде чем перейти к настройкам, стоит аккуратно открыть окно настроек, так как именно здесь вы сможете приступить к редактированию и изменению опций вашего редактора AutoCAD. Используя функции данного окна, вы сможете определить различные параметры и предпочтения, связанные с функцией клика левой кнопкой мыши.
Необходимо отметить, что шаги, описанные в этом разделе, предполагают наличие у вас программы AutoCAD.
Шаг 2: Определение предпочтений в пользовательском интерфейсе

Шаг 1: Отыскать и открыть вкладку "Настройки".
Задача этого шага заключается в том, чтобы найти и активировать нужную вкладку "Настройки", где находятся все доступные опции настройки пользовательского интерфейса.
Шаг 2: Выбрать команду "Настройки пользовательского интерфейса".
В этом разделе вы найдете опции и инструменты, предназначенные для изменения внешнего вида и поведения AutoCAD. Вам потребуется навигироваться по различным вкладкам и меню, чтобы настроить интерфейс под свои личные предпочтения.
Шаг 3: Определить предпочтения внешнего вида интерфейса.
Здесь вам предоставляется возможность настроить цвета, шрифты, размеры и другие визуальные аспекты пользовательского интерфейса. Выбирайте настройки, которые соответствуют вашему личному вкусу и облегчают взаимодействие с программой.
Шаг 4: Установить параметры поведения интерфейса.
В этом разделе вы можете настроить способы работы с программой AutoCAD, такие как перетаскивание объектов, сетка, отображение предупреждений и прокрутку. Выбирайте опции, которые помогут вам повысить эффективность работы и улучшить ваш опыт использования программы.
Шаг 5: Сохранить изменения и применить настройки.
Как только вы завершите настройку интерфейса, не забудьте сохранить изменения и применить их в программе AutoCAD. Это позволит вам использовать настроенную версию программы со всеми вашими предпочтениями, чтобы максимально извлечь выгоду из работы с ней.
Процесс настройки пользовательского интерфейса может быть индивидуален для каждого пользователя AutoCAD. Персонализация интерфейса поможет вам улучшить вашу производительность и комфорт при работе с программой.
Шаг 3: Изменение настроек кнопки мыши
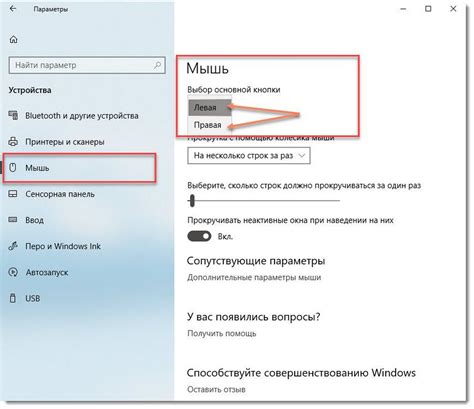
В данном разделе рассмотрим процесс изменения настроек кнопки мыши в программе AutoCAD. Настройки данной кнопки позволяют улучшить производительность работы, добавить удобство функциональности и оптимизировать рабочий процесс.
Параметры кнопки мыши
Перед тем, как приступить к изменению настроек кнопки мыши, необходимо ознакомиться с возможными параметрами и определить, какие изменения будут сделаны. Вы можете выбрать различные действия для левой, средней и правой кнопок мыши, а также задать сочетания клавиш и функций, которые будут связаны с этими кнопками.
Изменение настроек кнопки мыши
Для изменения настроек кнопки мыши в AutoCAD необходимо открыть меню "Настройки" и найти раздел "Кнопка мыши". В данном разделе вы сможете изменить функции для каждой кнопки мыши, а также назначить сочетания клавиш.
Примечание: перед внесением изменений рекомендуется сохранить текущие настройки или создать резервную копию, чтобы в случае необходимости вернуться к ним.
Для изменения функции кнопки мыши, необходимо выбрать соответствующую кнопку из списка и выбрать новую функцию из предложенных вариантов. Вы также можете настроить сочетания клавиш для более быстрого выполнения определенных действий.
Применение изменений
После внесения всех необходимых изменений в настройки кнопки мыши, необходимо сохранить изменения и закрыть окно настроек. Теперь вы можете использовать новые настройки при работе с программой AutoCAD.
Важно: при изменении настроек кнопки мыши необходимо помнить, что некоторые функции могут быть назначены на кнопки по умолчанию. Изменение этих настроек может повлиять на выполнение некоторых стандартных действий.
Вопрос-ответ




