В современном мире информационных технологий безопасность и эффективность передачи данных являются одними из основных требований для любой организации или индивидуального пользователя. Часто для этой цели применяются различные протоколы передачи данных, и одним из наиболее популярных среди них является FTP.
FTP, что расшифровывается как File Transfer Protocol, представляет собой протокол, который позволяет пользователям обмениваться файлами между компьютерами в сети. Он обладает надежностью и простотой в использовании, что делает его идеальным инструментом для переноса файлов различных размеров и типов.
Однако настройка FTP соединения может быть не такой простой задачей, особенно для непрофессионалов в области информационных технологий. Именно поэтому сегодня мы рассмотрим один из самых популярных FTP-клиентов - Far, и как правильно настроить FTP соединение с помощью этого программного обеспечения.
Обеспечение успешного подключения к FTP серверу в Far: исчерпывающая инструкция

Теперь, когда вы использовали Far Manager для управления файлами на своем устройстве, было бы полезно настроить FTP соединение в Far, чтобы расширить возможности вашей работы. В этом разделе мы предоставим вам подробную информацию о том, как настроить FTP соединение в Far, чтобы вы могли легко обмениваться данными с удаленным сервером. Мы охватим все необходимые шаги и рекомендации, чтобы гарантировать безопасность и надежность вашего FTP соединения.
Подготовка и настройка программы Far Manager
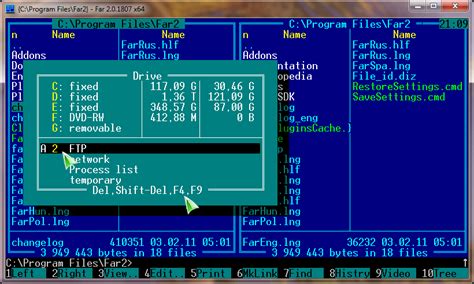
В этом разделе мы рассмотрим несколько важных шагов, которые необходимо выполнить для установки и настройки программы Far Manager. Far Manager представляет собой мощный файловый менеджер, который предоставляет множество возможностей для эффективной работы с файлами и папками на компьютере.
Шаг 1: Загрузка Far Manager
Первым шагом является загрузка программы Far Manager с официального сайта разработчика. Выберите нужную версию программы для вашей операционной системы и загрузите ее на компьютер. После завершения загрузки, запустите установщик и следуйте инструкциям на экране для установки программы.
Шаг 2: Настройка основных параметров
После установки Far Manager откройте программу и перейдите в раздел "Настройки" в верхнем меню. Здесь вы можете настроить различные параметры Far Manager, такие как цветовую схему, раскладку клавиатуры, отображение файлов и т. д. Пройдитесь по каждому пункту настроек и установите нужные параметры в соответствии с вашими предпочтениями.
Шаг 3: Установка плагинов
Far Manager поддерживает множество плагинов, которые добавляют дополнительные функции и возможности. Перейдите в раздел "Плагины" в верхнем меню и выберите нужные плагины для установки. Загрузите их с официального сайта или из других источников, а затем следуйте инструкциям по установке каждого плагина.
Шаг 4: Присвоение горячих клавиш
Far Manager позволяет настраивать горячие клавиши для быстрого доступа к различным функциям программы. Перейдите в раздел "Горячие клавиши" в верхнем меню и присвойте нужные сочетания клавиш для выполнения определенных действий. Например, вы можете назначить горячую клавишу для быстрого открытия командной строки или выполнения других команд Far Manager.
Шаг 5: Импорт и экспорт настроек
Far Manager позволяет импортировать и экспортировать настройки, что упрощает процесс установки программы на другой компьютер или восстановления настроек после переустановки операционной системы. Перейдите в раздел "Импорт/экспорт настроек" в верхнем меню и выполните необходимые действия по экспорту или импорту настроек Far Manager.
Следуя этим шагам, вы сможете настроить и использовать программу Far Manager в полной мере, повышая свою продуктивность и эффективность в работе с файлами и папками на вашем компьютере.
Ввод информации о сервере и учетных записях для установки FTP-соединения

При настройке FTP-соединения в программах типа Far необходимо указать несколько обязательных параметров, чтобы установить успешное соединение с сервером. В данном разделе будет рассмотрено, как правильно указать данные о сервере и учетных записях для создания FTP-соединения.
Первым шагом необходимо указать адрес сервера, к которому вы хотите подключиться. Здесь важно ввести правильный IP-адрес или доменное имя сервера, чтобы установить точное соединение. Вы также можете указать порт, если он отличается от порта по умолчанию.
Далее следует указать учетные данные для авторизации на сервере. Обычно это логин и пароль, которые предоставляются вашим хостинг провайдером или администратором сервера. Убедитесь, что вы вводите верные данные, чтобы успешно аутентифицироваться на сервере и получить доступ к файлам и папкам.
Кроме того, вам могут потребоваться дополнительные параметры, такие как протокол передачи данных (FTP, SFTP), активный или пассивный режим передачи, тип шифрования и т.д. Обязательно проверьте требования вашего провайдера или администратора сервера и введите соответствующие настройки.
После ввода всех необходимых данных о сервере и учетных записях, вы сможете установить FTP-соединение и начать работу с файлами и папками на удаленном сервере. В случае правильного ввода данных, вы успешно подключитесь к серверу и сможете осуществлять передачу файлов и выполнение других операций через FTP-протокол.
Выбор варианта связи: активный или пассивный

Разнообразные варианты установки соединения при настройке фтп подключения в программе для многофункционального управления файлами предоставляют возможность выбирать между активным и пассивным режимами связи. Корректный выбор способа соединения важен для эффективного и безопасного передачи данных.
Команды и функции Far Manager для эффективной работы с FTP

Расширение возможностей Far Manager позволяет не только удобно управлять локальными файлами и папками, но и осуществлять эффективную работу с удаленными FTP-серверами. В данном разделе мы рассмотрим полезные команды и функции, которые помогут вам оптимизировать процесс работы с FTP и повысить свою продуктивность.
Управление удаленными файлами и папками станет гораздо более удобным с использованием следующих команд и функций:
Переключение между локальным и удаленным режимом: для быстрого перехода к работе с FTP-сервером, можно использовать соответствующую комбинацию клавиш, такую как Alt+F2. Это позволит вам мгновенно переключиться с локального пространства на удаленное и наоборот.
Подключение к FTP-серверу: с помощью команды "Подключение по FTP" (например, по клавише F11), вы сможете быстро и легко подключиться к FTP-серверу и получить доступ к удаленным файлам и папкам.
Перемещение файлов и папок: с помощью команды "Копировать" или "Переместить" (например, через F5 или F6) вы сможете управлять файлами и папками на удаленном FTP-сервере аналогично, как это делается с локальными файлами.
Работа с несколькими FTP-серверами: Far Manager позволяет одновременно подключаться к нескольким FTP-серверам. Для этого вы можете использовать команды "Новая панель" или "Панели" (F2 или Alt+F2), чтобы открыть новую панель и подключиться к другому FTP-серверу. Таким образом, вы сможете параллельно работать с файлами на разных FTP-серверах.
Синхронизация файлов: с помощью команды "Синхронизация директорий" (например, через клавишу F9) вы сможете синхронизировать локальные и удаленные директории, быстро обновлять содержимое FTP-сервера на основе локальных изменений или наоборот.
С применением данных команд и функций Far Manager вы сможете легко управлять удаленными файлами и папками на FTP-сервере, повысив тем самым свою работоспособность и эффективность в процессе работы.
Решение типичных проблем при настройке FTP-соединения в Far
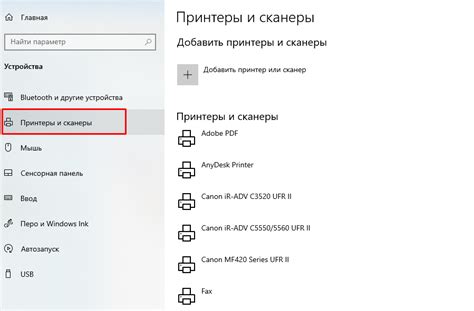
При настройке FTP-соединения в Far могут возникать различные проблемы, затрудняющие установку и подключение к удаленному серверу. В данном разделе мы рассмотрим типичные проблемы, возникающие при настройке FTP-соединения, и предложим эффективные решения для их устранения.
- Проблема 1: Ошибка подключения к удаленному серверу
- Проблема 2: Ограничение доступа к серверу
- Проблема 3: Защита от атак
- Проблема 4: Неподдерживаемые аутентификационные методы
Возможные причины: неправильно введен адрес сервера, неправильные учетные данные (логин и пароль), неправильный порт соединения.
Решение: проверьте правильность введенных данных, убедитесь, что вы используете правильные учетные данные и порт соединения. Также стоит проверить наличие активного интернет-соединения.
Возможные причины: сервер настроен на ограничение доступа с определенных IP-адресов, ваш IP-адрес не включен в список разрешенных адресов.
Решение: свяжитесь с администратором сервера и уточните, включен ли ваш IP-адрес в список разрешенных. Если нет, запросите добавление вашего IP-адреса в список разрешенных адресов.
Возможные причины: на сервере установлены средства защиты от несанкционированного доступа и атак, которые могут блокировать ваш IP-адрес.
Решение: убедитесь, что ваш IP-адрес не внесен в черный список на сервере. Если ваш IP-адрес заблокирован, обратитесь к администратору сервера для решения этой проблемы.
Возможные причины: сервер настроен на использование специфических аутентификационных методов, которые не поддерживаются Far.
Решение: проверьте список поддерживаемых аутентификационных методов в Far. Если сервер использует неподдерживаемые методы, попробуйте изменить настройки сервера или использовать другого FTP-клиента, поддерживающего эти методы.
Используя предложенные выше решения, вы сможете преодолеть типичные проблемы, возникающие при настройке FTP-соединения в Far и успешно подключиться к удаленному серверу.
Вопрос-ответ

Можно ли настроить ftp соединение в far без указания порта?
Нет, нельзя настроить ftp соединение в Far Manager без указания порта. Порт необходим для установки соединения с FTP-сервером. Обычно используется стандартный FTP-порт 21, но в некоторых случаях может потребоваться указать другой порт в зависимости от настроек сервера. Если не указать порт, Far Manager не сможет установить соединение с FTP-сервером.



