В современном мире, где визуальная информация играет все более важную роль, правильное форматирование листовых документов является неотъемлемой частью профессиональной работы в AutoCAD. Безусловно, каждый хочет, чтобы его чертежи и планы выглядели максимально профессионально, ясно и впечатляюще. Здесь играет ключевую роль настройка формата листа, которая способна придать изображению завершенный вид, отразить его значимость и сделать ваши проекты более внушительными.
Однако, порой, задача настройки формата листа в AutoCAD может казаться сложной и запутанной. Чтобы помочь вам в этом нелегком деле, давайте ознакомимся с основными моментами этого процесса и поделимся полезными советами, позволяющими достичь желаемого результата без особых трудностей.
Итак, одним из главных шагов к успешной настройке формата листа в AutoCAD является выбор самого подходящего масштаба. Важно отметить, что каждый чертеж требует своего особого подхода, и, значит, выбор масштаба следует осуществлять с учетом конкретных особенностей вашего проекта. Необходимо определить, какое представление будет наиболее удобным для восприятия информации и уместным в данном контексте. Уверенно выбрав масштаб, вы сможете добиться наилучшего отображения деталей чертежа и придать ему профессиональный вид.
Основные этапы настройки размеров страницы в AutoCAD
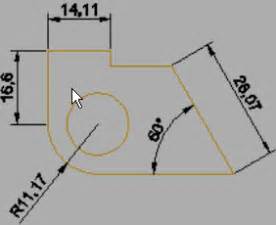
1. Определение требований
Прежде всего необходимо определить требования к размерам страницы, которые зависят от конкретных задач и условий работы. Это может быть формат листа, его ориентация, масштаб, цветовая схема и другие параметры.
2. Выбор шаблона листа
В AutoCAD существует возможность использовать готовые шаблоны листов, которые уже содержат основные настройки формата страницы. Выбор подходящего шаблона позволит сэкономить время и упростить процесс настройки.
3. Установка размеров страницы
На этом этапе необходимо задать конкретные значения для размеров страницы в соответствии с требованиями проекта. Это может быть как стандартный формат листа, так и пользовательские значения, в зависимости от задачи.
4. Ориентация страницы
Важным аспектом настройки формата листа является его ориентация. Выбирая между горизонтальной и вертикальной ориентацией, необходимо учитывать особенности проекта и предпочтения пользователя.
5. Настройка масштаба
Для достижения оптимального отображения проекта на странице необходимо установить соответствующий масштаб. Это позволит учесть все детали и сохранить пропорции модели.
6. Дополнительные настройки
После основных настроек формата листа, можно приступать к добавлению дополнительных элементов, таких как заголовки, рамки, легенды и другие детали, которые могут быть полезны в рамках конкретного проекта.
Таким образом, основные этапы настройки формата листа в AutoCAD включают определение требований, выбор шаблона, установку размеров страницы, ориентацию, масштаб и добавление дополнительных настроек. Соблюдение этих этапов позволит создать готовую и удобную для работы страницу в программе AutoCAD.
Установка параметров измерения и масштабирования
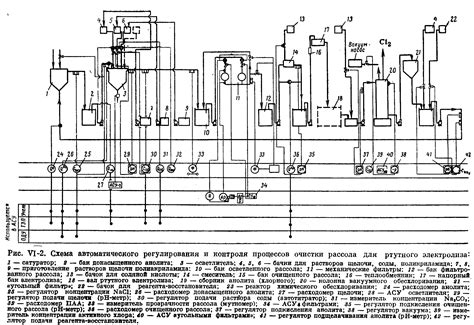
При установке единиц измерения необходимо выбрать наиболее удобные для работы величины, такие как метры, сантиметры, миллиметры и т.д. Это позволяет удобно измерять и отображать объекты согласно требованиям проекта.
Для установки масштаба необходимо определить соотношение между размерами объекта на чертеже и его размерами в реальном мире. Это позволяет получить точную пропорциональность визуализации объектов и обеспечивает удобство работы с ними.
Выбор правильных параметров измерения и масштабирования позволяет удобно вести проектирование, а также обеспечивает точность и соответствие всех элементов на листе. Благодаря этому можно избежать недоразумений и ошибок, связанных с неправильным отображением и измерением объектов.
Выбор габаритов и ориентации листа: как подобрать оптимальные параметры
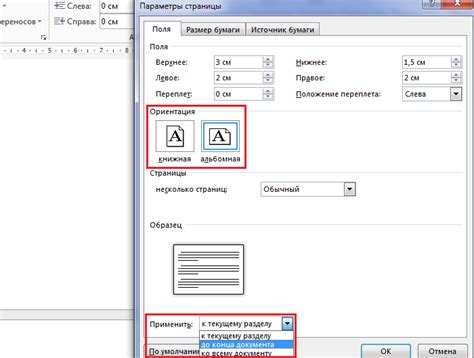
При выборе размера листа эффективным подходом является анализ конкретной задачи и предполагаемого использования готового чертежа. Учтите требуемое количество информации, размещаемых элементов и деталей, а также ориентируйтесь на стандартные габариты, принятые в области проектирования или в вашей организации.
Ориентация листа можно выбрать горизонтальную (альбомная) или вертикальную (портретную). При определении ориентации учитывайте характер проекта и схематическое расположение предметов. Горизонтальная ориентация удобна для работы с широкими объектами или техническими схемами, а вертикальная предпочтительна для большинства конструкций и архитектурных объектов.
| Рекомендации: |
|---|
| Изучите стандарты и нормы, принятые в вашей отрасли проектирования. |
| Проанализируйте содержание и комплексность проекта для определения оптимальных размеров листа. |
| Учитывайте практическую ценность чертежа и удобство его использования со стороны других специалистов. |
Настройка полей, границ и заголовков на листе
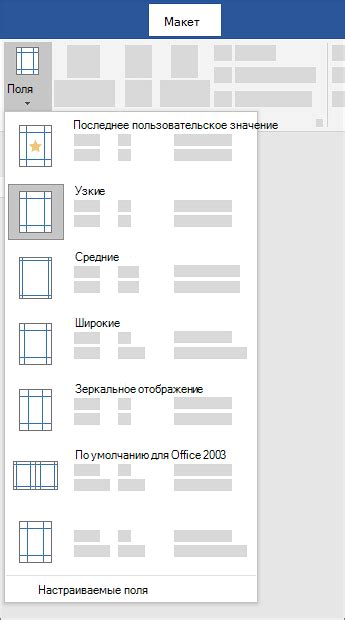
Для создания профессионально оформленных чертежей в AutoCAD необходимо уметь правильно настраивать поля, границы и заголовки на листе. Корректно выполненные настройки создают эстетически приятный вид документа и повышают его информативность.
Один из важных аспектов при настройке полей на листе - определение размеров полей сверху, снизу, слева и справа. Поля помогают создать нужное пространство вокруг чертежа, обеспечивая место для размещения заголовков, легенды, шкалы и другой дополнительной информации. Величина полей должна быть выбрана в соответствии с требованиями к документу и его предназначением.
Для создания четкой и аккуратной границы на листе можно использовать различные инструменты AutoCAD. Например, можно нарисовать прямоугольник с помощью команды "Прямоугольник" или настроить специальный шаблон границы, который будет автоматически добавляться при создании нового листа. Важно также учитывать формат бумаги и ориентацию листа при настройке границы.
Заголовок на листе - это важная информация, которая помогает идентифицировать чертеж, указывает на его содержание и облегчает работу с документом. Заголовок может содержать информацию о наименовании проекта, названии чертежа, шифре документа, дате создания и других релевантных данных. При настройке заголовка важно выбрать подходящий шрифт, размер и стиль, чтобы текст был читаемым и соответствовал общему стилю чертежа.
- Определите размеры полей на листе в соответствии с требованиями документа.
- Выберите подходящий инструмент для создания границы на листе.
- Установите нужные параметры для границы, такие как толщина линии и стиль.
- Создайте заголовок на листе и настройте его содержание, шрифт и стиль.
- Обеспечьте аккуратное размещение заголовка и других элементов на листе.
Правильная настройка полей, границ и заголовков на листе является важным аспектом процесса создания чертежей в AutoCAD. Это позволяет создавать профессионально выглядящие документы, которые удовлетворяют требованиям стандартов и информативно передают необходимую информацию.
Сохранение настроек раскладки документа для последующего использования

В процессе работы в AutoCAD мы часто создаем документы с определенными настройками раскладки листа, которые хотели бы использовать в будущем. Хранить эти настройки каждый раз вручную может быть затруднительно и непрактично. Однако, у AutoCAD есть возможность сохранить настройки формата листа для повторного использования, что позволит значительно упростить нашу работу.
Одним из способов сохранения настроек формата листа является использование функции шаблона листа в AutoCAD. Шаблон листа представляет собой файл, содержащий предварительно настроенные параметры листа: его размер, ориентацию, масштаб, стили текста и другие настройки. Создание шаблона листа позволяет нам сохранить все эти параметры и использовать их для создания новых документов, без необходимости повторной настройки формата листа.
Для сохранения настроек формата листа в виде шаблона необходимо выполнить следующие шаги:
| Шаг 1 | Откройте документ с настроенным форматом листа, который вы хотите сохранить в виде шаблона. |
| Шаг 2 | Выберите пункт меню "Сохранить как" или используйте команду "SAVEAS". |
| Шаг 3 | В появившемся окне выберите тип файла "Шаблон чертежа AutoCAD". |
| Шаг 4 | Укажите имя и место сохранения шаблона листа. |
| Шаг 5 | Нажмите кнопку "Сохранить", чтобы завершить процесс сохранения шаблона. |
После сохранения шаблона листа, вы сможете использовать его для создания новых документов с предварительно настроенным форматом листа. Для этого вам нужно будет просто открыть шаблон и начать работу. Это существенно экономит время и упрощает процесс создания документов с определенными настройками формата листа.
Не забывайте создавать и сохранять различные шаблоны, чтобы подходить к различным задачам с уже готовыми настройками формата листа. Это позволит вам более эффективно работать в AutoCAD и повысить производительность вашего процесса проектирования.
Вопрос-ответ

Как настроить формат листа в AutoCAD?
Для настройки формата листа в AutoCAD необходимо зайти во вкладку "Разметка" и выбрать опцию "Формат листа". Затем следует указать размер листа, выбрать его ориентацию и задать необходимые поля. После этого можно сохранить настроенный формат для дальнейшего использования.
Как выбрать размер листа в AutoCAD?
Для выбора размера листа в AutoCAD нужно зайти во вкладку "Разметка" и открыть опцию "Формат листа". В диалоговом окне появится список доступных размеров листов, из которого можно выбрать подходящий. Также можно создать собственный размер листа, указав его ширину и высоту.
Как изменить ориентацию листа в AutoCAD?
Чтобы изменить ориентацию листа в AutoCAD, необходимо зайти во вкладку "Разметка" и открыть опцию "Формат листа". В диалоговом окне можно выбрать горизонтальную или вертикальную ориентацию листа. После выбора нужной ориентации следует сохранить изменения.
Как задать поля для листа в AutoCAD?
Для задания полей для листа в AutoCAD нужно зайти во вкладку "Разметка" и открыть опцию "Формат листа". В диалоговом окне можно указать значения для верхнего, нижнего, левого и правого полей листа. Здесь также можно выбрать тип полей, например, равные или разные по размеру.
Можно ли сохранить настроенный формат листа в AutoCAD?
Да, можно сохранить настроенный формат листа в AutoCAD для последующего использования. После настройки формата листа следует нажать на кнопку "Добавить", затем ввести название для формата и выбрать папку, в которой будет сохранен. После этого можно будет использовать сохраненный формат в любых проектах.



